
Cuprins:
- Pasul 1: Pregătirea
- Pasul 2: Conectați-vă prin SSH
- Pasul 3: Puneți Ulpt.ko în locul potrivit
- Pasul 4: Instalați LPRng
- Pasul 5: Configurați lucrurile de încărcat la pornire
- Pasul 6: Configurare LPRng: 1 din 3 - Printcap
- Pasul 7: Configurare LPRng: 2 din 3 - Lpd.perms
- Pasul 8: Configurare LPRng: 3 din 3 - Lpd.conf
- Pasul 9: Porniți lucrurile și setați permisiunile când imprimanta se conectează
- Pasul 10: Conectarea unui PC Windows
- Pasul 11: Conectarea cu Mac OSX
- Autor John Day [email protected].
- Public 2024-01-30 11:47.
- Modificat ultima dată 2025-01-23 15:04.
FreeNAS este o soluție excelentă de stocare în rețea suficient de simplă pentru ca oricine să o poată instala. Cerințele de sistem și spațiu sunt ridicol de mici pentru această versiune dezactivată a FreeBSD. Are tot felul de caracteristici accesibile prin intermediul interfeței grafice web curate, mai mult decât vor avea nevoie majoritatea. Vă permite chiar să transmiteți media pe console de jocuri! În ciuda abilităților încorporate impresionante, a fost un lucru pe care l-am vrut să facă, în afară de a acționa ca un NAS excelent, și acesta a fost să fie un server de imprimare, astfel încât să pot împărtăși HP Deskjet 6540 Imprimantă USB printre casetele mele Windows și Mac OSX. Mai ușor de zis decât de făcut. După câteva ore de joc cu CUPS și câteva instalări defecte mai târziu, am văzut lumina. Pe forumurile FreeNAS, utilizatorul sgrizzi a creat un fir despre cum să funcționeze cu LPR, folosind pachetul LPRng, pentru o configurare bazată pe LiveCD. A fost EXTREM de util și el / ea ar trebui să obțină cea mai mare parte a creditului, dar firul trebuie într-adevăr condensat și clarificat pentru a fi un ghid util. Exact pentru asta este acest Instructable, precum și modificarea acestuia pentru o instalare completă standard a FreeNAS. Acest ghid presupune că aveți deja o instalare standard curentă a FreeNAS configurată și funcțională.
Pasul 1: Pregătirea
În primul rând, să adunăm câteva lucruri și să aruncăm o privire asupra setării. Setarea rețelei dvs. poate fi diferită, dar a mea este următoarea. - Routerul Linksys WRT54GL care rulează firmware-ul Tomato v1.23- FreeNAS box - v0.69, vechiul Sony Vaio, 2 hard disk-uri, IP static: 192.168.1.50- PC - Windows XP SP3- Macbook Pro - OSX 10.5.6- HP Deskjet 6540 - Imprimantă conectată USB, atașată la FreeNAS Va trebui să atribuiți cutiei FreeNAS un IP intern static din interior routerul dvs. Există o mulțime de ghiduri online pentru asta, toate direct, așa că faceți un Googling rapid. Lucru de care aveți nevoie - Windows instalează discul dacă utilizați Windows (fișierele necesare pot fi disponibile în altă parte, dar acesta este cel mai simplu) - Imprimantă Drivere pentru marca / modelul dvs. particular - Fișierul „ulpt.ko” preluat dintr-o instalare completă FreeBSD. Fișier atașat acestui instructabil. - Client SSH - Pentru Windows, mergeți cu PuTTy. Pentru Linux, Unix, Mac etc. puteți utiliza doar terminalul / linia de comandă
Pasul 2: Conectați-vă prin SSH
Conectați-vă la caseta FreeNAS prin SSH. În mod normal, este o practică proastă să vă conectați ca root, dar dacă sunteți foarte atenți, lucrurile ar trebui să meargă fără probleme. Pentru persoanele din linia de comandă, tastați: ssh -l nume de utilizator static_ip_of_freenas IP-ul static va fi ceva de genul 192.168.x.xxx. Va cere o parolă, dar când tastați, nu apare nimic. Nu vă faceți griji, acest lucru este normal (ascunde parola din motive de securitate); doar tastați-l și apăsați Enter. Acum ar trebui să primiți un mic salut și un nou prompt de comandă (conectați-vă ca root este freenas: ~ # și ca utilizator este>)
Pasul 3: Puneți Ulpt.ko în locul potrivit
Utilizați metoda preferată (ftp, smb etc.) pentru a pune fișierul ulpt.ko undeva pe caseta FreeNAS și amintiți-vă calea completă (o voi numi UPath), care va fi probabil ceva de genul / mnt / drivename / ulpt.ko Reveniți la terminal cu conexiunea SSH și promptul de comandă, vom muta fișierul la locul potrivit. Tastați: mv Upath /boot/kernel/ulpt.ko Asta ar trebui să o facă.
Pasul 4: Instalați LPRng
Vom folosi un pachet numit LPRng. Pentru a-l instala, tastați: pkg_add -r LPRng Lăsați-l să se distrugă un pic în timp ce descarcă și instalează biții necesari.
Pasul 5: Configurați lucrurile de încărcat la pornire
Încărcați modulul ulpt.ko În primul rând vrem să ne asigurăm că ulpt.ko se încarcă la pornire, astfel încât imediat ce conectăm o imprimantă, aceasta o va recunoaște corect. Tastați: nano /boot/defaults/loader.conf Derulați în jos fie cu tastele săgeată, fie cu ctrl + V până ajungeți la o secțiune intitulată „Module USB” Schimbați linia „ulpt_load =„ NU”# Imprimantă„ la „ulpt_load =" DA „# Imprimantă” Apăsați ctrl + X. Apoi tastați „y” și apăsați Enter când vă cere să salvați. Porniți LPRng Navigați la interfața web FreeNAS dintr-un browser. Apoi accesați SystemAdvancedrc.conf Utilizați butonul "+" pentru a adăuga două intrări noi: Nume: lpd_enableValue: NOName: lprng_enableValue: YES
Pasul 6: Configurare LPRng: 1 din 3 - Printcap
Există trei fișiere principale care contribuie la funcționarea corectă a LPRng. / Etc / printcap- /usr/local/etc/lpd.perms- /usr/local/etc/lpd.conf complexe sau foarte simple. Vom merge foarte simplu, dar puteți consulta site-ul LPRng și Google pentru câteva configurări diferite, în funcție de nevoile dvs. Va fi mult mai ușor să ilustrați acest lucru prin exemplu: # @ (#) printcap HP Deskjet 6540 lp | deskjet: \: sd = / var / spool / lpd / bare: \: sh: \: lp = / dev / ulpt0: # Prima linie nu contează prea mult. Pur și simplu introduceți marca / modelul imprimantei acolo pentru referință - "lp | deskjet" - așa va fi cunoscut sub numele de imprimantă. "lp" este numele principal, "deskjet" este un alias.- "sd =" Aceasta este calea către spoolerul de imprimare. Vom face acest director într-o secundă. "Sh" Aceasta înseamnă "suprimă antetul". Dacă ați tipărit vreodată într-un laborator de calculatoare, le-ați văzut. Este o pagină care se tipărește înainte de o lucrare, care identifică pentru cine este vorba. Pentru majoritatea oamenilor de acasă, este inutil. Într-un mediu de lucru cu mulți oameni și tipărind, este ceva ce ar trebui să te uiți în. - "lp =" aceasta este locația imprimantei. Dacă ulpt.ko se încarcă corect, atunci când conectați o imprimantă, aceasta ar trebui să se înregistreze ca /dev/ulpt0. Vă amintiți calea spoolerului de la sd? Hai sa o facem. Tastați: "mkdir -p -m 700 / var / spool / lpd / bare" și "chown 1: 1 / var / spool / lpd / bare" Aceasta creează directorul corespunzător cu proprietatea și permisiunile necesare.
Pasul 7: Configurare LPRng: 2 din 3 - Lpd.perms
lpd.perms (locație: /usr/local/etc/lpd.perms) este puțin lung. Configurația implicită ar trebui să fie bună. Derulați și verificați dacă aceste linii sunt necomentate (nu începeți cu un „#”) tastând: nano /usr/local/etc/lpd.perms Liniile pe care le dorim necomentate sunt: ACCEPT SERVICE = C SERVER REMOTEUSER = root, papowell ACCEPT SERVICE = C LPC = lpd, status, printcap REJECT SERVICE = C ACCEPT SERVICE = M SAMEHOST SAMEUSER ACCEPT SERVICE = M SERVER REMOTEUSER = root REJECT SERVICE = M DEFAULT ACCEPT Efectuați orice modificări și apoi apăsați ctrl + X
Pasul 8: Configurare LPRng: 3 din 3 - Lpd.conf
lpd.conf (locație: /usr/local/etc/lpd.perms) ar trebui, de asemenea, să fie în regulă ca implicit. Lucruri de verificat dublu: # Scop: tipăriți întotdeauna banner, ignorați opțiunea lpr -h # implicit ab @ (FLAG dezactivat) # Scop: interogați serverul de contabilitate când sunteți conectat # implicit achk @ (FLAG dezactivat) # Scop: contabilitate la sfârșit (consultați de asemenea af, la, ar, as) # implicit ae = jobend $ H $ n $ P $ k $ b $ t (STRING) # Scop: numele fișierului contabil (vezi și la, ar) # implicit af = acct (STRING) # Scop: utilizați un număr lung de job (0 - 999999) atunci când este trimisă o lucrare # default longnumber @ (FLAG off) Longnumber
Pasul 9: Porniți lucrurile și setați permisiunile când imprimanta se conectează
Vom dori să pornim procesele LPRng adecvate atunci când este conectată o imprimantă. Tastați: "nano /usr/local/etc/devd/devd.conf"Add to the file: # start action when USB printer ulpt0 is plugged # wait 3 second and then start the spooler daemon # attach 100 {device-name" ulpt0 "; acțiune "sleep 3; lpd; checkpc -f; chown 0: 0 / dev / ulpt0; chmod 666 / dev / ulpt0; echo 'o5L25fgfab'> / dev / speaker;"; }; * / Aceasta urmărește conectarea imprimantei, așteaptă câteva secunde și pornește procesul LPD. Odată ce se întâmplă, remediază toate fișierele sau permisiunile lipsă cu checkpc -f. Apoi setează proprietatea și permisiunile corespunzătoare pe dispozitiv și redă puțin sunet.
Pasul 10: Conectarea unui PC Windows
1) Accesați Conexiuni de rețea. Faceți clic pe fila Avansat din partea de sus, apoi pe „Componente de rețea opționale”. Activați atât instrumentele de administrare și monitorizare, cât și alte servicii de fișiere și tipărire de rețea. Vă va cere să introduceți CD-ul Windows, pe care ar trebui să îl aveți în jur. Acest lucru ne va permite să ne conectăm prin LPR2) Accesați panoul de control și apoi la imprimante. Rulați expertul Adăugare imprimantă nouă. 3) Imprimantă locală (nu detectați automat). 4) Creați un port nou -> Port LPR. Următorul 5) Introduceți adresa IP a casetei FreeNAS. Acesta este motivul pentru care vrem să fie static. Introduceți numele cozii de imprimare (dacă ați copiat printcap-ul meu, este „lp” fără ghilimele) 6) Instalați driverele și faceți clic pe restul vrăjitorului. Nu imprimați pagina de testare 7) Faceți clic dreapta pe imprimantă și deschideți proprietățile. 8) Fila Port. Debifați „Asistență bidirecțională” 9) Filă avansată. începeți tipărirea după ce ultima pagină este spulată. Bifați Imprimare direct & Debifați Menținere nepotrivită & Debifați Imprimare spool & Bifați Mențineți &. Debifați Enable advanced & Check10) Acum reveniți la fila principală și încercați să imprimați o pagină de test.
Pasul 11: Conectarea cu Mac OSX
1) Deschideți Preferințe sistem -> Imprimare și fax 2) Faceți clic pe „+” pentru a adăuga o imprimantă 3) Accesați fila „IP” Protocol: LPD Adresă: IP-ul FreeNASQueue: Numele cozii de imprimare (dacă mi-ați copiat capacul de imprimare, este „ lp "fără ghilimele) Numele și locația depind de dvs. Imprimare Utilizarea: Alegeți driverele corecte ** Unele imprimante, cum ar fi HP Deskjet 6540 nu mi-ar permite să folosesc driverele USB cu LPD. În schimb, a trebuit să aleg una cât mai aproape posibil (s-a dovedit a fi 5550) și să merg cu asta. Dacă cele două modele sunt similare, ar trebui să funcționeze fără probleme.
Recomandat:
Realizați un cub EASY Infinity Mirror - Fără imprimare 3D și fără programare: 15 pași (cu imagini)

Realizați un cub Oglindă Infinity EASY | Fără imprimare 3D și fără programare: tuturor le place un cub infinit bun, dar arată de parcă ar fi greu de realizat. Scopul meu pentru acest instructabil este să vă arăt pas cu pas cum să faceți unul. Nu numai asta, dar cu instrucțiunile pe care vi le dau, veți putea face o
Imprimare ecran Arduino LCD: 4 pași
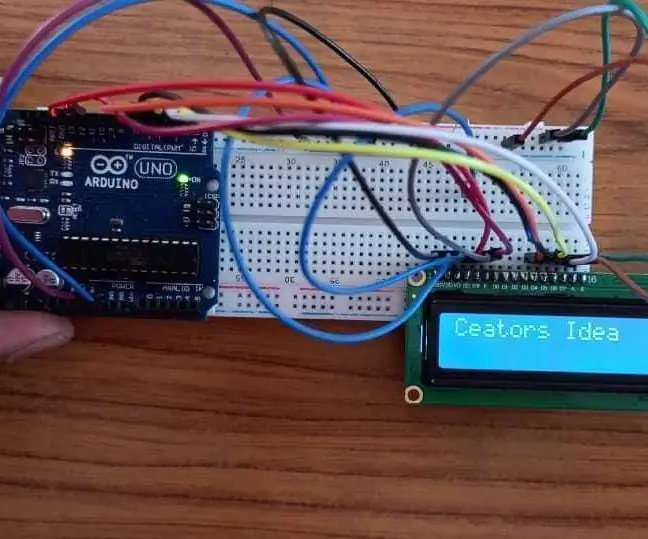
Imprimarea ecranului LCD Arduino: Cum se realizează scrierea LCD simplă pentru arduino Acest program LCD este foarte important pentru scrierea LCD. Aceleași conexiuni pot fi utilizate în multe programe pentru a afișa măsurarea acestuia
Control acces acces la hrană pentru pisici (ESP8266 + servomotor + imprimare 3D): 5 pași (cu imagini)

Controlul accesului la hrană pentru pisici (ESP8266 + Servomotor + imprimare 3D): Acest proiect trece peste procesul pe care l-am folosit pentru a crea un castron automat pentru hrană pentru pisici, pentru pisica mea în vârstă, diabetică Chaz. Vezi, trebuie să mănânce micul dejun înainte să-și poată lua insulina, dar uit de multe ori să-i iau mâncarea înainte să mă culc, ceea ce strică
Verificați Imprimare fără software special sau imprimantă cu MS Excel (Imprimare cecuri bancare): 6 pași

Verificați tipărirea fără software special sau imprimantă cu MS Excel (imprimarea cecurilor bancare): Acesta este un registru de lucru Excel excelent, care va fi foarte util pentru orice companie să scrie multe cecuri bancare în al doilea rând pentru furnizorii lor. Nu aveți nevoie de imprimantă sau software special, doar tu ai nevoie de computer cu MS Excel și imprimantă normală. Da, acum poți să
Punct de acces (AP) NodeMCU ESP8266 pentru server web cu senzor de temperatură DT11 și temperatură și umiditate de imprimare în browser: 5 pași

Punct de acces (AP) ESP8266 NodeMCU pentru server web cu senzor de temperatură DT11 și temperatură și umiditate de imprimare în browser: Bună băieți în majoritatea proiectelor folosim ESP8266 și în majoritatea proiectelor folosim ESP8266 ca server web, astfel încât datele să poată fi accesate pe orice dispozitiv prin Wi-Fi accesând Webserver-ul găzduit de ESP8266, dar singura problemă este că avem nevoie de un router funcțional pentru
