
Cuprins:
- Pasul 1: Faceți pagina principală
- Pasul 2: Cum se adaugă o imagine sau fundal Partea 1 (fundaluri)
- Pasul 3: Cum se adaugă o imagine sau fundal partea 2 (imagini)
- Pasul 4: creați un diapozitiv „Cum să jucați”
- Pasul 5: Pregătiri de nivel 1
- Pasul 6: Aproape primul nivel
- Pasul 7: NIVEL 1 FINAL
- Pasul 8: Nivelul 1 aproape complet
- Pasul 9: Faceți After Level
- Pasul 10: CÂȘTIGĂTORII Slide
- Pasul 11: Nivelul 2
2025 Autor: John Day | [email protected]. Modificat ultima dată: 2025-01-23 15:04
În acest Instructable vă voi arăta băieților cum să faceți un joc PowerPoint ușor de realizat „Nu atingeți pereții”. Puteți face cât mai multe niveluri doriți, dar vă voi arăta cum să faceți unul cu 2 niveluri
Pasul 1: Faceți pagina principală
1 deschideți o nouă prezentare Fișier> Nou Pentru pagina principală veți avea nevoie de un titlu, un fundal și cuvintele: Faceți clic oriunde pentru a începe Iată un exemplu:
Pasul 2: Cum se adaugă o imagine sau fundal Partea 1 (fundaluri)
Pentru a plasa un fundal trebuie să faceți clic dreapta cu mouse-ul pe diapozitiv într-o zonă liberă și să selectați Fundal … va apărea un pop-up, faceți clic pe caseta combinată (săgeată) (Uitați-vă la imaginea 1 pentru mai multe informații) și apoi alegeți o culoare și apăsați aplicați sau pentru o imagine, apăsați Efecte de umplere … accesați categoria Textură și apăsați altă textură (Uitați-vă la imaginea 2 pentru mai multe informații) căutați imaginea de fundal, faceți clic pe Deschideți apoi aplicați dacă doriți pentru toate diapozitivele, apăsați Aplicare la toate
Pasul 3: Cum se adaugă o imagine sau fundal partea 2 (imagini)
Tot ce trebuie să faceți este să apăsați Inserare> Obiect … (uitați-vă la imagine pentru informații) Apoi alegeți creați din fișier și răsfoiți imaginea dvs. apoi faceți clic pe OK și trageți-o acolo unde doriți o …………………………..> o Creați din fișier
Pasul 4: creați un diapozitiv „Cum să jucați”
1-Faceți un nou diapozitiv 2-Apoi tastați acest lucru în secțiunea de titlu: (secțiunea 1 de pe imagine) Cum să jucați 3-Apoi tastați acest lucru în secțiunea de subtitrare: (secțiunea 2 de pe imagine) Obiectul jocului este să ajungeți la terminați fără a atinge pereții Puteți face acest lucru fără a muta mouse-ul pe pereți și mutându-l pe linia de sosire.
Pasul 5: Pregătiri de nivel 1
Aceasta este cea mai ușoară parte pe care trebuie să o faceți este să trageți secțiunea de subtitrare în colțul din stânga sus și să tastați: „Faceți clic aici pentru a începe” Apoi trageți secțiunea de titlu în mijlocul diapozitivului și tastați: „NIVEL 1” și creați-o scrieri mari aici îți arată …
Pasul 6: Aproape primul nivel
Îmi pare rău, înainte de a face lvl, va trebui să faci un „TU PIERDI !!!” Slideyou va trebui să faceți un nou slide1st faceți clic dreapta pe partea gri a secțiunii de subtitrare și apăsați tasta Apoi trageți secțiunea titlului în mijlocul diapozitivului și tastați majuscule Lock: „YOU LOSE !!!!!” Apoi faceți un mic dreptunghi (vezi imaginea) faceți clic dreapta pe acesta și faceți clic pe adăugați text, apoi tastați „Faceți clic aici pentru a reporni” faceți clic dreapta pe el din nou, dar de această dată faceți clic pe Hyperlink … în meniul pop-up, faceți clic pe categoria „Plasați în acest document” decât selectați „Slide Titles”> 3. NIVELUL 1 și apoi faceți clic pe OK și ați terminat
Pasul 7: NIVEL 1 FINAL
ta tata tum !!!!!! ACUM ESTE GATA DE A FACE NIVELUL 1 woooooooooo !!!!! mai întâi faceți un nou diapozitiv după numărul diapozitivului 3 Apoi ștergeți titlul secțiunilor și subtitrarea Apoi faceți un dreptunghi lung cu lungimea diapozitivului și lățimea de aproximativ 1cm Apoi faceți clic dreapta pe acesta și faceți clic pe Setări acțiune … Accesați mouse-ul peste categorie faceți clic pe hyperlink către: selectați apoi deschideți caseta combinată și selectați Diapozitiv … apoi selectați diapozitivul 5. PIERDEȚI !!! apăsați ok și ok și ați primit primul perete copiați peretele și deformați-l așezați-l oricum doriți în jurul nivelului, dar asigurați-vă că puteți face la cercul de sosire Oh ya cercul de sosire …… Ce altceva am uitat? GLUMĂ Vă arăt cum să o faceți în pasul următor.
Pasul 8: Nivelul 1 aproape complet
Timp pentru a face linia de sosire sau cerc sau ……………… Întâi faceți un cerc (a se vedea imaginea pasului 6 pentru instrumentul pentru cerc) dacă aș fi în locul dvs. aș face-o verde dacă nu știți cum să o faceți verde post un comentariu dacă nu răspund imediat, altcineva ar putea face clic dreapta pe el, apoi faceți clic pe adăugați text și tastați: „FINALIZARE” va trebui să reveniți la acest diapozitiv, deoarece nu am făcut un diapozitiv „AȚI PASAT LVL 1”
Pasul 9: Faceți After Level
după prima lvl veți dori să aveți un nivel care să spună Ați trecut nivelul 1, așa că faceți un nou diapozitiv și în spațiul titlului tastați „Ați trecut nivelul 1” și spuneți felicitări în subtitrare și în partea de jos tip „Apăsați oriunde pentru a continua” face un dreptunghi în colțul din stânga sus și apăsați pe adăugați text și tastați: Faceți clic aici pentru a reda apoi hyperlink-ul cu nivelul 1 acum reveniți la nivelul 1 și faceți clic dreapta pe cercul de finisare și faceți clic pe setările acțiunii, apoi treceți cu mouse-ul peste categorie selectați Hyperlink la: apoi selectați diapozitivul … În meniul pop-up selectați diapozitivul 5. Ați trecut nivelul 1 și primul dvs. nivel este finalizat
Pasul 10: CÂȘTIGĂTORII Slide
Acum, înainte de a ajunge la nivelul 2, trebuie să facem câștigătorii diapozitivului să facă acest lucru, trebuie să copiem diapozitivul TU LOSE, dar în loc de TU PIERDI, poți spune că Ești CÂȘTIGĂTOR, EȘTI, dar asigură-te că acesta este ultimul diapozitiv, astfel încât la final să fie încheiați prezentarea de diapozitive
Pasul 11: Nivelul 2
Acum acest nivel va fi ca o recenzie Mai întâi faceți o nouă diapozitivă după ce ați trecut diapozitivul de nivel 1 Trageți spațiul subtitrării în colțul din stânga sus și tastați: Faceți clic aici pentru a începe și aduceți spațiul titlului în mijloc și tastați NIVELUL 2 Apoi copiați-vă nivelul 1 glisați și lipiți-l după glisorul pe care tocmai l-ați făcut în glisare rearanjați pereții pentru a face nivelul diferit și aduce linia de sosire în altă parte, dar asigurați-vă că mouse-ul dvs. poate ajunge la final, apoi faceți un nivel post (a se vedea Pasul 9), dar în acel nivel, faceți un hyperlink către câștigătorii glisează fie un cuvânt, fie un dreptunghi, fie un cerc … ȘI JOCUL TĂU S-A FĂCUT ÎN FINAL, am pus versiunea pe care am folosit-o pentru acest tutorial pe care o puteți folosi
Recomandat:
Cum să faci o cutie de securitate care urmează printre noi Joc - Sarcină de cablare electrică: 7 pași

Cum să faci jocul de cutie de securitate în urma noastră - sarcină de cablare electrică: Astăzi, îți voi arăta cum să faci o cutie de securitate după jocul dintre noi - sarcină de cablare electrică
Cum să faci un joc multiplayer cu controlere Arduino: 6 pași

Cum să faci un joc multiplayer cu controlere Arduino: Te-ai întrebat vreodată cum dezvoltatorii de jocuri creează jocuri uimitoare la care oamenii din întreaga lume se bucură să se joace? Ei bine, astăzi am să vă dau doar un mic indiciu despre asta, făcând un mic joc multiplayer care va fi controlat fie de un control Arduino
Cum să faci un joc de poker în Java: 4 pași
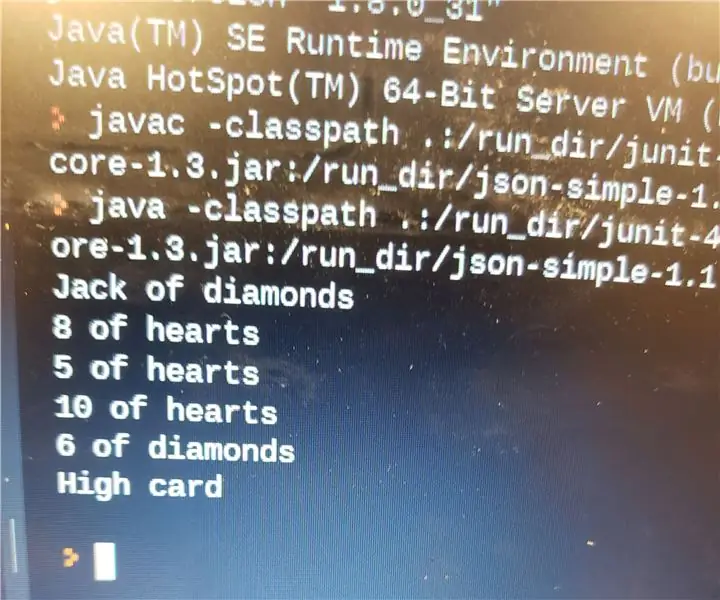
Cum să faci un joc de poker în Java: Acest lucru instructiv este pentru cei care deja știu Java și doresc să creeze un joc de poker în Java. În primul rând, veți avea nevoie de un computer cu un fel de aplicație de codare sau de site web care să permită utilizarea Java. Vă recomand să utilizați DrJ
Cum să faci o prezentare PowerPoint: 18 pași

Cum se face o prezentare PowerPoint: Disclaimer - Aceasta este o introducere generală la crearea unei prezentări de bază cu Microsoft PowerPoint, nu este un tutorial all-inclusive. Pașii pot varia în funcție de versiunea de PowerPoint pe care o utilizați și de sistemul de operare pe care computerul dvs. îl
Cum să faci un joc de cărți pe un Raspberry Pi: 8 pași

Cum să faci un joc de cărți pe un Raspberry Pi: Scopul acestuia este să creezi un joc pe Raspberry Pi folosind muzică, butoane, lumini și un buzzer! jocul se numește Ași și scopul este să te apropii cât mai mult de 21 fără să treci peste Pasul 1: Pregătirea Raspberry Pi Obțineți zmeura pi și
