
Cuprins:
- Provizii
- Pasul 1: Deschideți PowerPoint
- Pasul 2: alegeți o temă
- Pasul 3: Personalizarea proiectării
- Pasul 4: Personalizați culoarea temei
- Pasul 5: Pagina de titlu
- Pasul 6: Slide-uri noi
- Pasul 7: Adăugarea de text la corpul PowerPoint-ului dvs
- Pasul 8: Diapozitive suplimentare
- Pasul 9: Adăugarea de fotografii la PowerPoint Partea 1
- Pasul 10: Adăugarea de fotografii la PowerPoint Partea 2
- Pasul 11: Idei de proiectare
- Pasul 12: inserarea unui videoclip YouTube într-o parte PowerPoint 1
- Pasul 13: inserarea unui videoclip YouTube într-o parte 2 PowerPoint
- Pasul 14: Idei de proiectare
- Pasul 15: tranziții
- Pasul 16: Previzualizare / prezentare PowerPoint
- Pasul 17: Tutorial
- Pasul 18: Produsul final
2025 Autor: John Day | [email protected]. Modificat ultima dată: 2025-01-23 15:04

Disclaimer - Aceasta este o introducere generală pentru crearea unei prezentări de bază cu Microsoft PowerPoint, nu este un tutorial all-inclusive. Pașii pot varia în funcție de versiunea de PowerPoint pe care o utilizați și de sistemul de operare pe care îl folosește computerul. Nu există măsuri de siguranță cu acest tutorial.
Microsoft PowerPoint este un program de prezentare. Posibilitățile sale sunt nelimitate. Poate fi folosit într-o varietate de moduri pentru a crea prezentări multimedia simple sau complexe. Este adesea folosit în întâlniri și propuneri de afaceri pentru a prezenta idei sau concepte noi. Se folosește la locul de muncă pentru a preda personalului un nou material de instruire. PowerPoint permite utilizatorilor să creeze cu ușurință prezentări de diapozitive care pot încorpora text, grafică, videoclipuri și diagrame. PowerPoint-urile sunt instrumente valoroase pentru partajare, predare și învățare. Următorul tutorial vă va ghida prin câțiva pași generali despre cum să creați o prezentare PowerPoint de bază.
Provizii
- Calculator
- Microsoft powerpoint
- Informații pe care doriți să le includeți în prezentare
- Orice poze sau linkuri către videoclipuri pe care doriți să le includeți în prezentare
Pasul 1: Deschideți PowerPoint

Găsiți aplicația PowerPoint pe computer și faceți clic pe ea pentru a deschide Microsoft PowerPoint.
Pasul 2: alegeți o temă

Alegeți să începeți cu o prezentare goală sau cu o temă furnizată, apoi faceți clic pe creați.
Pasul 3: Personalizarea proiectării

Faceți clic pe fila Design pentru a vedea opțiunile de personalizare a designului.
Pasul 4: Personalizați culoarea temei

O opțiune din fila Proiectare este posibilitatea de a schimba culoarea implicită a temei. Alegeți o schemă de culori care se potrivește cu mesajul pe care îl prezentați sau creați-vă propriul.
Pasul 5: Pagina de titlu

Adăugați un titlu și numele / organizația dvs. la pagina de titlu a prezentării făcând clic pe caseta de text și adăugând textul dorit.
Pasul 6: Slide-uri noi

Adăugați diapozitive suplimentare făcând clic pe butonul „Diapozitiv nou” sau selectați săgeata pentru a vedea diferite aspecte disponibile pentru selectarea noului diapozitiv.
Pasul 7: Adăugarea de text la corpul PowerPoint-ului dvs

Pentru a adăuga text la fiecare diapozitiv, faceți clic pe titlul sau paragraful corpului și adăugați informațiile pe care doriți să le prezentați.
Pasul 8: Diapozitive suplimentare

Continuați pașii 6 și 7 pentru a adăuga diapozitive și informații suplimentare la prezentarea dvs.
Pasul 9: Adăugarea de fotografii la PowerPoint Partea 1

Pentru a adăuga o fotografie la PowerPoint, va trebui mai întâi să faceți clic pe fila „Inserați”.
Pasul 10: Adăugarea de fotografii la PowerPoint Partea 2

Faceți clic pe săgeata de lângă butonul „Poze” pentru a căuta fotografia dvs. După ce ați selectat fotografia, faceți clic pe „inserare”.
Pasul 11: Idei de proiectare

Odată ce fotografia dvs. a fost încărcată în PowerPoint, va apărea o nouă fereastră numită „Idei de proiectare”. Această fereastră afișează diferite teme de titlu și text care ar putea arăta bine cu fotografia pe care ați încărcat-o.
Pasul 12: inserarea unui videoclip YouTube într-o parte PowerPoint 1

Dacă aveți un videoclip YouTube pe care doriți să îl includeți în prezentare, va trebui să reveniți la fila „Inserați” și să selectați butonul „Video”. Va apărea un meniu derulant și va trebui să selectați „Film online”.
Pasul 13: inserarea unui videoclip YouTube într-o parte 2 PowerPoint

Adăugați adresa URL la videoclipul YouTube pe care doriți să îl conectați și faceți clic pe „Inserați”.
Pasul 14: Idei de proiectare

Din nou, va apărea fereastra Idei de proiectare și veți putea vedea diferite formate care ar putea arăta bine cu videoclipul încorporat.
Pasul 15: tranziții

Pentru a adăuga tranziții între diapozitive, veți selecta fila „Tranziții”, apoi selectați diapozitivul la care doriți să adăugați tranziția. După ce ați selectat diapozitivul, veți face clic pe tranziția dorită și va fi adăugată diapozitivului. Dacă doriți să previzualizați tranziția, puteți face clic pe butonul „previzualizare”. Pentru a elimina o tranziție, selectați „none” ca opțiune de tranziție.
Pasul 16: Previzualizare / prezentare PowerPoint

Pentru a previzualiza sau prezenta PowerPoint-ul, selectați fila „Prezentare diapozitive” și apoi selectați „Redare din Start”.
Pasul 17: Tutorial


Iată un tutorial rapid cu pașii de mai sus.
Pasul 18: Produsul final
Iată diapozitivul titlului produsului final. Sper că ți-a plăcut acest instructabil!
Recomandat:
KS-Garden: Prezentare generală: 9 pași

KS-Garden: Prezentare generală: KS-Garden poate fi utilizat pentru irigarea / ventilarea / iluminarea plantelor de grădină / de seră din curtea din spate sau a plantelor de interior pentru cutii de creștere (design modular) Sistemul KS-Garden constă în principal din următoarele module - Principal cutie sistem - Cutie relaxare și alimentare
Prezentare Baghetă magică cu Arduino: 3 pași

Prezentare Baghetă magică cu Arduino: Acest dispozitiv este destinat să fie utilizat într-o prezentare pentru a extinde accesul prezentatorului la utilitățile computerului fără a controla direct computerul folosind un mouse sau o tastatură. Glisând bagheta magică în mai multe moduri diferite, prezentatorul este capabil
Cum să obțineți o prezentare instructabilă .: 4 pași
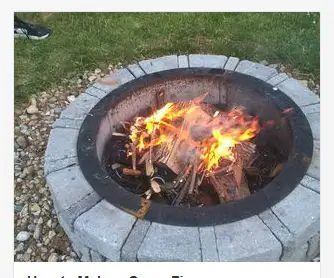
Cum să obțineți o prezentare instructabilă .: Când am început să mă instruiesc, mi-a plăcut doar să văd lucruri noi și să împărtășesc ceea ce știu, dar am vrut întotdeauna ca mai mulți oameni să vadă ce fac. Apoi am primit un e-mail într-o zi, spunând că instructivul meu a fost prezentat. Eram foarte confuză, așa că eu
Cum să faci un calendar al bunicilor & Scrapbook (chiar dacă nu știi cum să scrapbook): 8 pași (cu imagini)

Cum să faci un calendar al bunicilor & Scrapbook (chiar dacă nu știi cum să scrapbook): Acesta este un cadou de vacanță foarte economic (și mult apreciat!) Pentru bunicii. Anul acesta am realizat 5 calendare pentru mai puțin de 7 USD fiecare
Cum să faci un joc PowerPoint (Nu atinge pereții): 11 pași

Cum să faci un joc PowerPoint (Nu atinge pereții): În acest instructabil îți voi arăta băieților cum să faci un joc PowerPoint ușor de realizat „Nu atingeți pereții”. Puteți face cât mai multe niveluri, dar doriți vă va arăta cum să faceți unul cu 2 niveluri
