
Cuprins:
- Autor John Day [email protected].
- Public 2024-01-30 11:47.
- Modificat ultima dată 2025-01-23 15:04.
Uneori poate fi necesar să transferați fișiere pe o rețea pe mai multe computere. În timp ce l-ați putea pune pe o unitate flash sau pe un CD / DVD, va trebui să mergeți la fiecare computer și să copiați fișierele și poate dura ceva timp să copiați toate fișierele (în special cu unitățile flash, majoritatea au viteze de citire / scriere slabe). Un server FTP ar fi, de asemenea, posibil, dar nu ar funcționa bine atunci când mai multe computere descărcau de pe acesta în același timp. Când utilizați o mulțime de computere cu fișiere mari, BitTorrent funcționează cel mai bine. Desigur, este posibil să nu doriți să utilizați un tracker public. Din fericire, uTorrent are opțiunea de a acționa ca un tracker. Acest instructabil acoperă funcționarea numai pe o rețea LAN, dar puteți utiliza redirecționarea porturilor dacă doriți să partajați fișierele cu persoane de pe Internet. Totuși, acest lucru nu este acoperit în acest instructiv.
Când se folosește această metodă
BitTorrent este conceput pentru a transfera fișiere mari pe un număr mare de computere. Dacă trebuie doar să transferați fișiere pe un număr mic de computere sau fișierele sunt foarte mici, este mult mai ușor și mai rapid să utilizați o unitate flash sau alte suporturi amovibile. Notă: Nu voi explica elementele de bază ale BitTorrent în acest instructable. Este recomandată o experiență anterioară. De asemenea, acest lucru este destinat utilizării LEGALE, cum ar fi videoclipuri de acasă sau trimiterea unor cantități mari de imagini pe alte computere de acasă. Nu sunt responsabil dacă acest lucru este utilizat în mod ilegal sau dacă cumva vă deranjați computerul sau rețeaua. Comutator de rețea Imagine de către utilizatorul Wikimedia Commons Zuzu
Pasul 1: Lista materialelor
În primul rând, trebuie să aveți o rețea LAN (Local Area Network). Poate fi cu fir, fără fir sau o combinație a ambelor. O conexiune la internet este necesară numai pentru a descărca clientul BitTorrent. Fiecare computer trebuie să aibă următoarele:
- Conexiune la rețeaua LAN
- un client BitTorrent
Puteți utiliza aproape orice client BitTorrent, dar pentru acest Instructable voi folosi uTorrent. Computerele care nu au fișiere pot folosi orice client, dar computerul care va fi folosit ca tracker ar trebui să fie uTorrent, deoarece nu sunt sigur dacă și alți clienți pot acționa ca tracker. De asemenea, din această cauză, nu puteți utiliza un sistem de operare bazat pe Linux pentru tracker, deoarece uTorrent nu este disponibil pentru Linux. Computerele client pot avea în continuare Linux, trebuie doar să utilizați un client BitTorrent diferit.
Pasul 2: Stabilirea pe Windows
Acum trebuie să configurați computerele. Clienții BitTorrent ar trebui să fie instalați pe toate computerele și computerele conectate la LAN. Acest pas trebuie făcut numai pentru computerul care acționează ca un tracker! Apoi, trebuie să oferiți trackerului o adresă IP statică. Acest pas explică setarea pentru Windows, următorul pas pentru Mac.
Windows XP / 2000 / ME
1. Accesați Conexiuni de rețea din panoul de control. Faceți dublu clic pe conexiunea utilizată pentru a vă conecta la LAN. În fereastra de conexiune de rețea recent deschisă, deschideți Proprietăți. În fereastra următoare, derulați în jos până la Protocol Internet (TCP / IP), selectați-l, apoi faceți clic pe Proprietăți. Acum găsiți adresele IP corecte pe care trebuie să le introduceți. Faceți acest lucru accesând promptul de comandă și introduceți ipconfig. Apoi, luați aceste informații și introduceți-le în fereastra pe care ați deschis-o în pasul anterior. Asigurați-vă că selectați Utilizați următoarea adresă IP / Utilizați următoarea adresă de server DNS. Gateway-ul implicit este, de obicei, și adresa DNS. Puteți lăsa în siguranță serverul DNS alternativ necompletat. Felicitări, aveți o adresă IP statică pe computer! Dacă vreți vreodată să scăpați de ea, schimbați doar Utilizați următoarea adresă IP / Utilizați următoarea adresă de server DNS la cea automată.
Windows Vista
Din păcate (sau ar trebui să spun din fericire:)), nu am un computer Vista. PortForward.com pare să aibă un tutorial AICI.
Pasul 3: Configurarea pe Mac OS X
Acest pas trebuie făcut numai pentru computerul care acționează ca un tracker! Setarea unei adrese IP statice pentru un Mac este mult mai ușoară. Deschideți Preferințe sistem și selectați Rețea. Accesați AirPort dacă vă aflați într-o rețea fără fir sau Ethernet dacă aveți o rețea cu fir. Aspectul Ethernet poate arăta puțin diferit, dar ar trebui să fie suficient de aproape de AirPort. Aflați adresa IP curentă a computerului și rețineți-o. Mergeți la avansat și apoi TCP / IP și schimbați Configurarea IPv4 la Utilizarea DHCP cu adresă manuală. Introduceți adresa IP pe care ați colectat-o la pasul 3 și introduceți aceasta în câmpul de sub ea. Felicitări! Gata!
Pasul 4: Crearea.torrent
Acum trebuie să creați fișierul.torrent de care clienții dvs. trebuie să poată descărca fișierele. Mai întâi trebuie să vă deschideți clientul uTorrent pe computerul pe care l-ați configurat la pasul 2 sau 3. Apoi accesați Preferințe și accesați Conexiuni. Aici trebuie să notați portul utilizat pentru conexiunea de intrare. Al meu era 26670. Apoi am ajuns la avansat și schimb bt.enable_tracker de la fals la adevărat. Apoi accesați Fișier> Creați un nou torrent sau pur și simplu apăsați Ctrl-N. Ar trebui să obțineți o fereastră nouă și să căutați fișierele pe care doriți să le transformați într-un torrent. În câmpul Tracker, introduceți https:// ip_address: port / announce. Puteți adăuga un comentariu dacă doriți și selectați începe însămânțarea. Acum faceți clic pe creați și salvați ca și salvați fișierul.torrent. Computerul dvs. ar trebui să înceapă însămânțarea și acum puteți pune fișierul.torrent pe o unitate de rețea, pe o unitate flash sau puteți utiliza un alt mod de a transfera.torrent către clienți.
Pasul 5: redirecționarea portului
Dacă doriți, puteți, de asemenea, să redirecționați portul utilizat de client și să dați fișierul.torrent prietenilor de unde aceștia să vă poată descărca fișierele (de exemplu, videoclipuri de acasă, imagini). Din păcate, nu pot face acest lucru cu rețeaua mea în acest moment. Cu toate acestea, există o mulțime de resurse privind redirecționarea porturilor pe Internet pe care le-ați putea încerca. Încercați să căutați numele routerului de redirecționare a porturilor Google. Noroc!
Pasul 6: Obținerea clienților pentru a descărca Torrentul
Acum trebuie doar să obțineți fișierul.torrent pe fiecare computer. Aș recomanda o unitate flash / thumb sau o unitate de rețea. Acum puteți începe torrentul la fel ca un torrent normal. Dacă aveți întrebări, vă rugăm să lăsați un comentariu și voi încerca să vă ajut. Rețineți că este posibil să nu fiu frecvent pe Instructables, deci este posibil să trebuiască să așteptați un timp.
Recomandat:
Controlul Ledului prin intermediul aplicației Blynk folosind Nodemcu prin internet: 5 pași

Controlul Ledului prin intermediul aplicației Blynk folosind Nodemcu prin Internet: Bună ziua tuturor Astăzi vă vom arăta cum puteți controla un LED folosind un smartphone pe internet
Creați-vă propriul sistem de urmărire a securității prin SMS prin GPS: 5 pași (cu imagini)

Asigurați-vă propriul sistem de urmărire a securității prin SMS GPS: În acest proiect vă voi arăta cum să combinați un modul SIM5320 3G cu un Arduino și un traductor piezoelectric ca senzor de șoc pentru a crea un sistem de urmărire a securității care vă va trimite locația dvs. vehicul prețios prin SMS când
Controlați dispozitivele prin internet prin browser. (IoT): 6 pași

Controlați dispozitivele prin internet prin browser. (IoT): În acest Instructable vă voi arăta cum puteți controla dispozitive precum LED-uri, relee, motoare etc. pe internet prin intermediul browserului web. Și puteți accesa comenzile în siguranță pe orice dispozitiv. Platforma web pe care am folosit-o aici este RemoteMe.org visit
RC Car Hack - Controlat prin Bluetooth prin aplicația Android: 3 pași (cu imagini)

RC Car Hack - Controlat prin Bluetooth prin intermediul aplicației Android: Sunt sigur că fiecare dintre voi puteți găsi acasă mașină RC neutilizată. Această instrucțiune vă va ajuta să schimbați vechea mașină RC în cadou original :) Datorită faptului că mașina RC pe care o aveam avea dimensiuni mici, am ales Arduino Pro Mini ca controler principal. O alta
Braț robot antrenabil controlat prin gest prin Bluetooth către Arduino: 4 pași
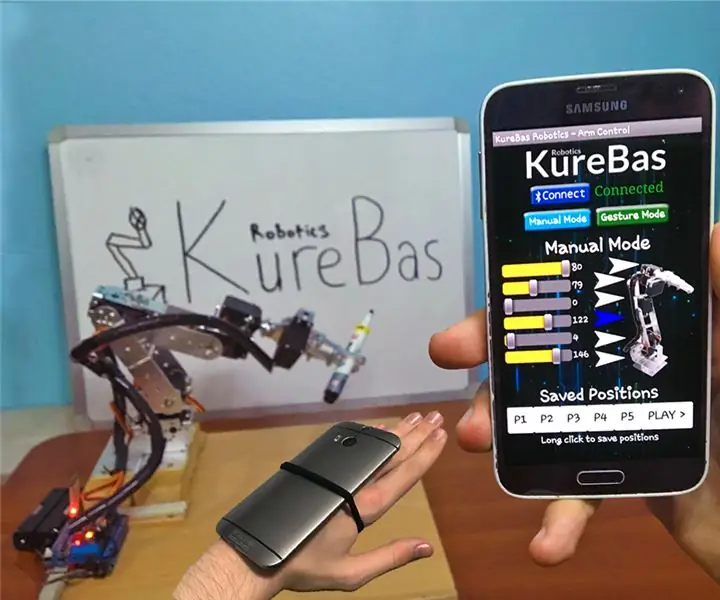
Braț robot antrenabil controlat prin gest prin Bluetooth către Arduino: Există două moduri în braț. În primul rând este modul manual, care poate muta brațul cu bluetooth în telefonul mobil, mutând glisoarele din aplicație. În același timp, îți poți salva pozițiile și poți juca … Al doilea este modul Gesturi care folosește ph-ul tău
