
Cuprins:
- Pasul 1: Portada, Diapositiva 1
- Pasul 2: Coloca El Portón Del Garage, Diapositiva 2
- Pasul 3: Creați o copie Del Portón
- Pasul 4: Ajusta La Puerta
- Pasul 5: Colocando Fondo Del Garage
- Pasul 6: Ajuste Del Fondo
- Pasul 7: Colocando Auto
- Pasul 8: Alfa Instantaneo
- Pasul 9: El Auto Sin Fondo
- Pasul 10: Colocând un Nuestro Conductor
- Pasul 11: Recortando Al Conductor
- Pasul 12: Luces Y Más Luces
- Pasul 13: Recortando Los Focos
- Pasul 14: Anchura Y Alto De Los Focos
- Pasul 15: Animación De Los Focos
- Pasul 16: Ordine de compoziție
- Pasul 17: Video
- Pasul 18: Últimos Ajustes
- Pasul 19: Colocando La Primera Copia Del Portón
- Pasul 20:
- Autor John Day [email protected].
- Public 2024-01-30 11:41.
- Modificat ultima dată 2025-01-23 15:04.
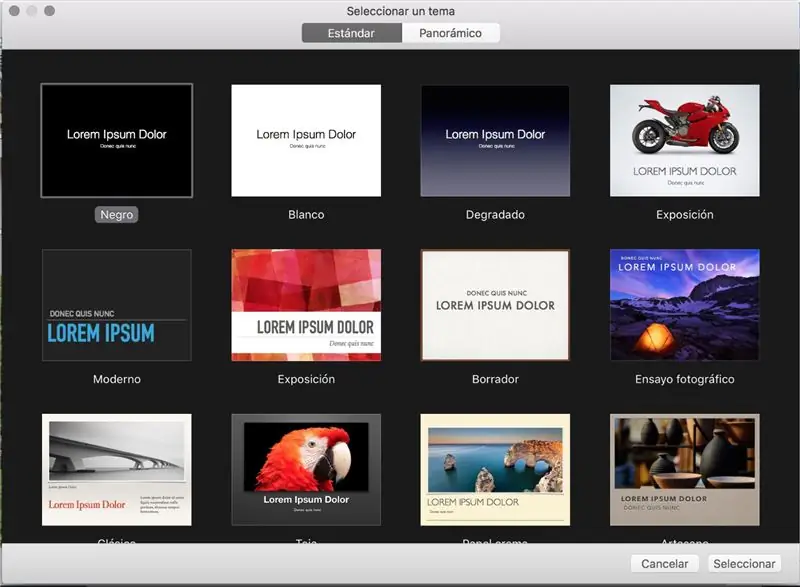
Selecție calificată de plantele pe care le prezintă Keynote.
Pasul 1: Portada, Diapositiva 1
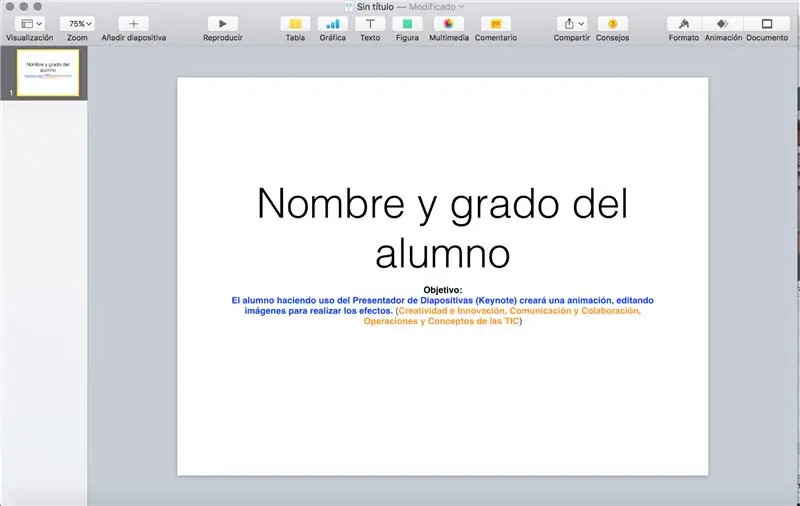
Recuerda care tot munca trebuie să ai numărul tău, gradul și grupul, inserta u ocupa prima diapositivă pentru ello.
Copia el OBJETIVO
Obiectiv:
El alumno haciendo uso del Presentador de Diapositivas (Keynote) creează o animație, editând imagini pentru realizarea efectelor. (PERFIL: Creativitate și inovare, comunicare și colaborare, operațiuni și concepte ale TIC)
Pasul 2: Coloca El Portón Del Garage, Diapositiva 2

Ajusta el portón a lo ancho y alto de la diapositiva. Folosim doar 2 diapozitive.
Pasul 3: Creați o copie Del Portón
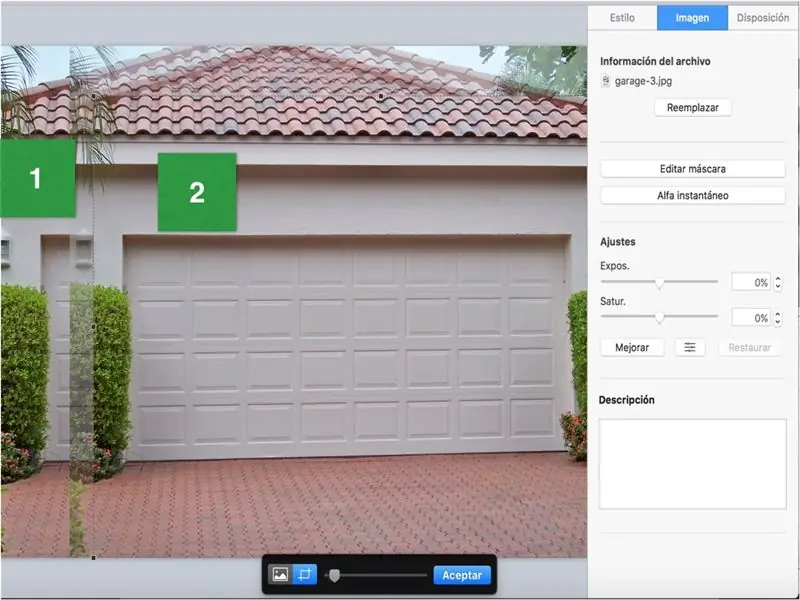
La copia te servirá pentru recortar doar la ușa garajului.
Utilizați instrumentul EDITAR MÁSCARA pentru el recorte.
Pasul 4: Ajusta La Puerta
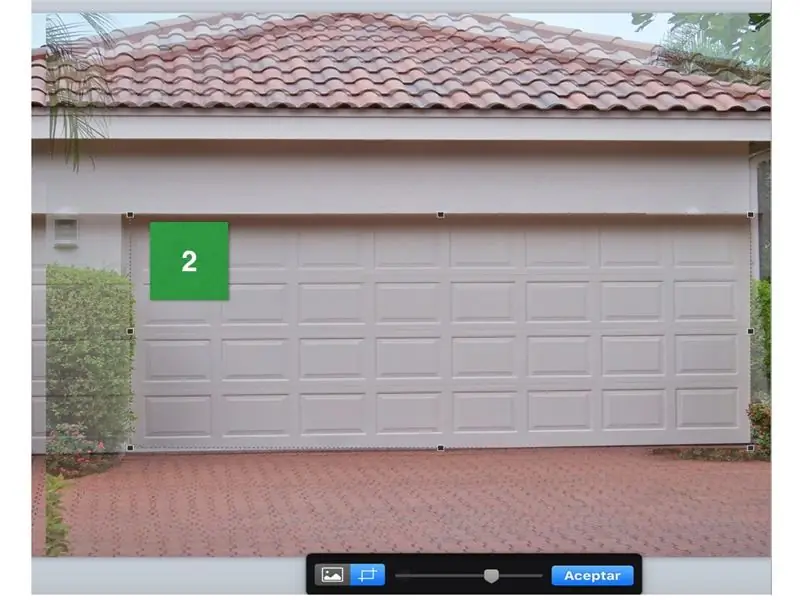
La copia realizată trebuie să fie ajustată la ușa garajului, nu ne ajutăm pentru efectul de deschidere de la poartă, de moment doar coloca de jos pentru a ne permite să continuăm să lucrăm.
Pasul 5: Colocando Fondo Del Garage
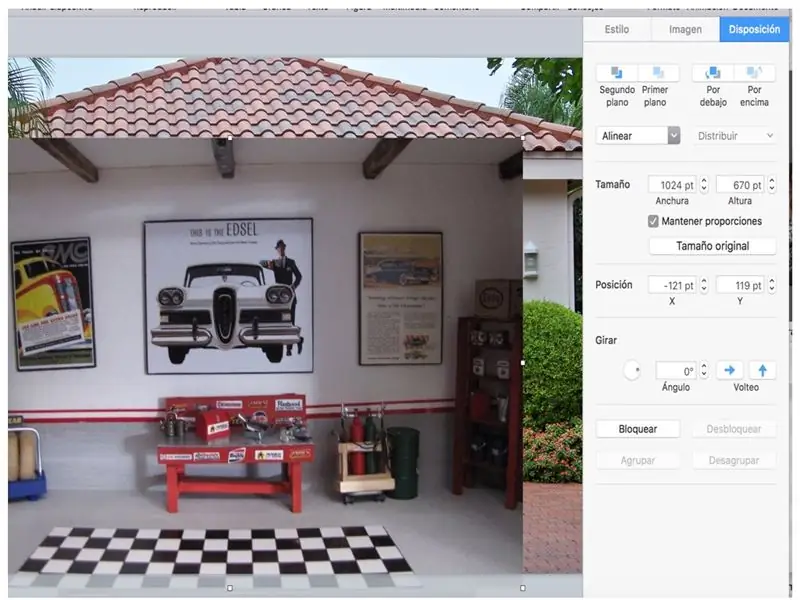
Selecciona una de las images for ajustarla al portón del garage.
Pasul 6: Ajuste Del Fondo
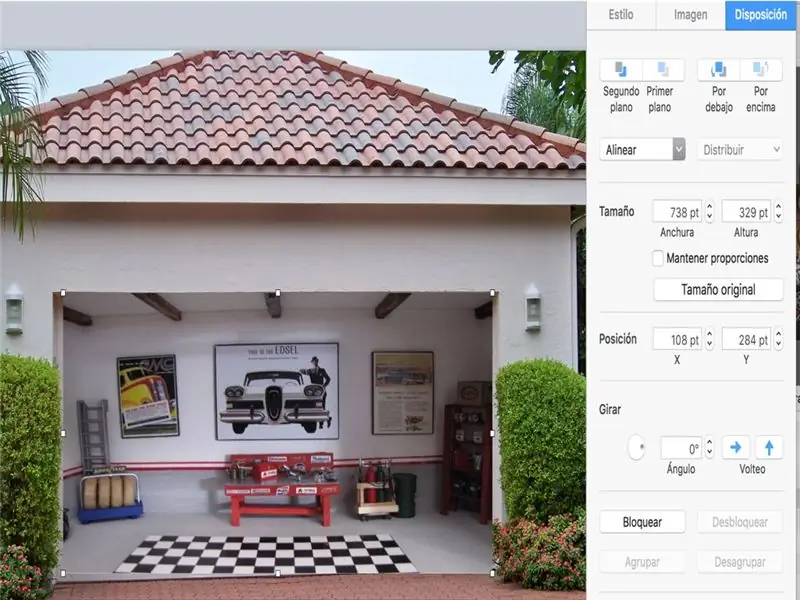
Desactivați opțiunea MANTENER PROPORCIONES pentru care vă facilitează fundul.
Pasul 7: Colocando Auto
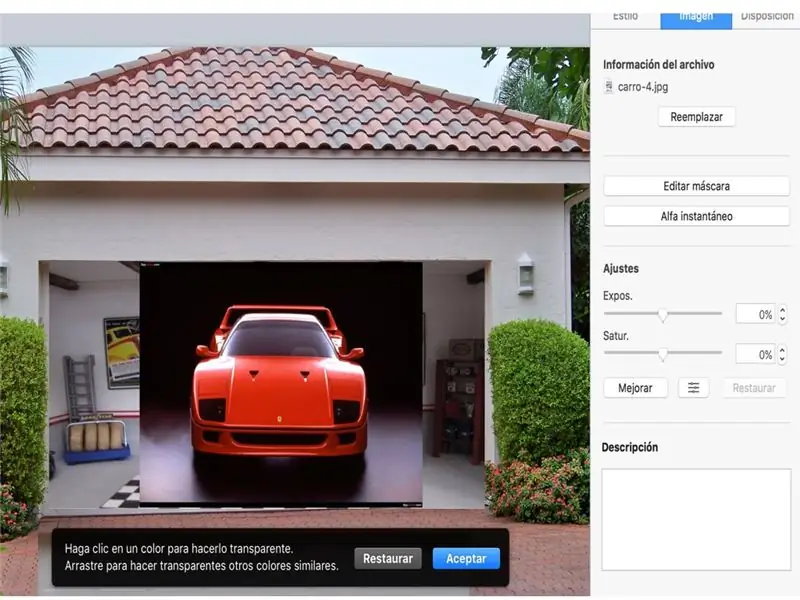
Realizăm inserția auto, pentru ello trebuie să folosim ALFA INSTANTANEO pentru eliminarea fundului imaginii, pentru ajustarea posterioară a fondului garajului.
Pasul 8: Alfa Instantaneo
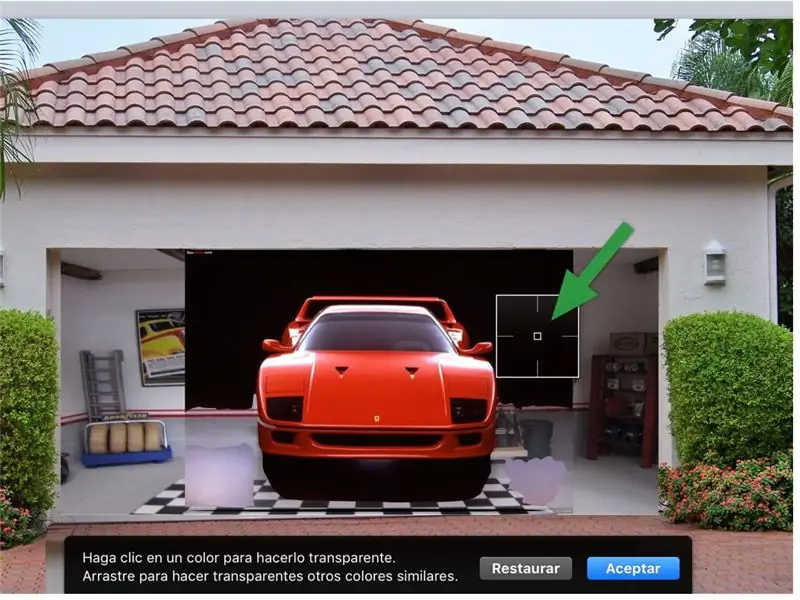
Mientras mantengas el button of ALFA INSTANTANEO pulsado podremos quitar el fondo negro that has the auto a su around.
Pasul 9: El Auto Sin Fondo

Observa că el auto se ha quedado sin el contorno que originalmente tenía.
Pasul 10: Colocând un Nuestro Conductor

Folosind nouă ALFA INSTANTANEO chitarem el fondo blando de nuestro conductor, para posteriormente recortarlo.
Pasul 11: Recortando Al Conductor
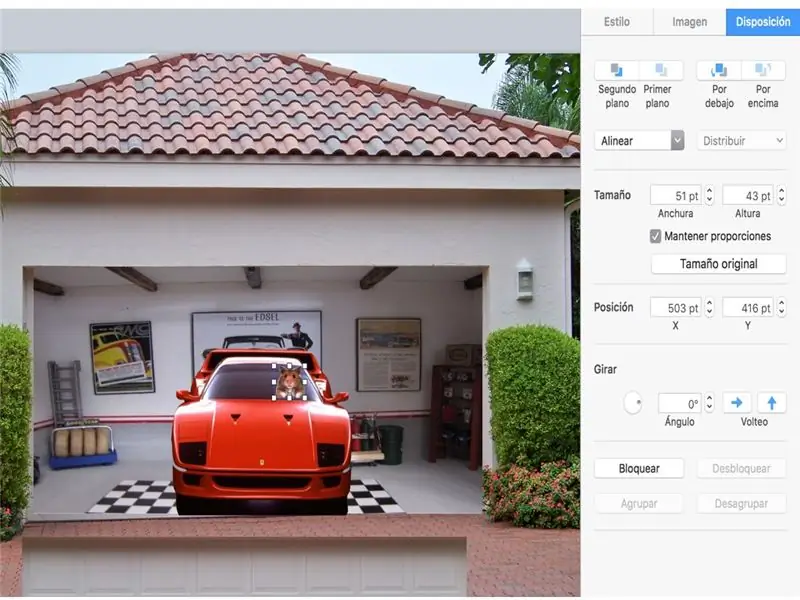
La imagen que hemos editado se recortará para ajustarla al volante.
Pasul 12: Luces Y Más Luces

La ediția de lucruri la realizări cu recortele de focare, între mai multe colorate sean, mai mult apelativ va rămâne auto.
Pasul 13: Recortando Los Focos
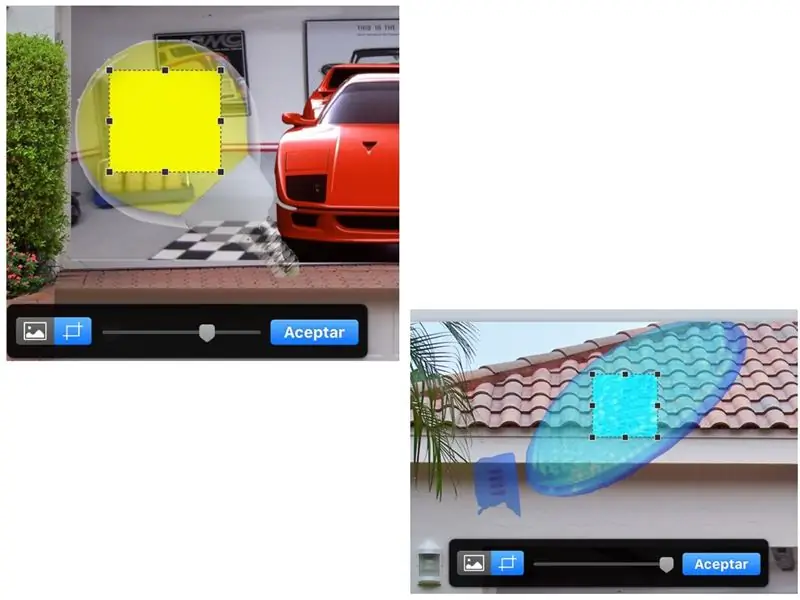
Ambos focos los podrás recortar with the option EDITAR MÁSCARA.
Pasul 14: Anchura Y Alto De Los Focos
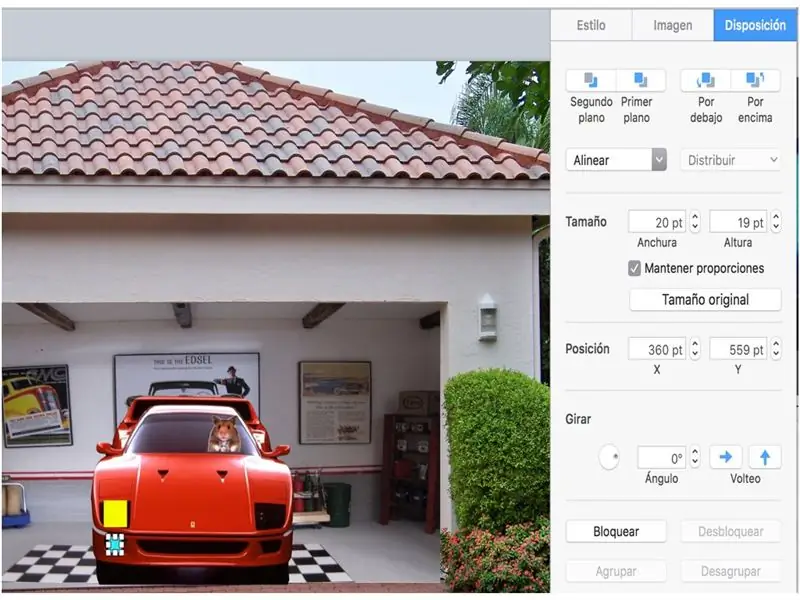
De la opțiunea FORMATO - Dispozitia ajută el TAMAÑO de la Ancho y Alto de tus focos.
Pasul 15: Animación De Los Focos
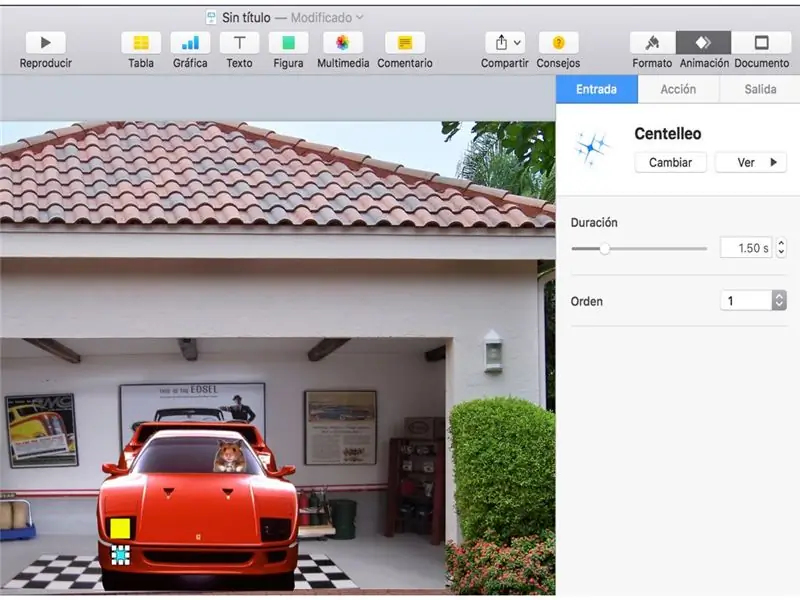
Aici începem să experimentăm cu ANIMAȚIA imaginilor, care în acest caz va fi una dintre părțile mai distractive și entretenite pe care KEYNOTE ne oferă noi designeri.
Experimentează cu cei care îți mulțumesc, doar debite de considerare că există 3 tipuri de animație:
Intrare, imaginea realizează un efect de intrare.
Acción, imaginea o dată prezentată în diapositivă putem realiza alt tip de animații.
Salida, imaginea realizează o animație care permite dispariția diapositivei.
Busca y experimenta.
Pasul 16: Ordine de compoziție
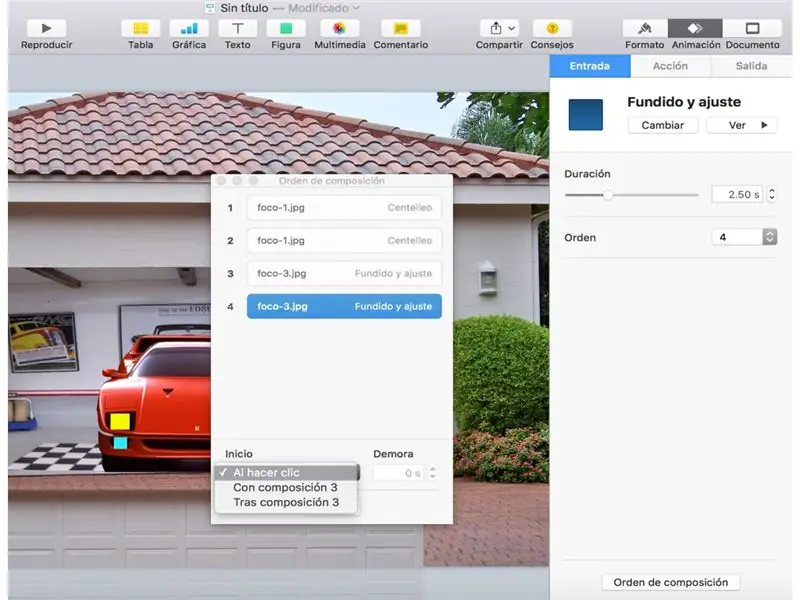
Observa că în partea inferioară a recuadro de animație se găsește ORDEN DE COMPOSICIÓN, aceasta funcționează de la următoarea formă, dacă ya tienes animaciones previas de tus imágenes, se poate unirlas pentru că se execută într-un singur pas și inclusiv al darle un clic la prezentare, între alte opțiuni.
Pasul 17: Video
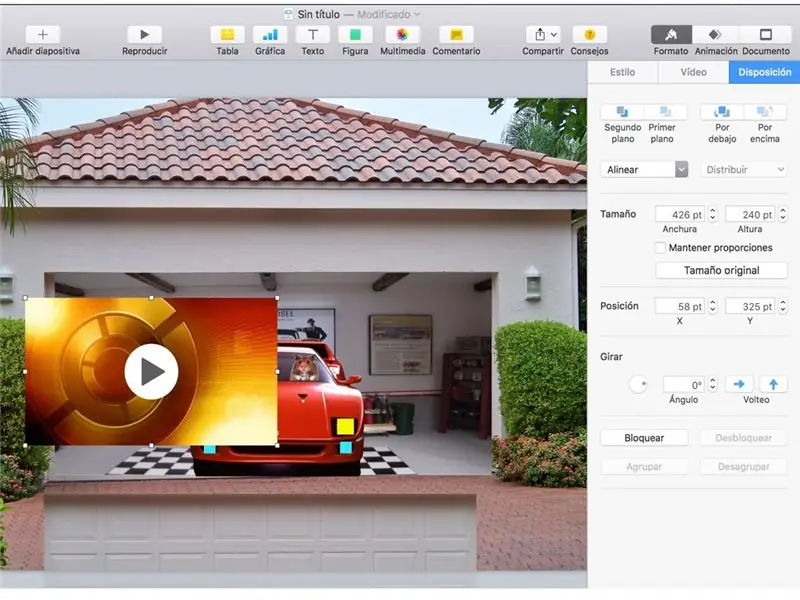
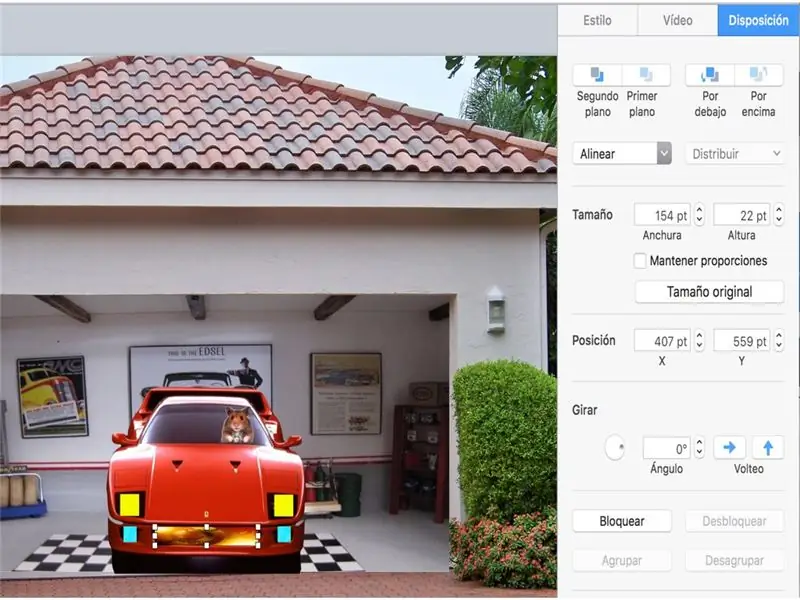
Como un atractivo a tu animación he agregado un video, el cual dará un efecto espectacular a tu animación.
Antes de colocarlo y ajustarlo ve a me refiero,
Pasul 18: Últimos Ajustes
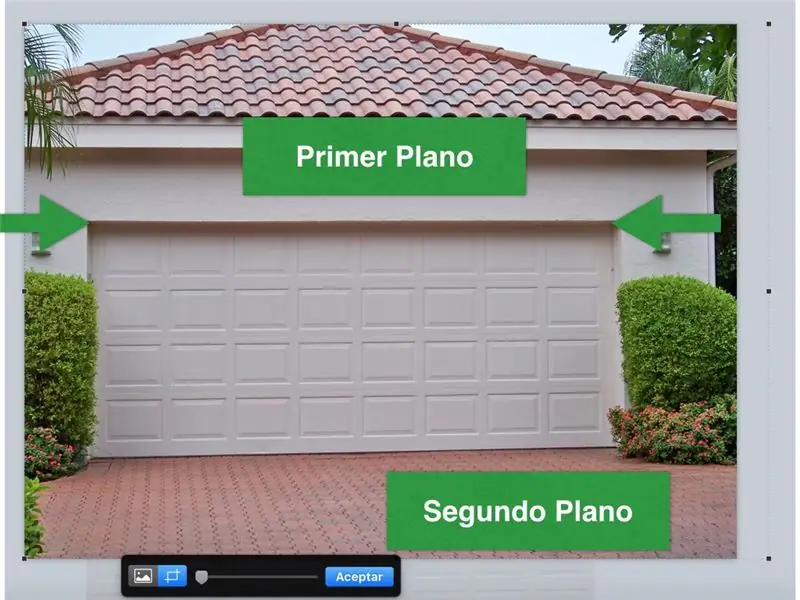
Al principio de nuestra animación se hizo una copia del portón, ahora realizemos otra copia para hacer un recorte final, la idea de esta copia es que al abrir el protón no se observe que la puerta (prima copie) salgând volumul porilor aerieni, asta es que con esta copia recortada de la parte inferior, hasta donde se marcan las flechas, la puerta no dará un efecto erróneo.
Pasul 19: Colocando La Primera Copia Del Portón
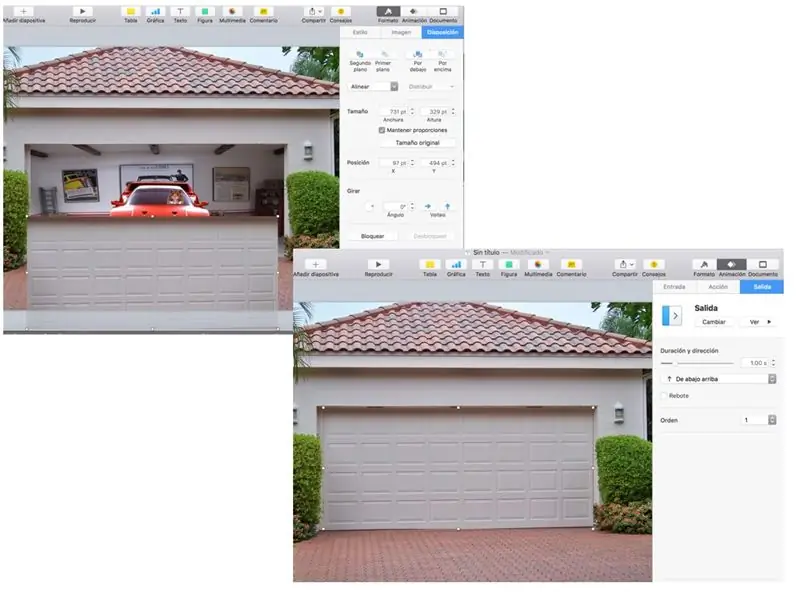
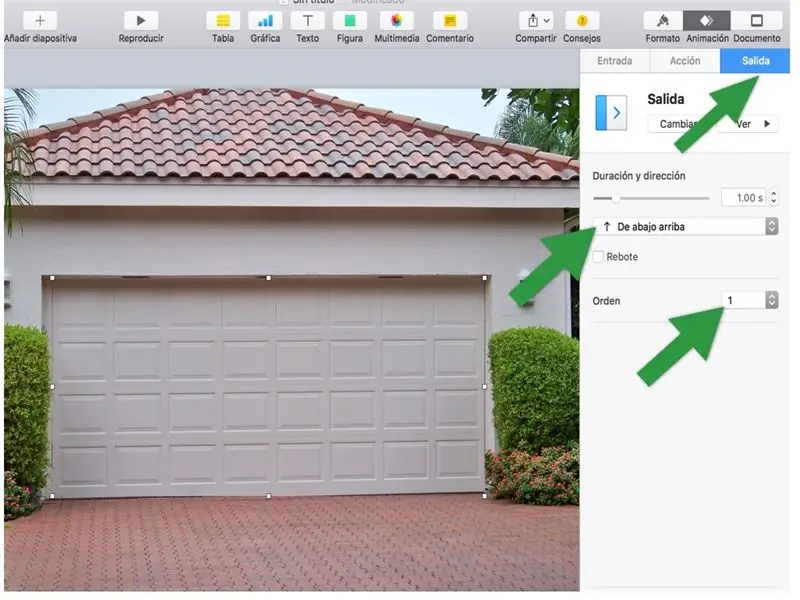
Coloca el portón recortado sobre el garage, dale una animación de SALIDA, sin rebote (desactiva la casilla) y colócala en PRIMER ORDEN.
Ejecuta tu prezentare și diviziune cu animația.
Pasul 20:

Observa produsul final.
Recomandat:
Cum să faci 4G LTE dublă antenă BiQuade Pași simpli: 3 pași

Cum să fac 4G LTE Double BiQuade Antenna Pași simpli: De cele mai multe ori mă confrunt, nu am o putere de semnal bună pentru lucrările mele de zi cu zi. Asa de. Căut și încerc diferite tipuri de antenă, dar nu funcționează. După un timp pierdut, am găsit o antenă pe care sper să o fac și să o testez, pentru că nu se bazează pe principiul
Design de joc în Flick în 5 pași: 5 pași

Designul jocului în Flick în 5 pași: Flick este un mod foarte simplu de a crea un joc, în special ceva de genul puzzle, roman vizual sau joc de aventură
Sistemul de alertă pentru parcarea inversă a autovehiculului Arduino - Pași cu pași: 4 pași

Sistemul de alertă pentru parcarea inversă a autovehiculului Arduino | Pași cu pas: în acest proiect, voi proiecta un senzor senzor de parcare inversă Arduino Car Circuit folosind senzorul cu ultrasunete Arduino UNO și HC-SR04. Acest sistem de avertizare auto bazat pe Arduino poate fi utilizat pentru navigație autonomă, autonomie robotică și alte r
Detectarea feței pe Raspberry Pi 4B în 3 pași: 3 pași

Detectarea feței pe Raspberry Pi 4B în 3 pași: În acest instructabil vom efectua detectarea feței pe Raspberry Pi 4 cu Shunya O / S folosind Biblioteca Shunyaface. Shunyaface este o bibliotecă de recunoaștere / detectare a feței. Proiectul își propune să obțină cea mai rapidă viteză de detectare și recunoaștere cu
Cum să faci un contor de pași ?: 3 pași (cu imagini)

Cum să fac un contor de pași ?: obișnuiam să performez bine la multe sporturi: mersul pe jos, alergatul, mersul pe bicicletă, jocul de badminton etc. Îmi place să călăresc să călătoresc în preajmă. Ei bine, uită-te la burtica mea ostilă …… Ei bine, oricum, decid să reîncep să fac mișcare. Ce echipament ar trebui să pregătesc?
