
Cuprins:
- Autor John Day [email protected].
- Public 2024-01-30 11:42.
- Modificat ultima dată 2025-01-23 15:04.
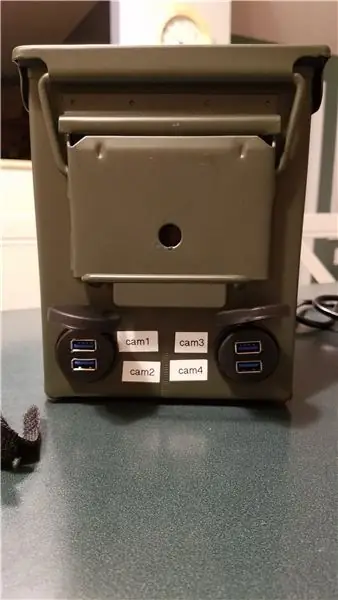


Iată un kit de cameră simplu, dar ușor urât, pe care l-am pus împreună pentru a susține evenimentele școlare, cum ar fi un turneu de calificare FIRST LEGO League. Scopul este de a permite o singură scădere a kitului care va furniza 4 fluxuri web către un computer extern. Nimic prea greu, dar am vrut un container frumos pentru a pune totul împreună. Rezultatul final este o cutie care necesită alimentare externă și Ethernet (prin cablu) și oferă 4 conectori USB pentru unele camere web.
Pentru desfășurarea mea, am ales o cutie de muniție de calibru.50, găsită la portul meu local.
Mai întâi voi documenta hardware-ul. Apoi, pentru partea a 2-a, voi documenta porțiunea de transmisie a webcam-ului raspberry pi. Probabil voi avea nevoie de partea 3 pentru partea OBS Studio. Toate la timp
ACTUALIZARE (31.08.19): Partea 2 este completă:
Pasul 1: Preparați sursa de alimentare


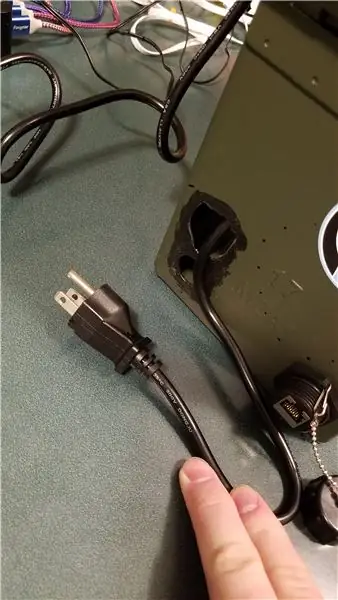

Folosirea muniției poate crea câteva probleme, mai ales dacă am vrut să las cutia sigilată. Nu am vrut să instalez o priză pentru a accepta conectorul C13 normal (cum ar fi cablul de alimentare al computerului). Dar am vrut și un comutator de alimentare.
Nevoile de energie erau pentru:
- Comutator Ethernet (convertor de perete negru)
- Raspberry Pi (cabluri de alimentare USB pentru toate cele 4 unități).
Trond Prime Mini (versiunea veche) oferă exact nevoile cu 2 porturi AC și 5 porturi USB. (Vezi poza)
Prima lucrare urâtă este crearea a două găuri în carcasa muniției (Vezi fotografia)
- Comutatorul de alimentare de pe Trond
- Gaura pentru cablul de alimentare
Comutatorul era un cerc simplu. Cablul de alimentare a fost creat prin crearea primei găuri și apoi alezarea găurii în fiecare direcție până când se va încadra mufa cu 3 cleme.
Fiecare dintre găuri a fost acoperită cu cauciuc lichid pentru a preveni tăierea prin cabluri sau tăierea mea.
Pasul 2: Creați alte găuri (rețea electronică, USB)
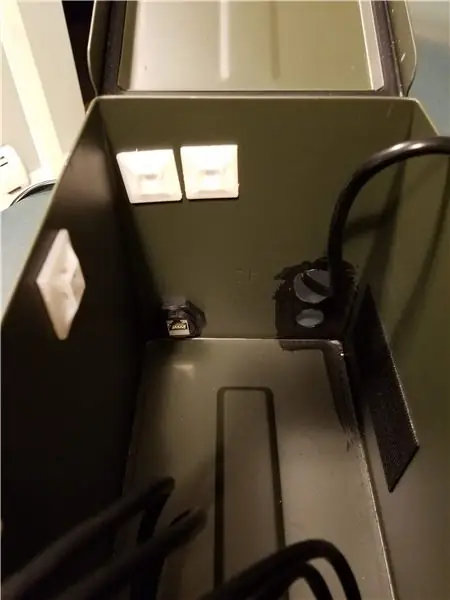
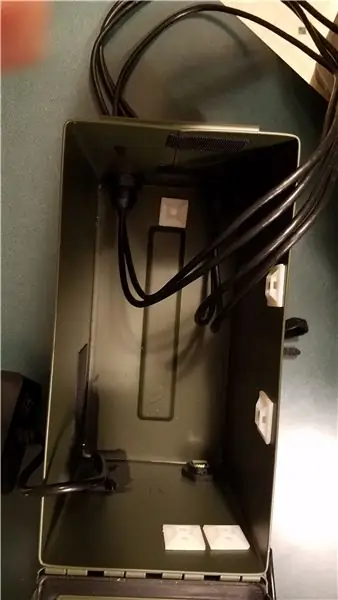
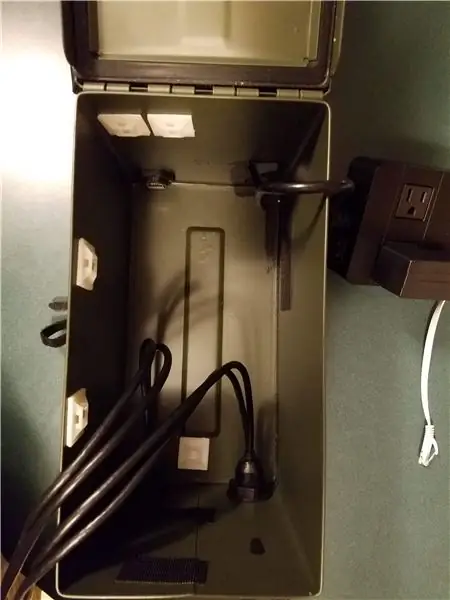

Primele fotografii arată Ethernet și cele două dispozitive cu conector USB. Fotografiile cu pas arată toate cablurile USB care trec prin.
Pentru ambele locații, s-au utilizat conectori de perete:
- Cuplaj etanș Cat 6 Ethernet
- Cabluri de montare USB 3.0 pentru mașină sau barcă
Ethernet-ul a fost pus pe spatele cutiei. Cele două suporturi USB permit 4 porturi USB unice pe unitate, inclusiv capacul.
Pur și simplu găuriți găurile cu un pic de pas și filați cercurile pentru a vă asigura că nu vă tăiați. Asigurați-vă că trageți cablurile USB prin exterior și trageți toate jocurile înainte de a înșuruba unitățile.
USB 3.0 este important. Când a fost testat cu USB 2.0, lungimea suplimentară a creat unele întârzieri și a fost ocolită în prima utilizare. Odată înlocuit cu USB 3.0, kitul a funcționat mult mai bine.
Pasul 3: Introducerea sursei de alimentare și a comutatorului Ethernet

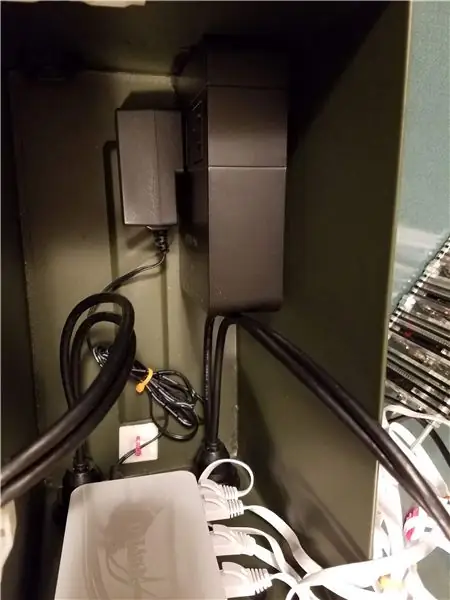
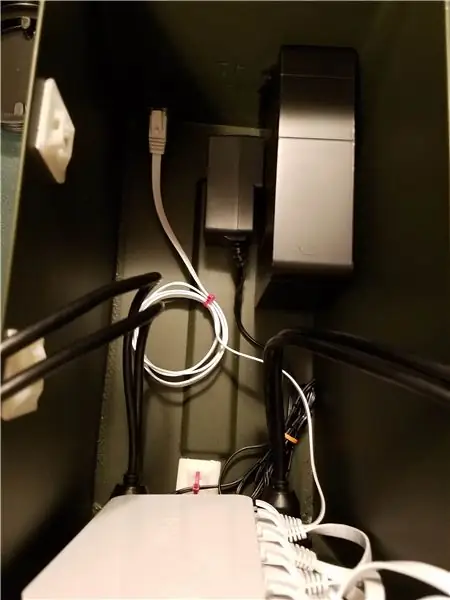
Am folosit niște velcro pentru a atașa sursa de alimentare pe partea laterală a unității. Întrerupătorul și cablul de conectare se sting în locațiile preinstalate. Velcro a fost din nou folosit pentru a pune comutatorul Ethernet în partea din față a cutiei, permițând spațiu pentru acces la porturi și alimentare (toate pe aceeași parte). În fotografie, vedeți și sursa de alimentare pentru comutatorul Ethernet și cablurile USB pentru unitățile Raspberry Pi. De asemenea, am folosit cabluri Ethernet plate, pentru a ajuta la lichidarea lucrurilor.
Comutator Ethernet: comutator gigabit necontrolat cu 8 porturi D-link
4 cantități: adaptoare USB la microUSB: 1 ft Cabluri scurte împletite
5 cantități: Cablu Ethernet Cat 6 3 ft Alb - Cablu de rețea de internet plat
Pasul 4: Configurarea stivei Raspberry Pi



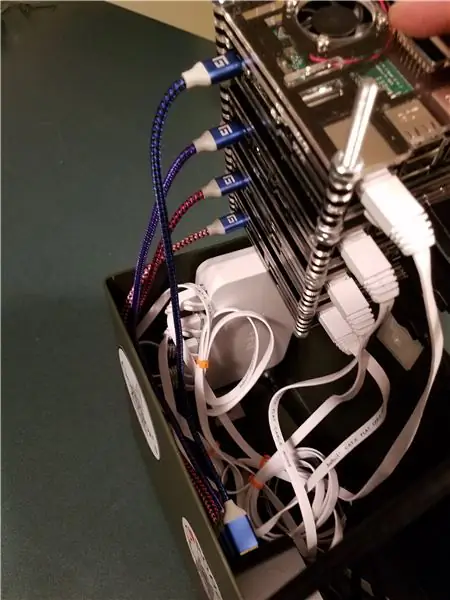
Acesta este un set de unități Raspberry Pi 3B. Am folosit pur și simplu o diblă filetată și piulițe pentru a stiva unitățile. Fiecare unitate a început cu aceeași imagine, dar a fost configurată pentru o adresă IP statică unică cunoscută pentru fiecare unitate.
În general, îmi plac cazurile cu straturi Smraza. Permite stivuirea să funcționeze foarte bine în comparație cu un caz greu.
Deci, prea multe fotografii, dar teancul a fost pur și simplu legat cu fermoar la un suport de cravată cu fermoar. Cablul Ethernet iese "jos" al stivei, în timp ce alimentarea USB se stinge lateral.
Asigurați-vă că aveți o comandă de configurare pentru adresele IP (.10,.11,.12,.13) și faceți-le mapate la locațiile de ieșire USB (USB1, 2, 3, 4) și conectați USB-ul la fiecare Pi. Locație. Asigurați-vă că maparea este cunoscută.
Vă sugerez etichetarea cutiei, pentru a afișa atât adresele IP, cât și locația USB
Pasul 5: Privire goală
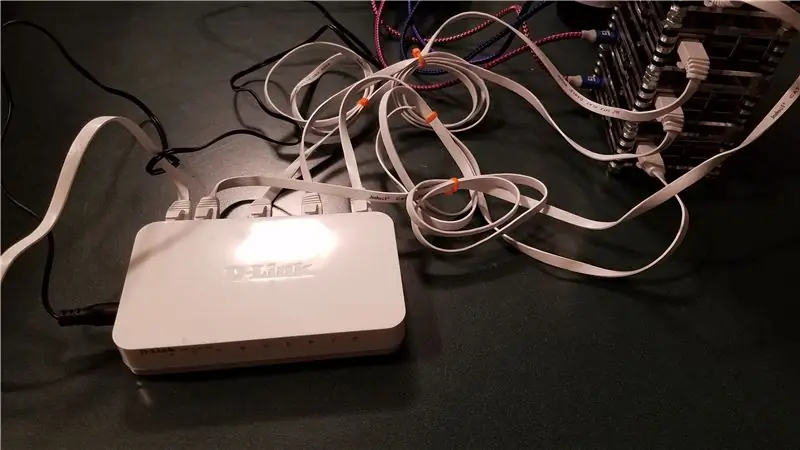
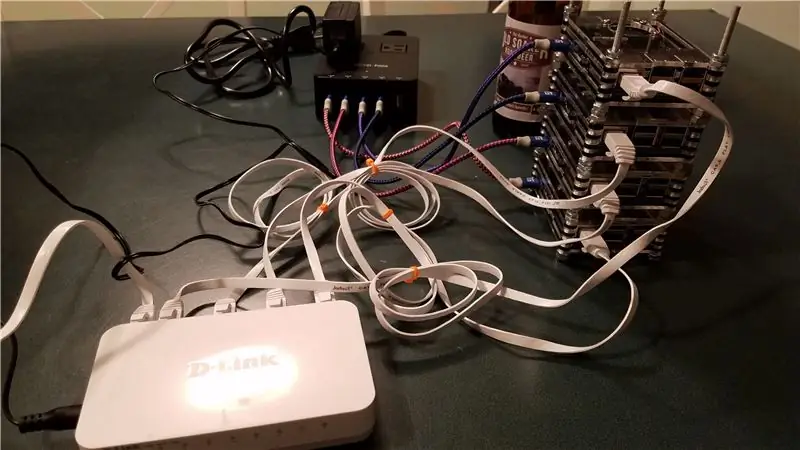

iată fotografiile sistemului gol, fără cutie. De asemenea, este rezultatul final
Ceea ce lipsește sunt camerele Logitech C920. Toate acestea vor transmite în flux H.264 în mod nativ. Fiecare Raspberry Pi rulează de la pornirea unei surse de streaming. Nu-mi amintesc că pachetul a fost executat, motiv pentru care partea 2 se va ocupa de partea SW.
Rezultatul final este
- Cameră web -> USB 3.0 -> Bulkhead 1 (port 1) -> Pi -> (flux) -> Comutator 1 administrat
- Webcam -> USB 3.0 -> Bulkhead 1 (port 2) -> Pi -> (stream) - /
- Webcam -> USB 3.0 -> Bulkhead 2 (port 1) -> Pi -> (stream) - /
- Webcam -> USB 3.0 -> Bulkhead 2 (port 2) -> Pi -> (stream) - /
- Comutator neadministrat 1-> Ethernet -> Cuplaj de parapet
- Cuplaj de parapet ->. Ethernet -> Unmanaged Switch 2 -> Ethernet -> laptop -> OBS Studio
OBS Studio vă va permite acum să gestionați ieșirea fiecărei camere. Puteți crea mai multe scene. Fie 1 cameră pe scenă, fie creați o imagine quad a tuturor camarelor din propria scenă.
Așteptați configurarea software-ului. Nu este dificil, dar tot trebuie să pun asta la punct.
Recomandat:
Pentru a instala software-ul Arduino (IDE) pe kitul pentru dezvoltatori Jetson Nano: 3 pași

Pentru a instala software-ul Arduino (IDE) pe kitul pentru dezvoltatori Jetson Nano: veți avea nevoie de un kit pentru dezvoltatori Jetson Nano? O conexiune la internet pe placa dvs. jetson utilizând mufa Ethernet sau o cartelă wifi care este instalată
Configurarea FreeRTOS de la zero pe kitul de descoperire STM32F407: 14 pași

Configurarea FreeRTOS de la zero pe kitul de descoperire STM32F407: Alegerea FreeRTOS ca sistem de operare în timp real pentru proiectul dvs. încorporat este o alegere excelentă. FreeRTOS este cu adevărat gratuit și oferă multe caracteristici RTOS simple și eficiente. Dar configurarea freeRTOS de la zero ar putea fi dificilă sau pot spune o bi
Telefon mobil de bază folosind kitul de descoperire STM32F407 și modulul GSM A6: 14 pași (cu imagini)

Telefon mobil de bază folosind kitul de descoperire STM32F407 și modulul GSM A6: Ați dorit vreodată să creați un proiect încorporat? Dacă da, ce zici de construirea unuia dintre cele mai populare și preferate gadgeturi ale tuturor, adică Telefonul mobil !!!. În acest Instructable, vă voi ghida cum să construiți un telefon mobil de bază folosind STM
Noțiuni introductive despre kitul pentru dezvoltatori NVIDIA Jetson Nano: 6 pași

Noțiuni introductive despre kitul de dezvoltator NVIDIA Jetson Nano: Scurtă prezentare a Nvidia Jetson NanoJetson Nano Developer Kit este un computer mic, puternic, cu o singură placă, care vă permite să rulați mai multe rețele neuronale în paralel pentru aplicații precum clasificarea imaginilor, detectarea obiectelor, segmentarea și vorbirea. relatii cu publicul
Google AIY VoiceHAT pentru kitul Raspberry Pi (MagPi 57 Versiunea 2017): 6 pași (cu imagini)

Google AIY VoiceHAT pentru kitul Raspberry Pi (MagPi 57 versiunea 2017): sfaturi de asamblare pentru kitul vocal MagPi nu se găsesc în tutoriale
