
Cuprins:
- Pasul 1: API URL
- Pasul 2: Nod-ROȘU
- Pasul 3: Flux
- Pasul 4: Cum să importați fluxul - Pasul 1
- Pasul 5: Cum să importați fluxul - Pasul 2
- Pasul 6: Instalarea nodurilor lipsă
- Pasul 7: Tablou de bord
- Pasul 8: Cum funcționează efectiv
- Pasul 9: nodurile menționate mai sus și setările lor
- Pasul 10: Mai multe informații
2025 Autor: John Day | [email protected]. Modificat ultima dată: 2025-01-23 15:04
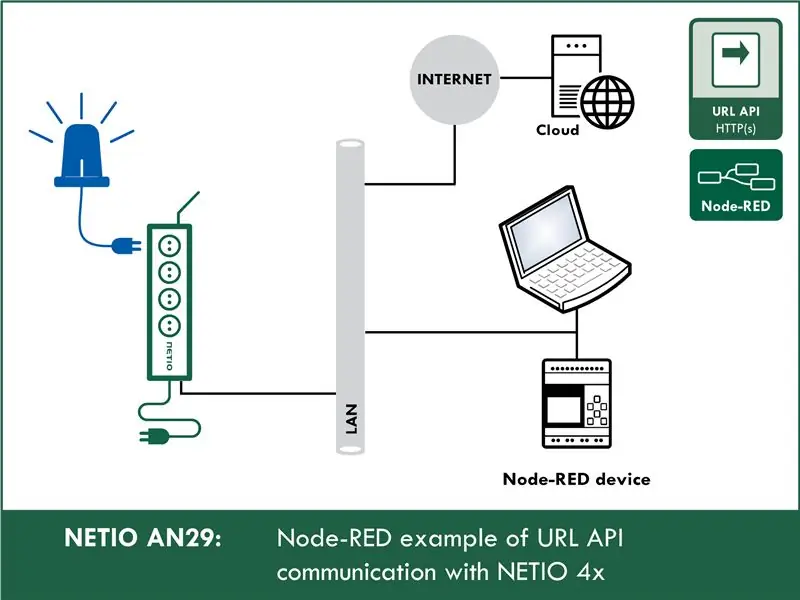
Această instrucțiune vă va învăța cum să utilizați URL API (http get) în nod-RED. Este intenționat de simplu. Și dacă sunteți relativ nou în nod-RED, acest exemplu este potrivit pentru dvs. Vă voi învăța cum să utilizați mediul node-RED și ce este și cum să utilizați URL URL.
În scopuri didactice, voi folosi soclu de alimentare inteligent NETIO 4All, dar nu vă faceți griji NETIO are o demonstrație frumoasă online pe care o vom folosi, deci nu trebuie să cumpărați nimic.
Pasul 1: API URL
* În scopuri didactice, vă voi explica cu o priză inteligentă NETIO 4All
Șirul de caractere primite de dispozitivul NETIO în URL este împărțit în comenzi individuale, iar dispozitivul își setează apoi ieșirile la stările dorite în funcție de numărul acțiunii.
Acțiuni cu ieșirea:
- 0 = Ieșire dezactivată (Off)
- 1 = Ieșire activată (Activată)
- 2 = Ieșire oprită pentru scurt timp (scurt Off)
- 3 = Ieșire activată pentru scurt timp (scurt Pornit)
- 4 = Ieșire comutată de la o stare la alta (comutare)
- 5 = Starea de ieșire neschimbată (fără modificări)
Exemplu API URL (comută starea de ieșire 1):
netio-4all.netio-products.com:8080/netio.cgi?pass=netio-psw&output1=4
Pasul 2: Nod-ROȘU
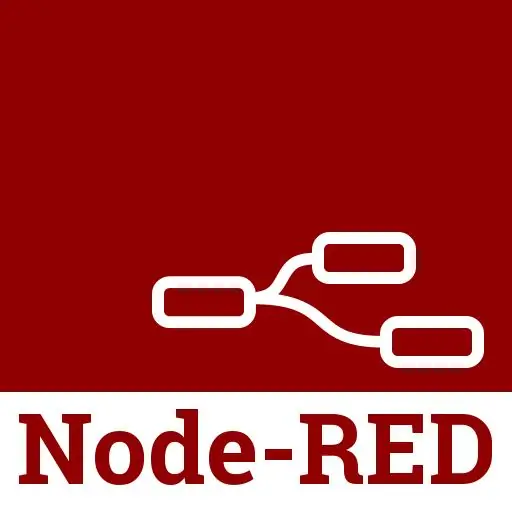
Dar ce este node-RED?
Node-RED este un instrument de programare pentru conectarea între dispozitive hardware, API-uri și servicii online în moduri noi și interesante. Node-RED oferă un editor de flux bazat pe browser și o gamă largă de noduri și opțiuni.
Este construit pe Node. JS, făcându-l ideal pentru a rula pe hardware ieftin, cum ar fi Raspberry Pi, precum și în cloud.
Node-RED este o platformă populară pentru aplicațiile IoT (Internet of Things). Un flux (adică un script sau un proiect) poate fi ușor transferat ca fișier de configurare json.
Pasul 3: Flux
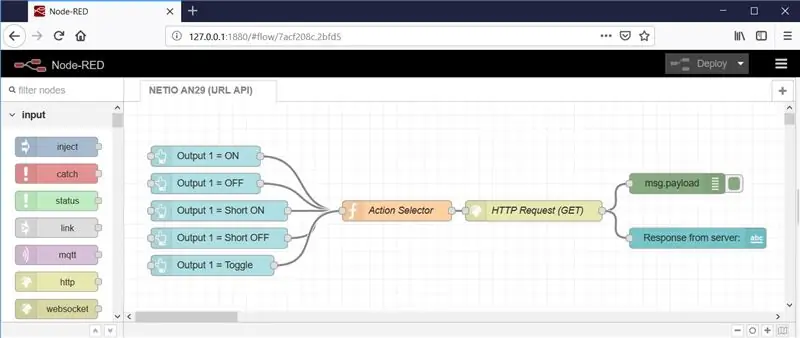
Și acum partea principală. Așa arată mediul node-RED. În pasul următor vă voi arăta cum să importați fluxuri.
După cum puteți vedea, Node-RED oferă un editor de flux bazat pe browser care face mai ușoară conectarea fluxurilor folosind gama largă de noduri din paletă. Fluxurile pot fi apoi implementate în runtime cu un singur clic.
Funcțiile JavaScript pot fi create în cadrul editorului utilizând un editor de text îmbogățit. O bibliotecă încorporată vă permite să salvați funcții utile, șabloane sau fluxuri pentru reutilizare.
Pasul 4: Cum să importați fluxul - Pasul 1
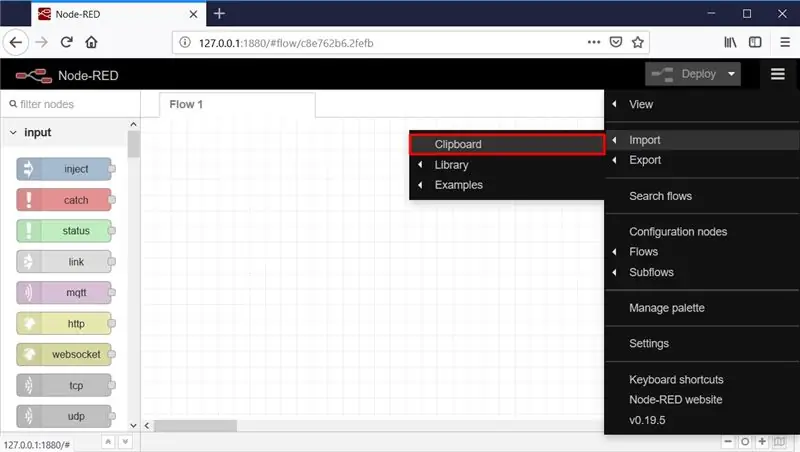
În meniu, selectați Import -> Clipboard.
Pasul 5: Cum să importați fluxul - Pasul 2
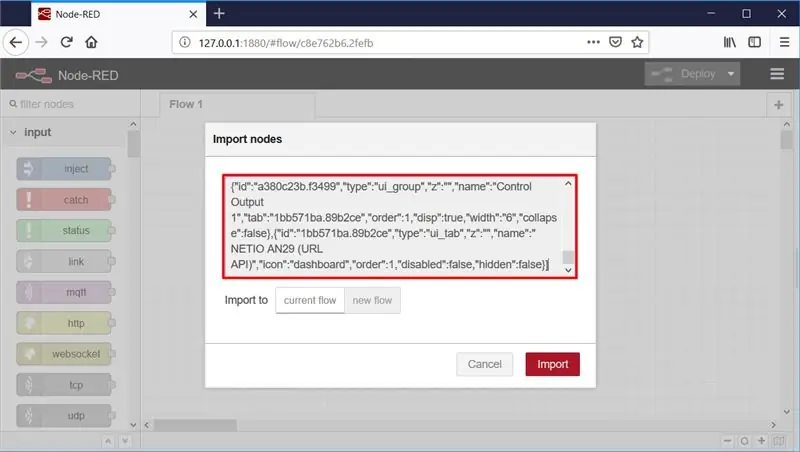
Apoi, copiați textul de mai jos în câmpul indicat și faceți clic pe Import.
[{"id": "53632275.7d628c", "type": "tab", "label": "NETIO AN29 (URL URL)", "disabled": fals, "info": ""}, {"id": "bf404b4d.c9abf8", "type": "http request", "z": "53632275.7d628c", "name": "HTTP Request (GET)", "method": "GET", "ret": " txt "," url ":" https://netio-4all.netio-products.com:8080/netio.cgi?pass=&{{msg.payload}} "," tls ":" "," x ": 600, "y": 160, "fire":
Pasul 6: Instalarea nodurilor lipsă
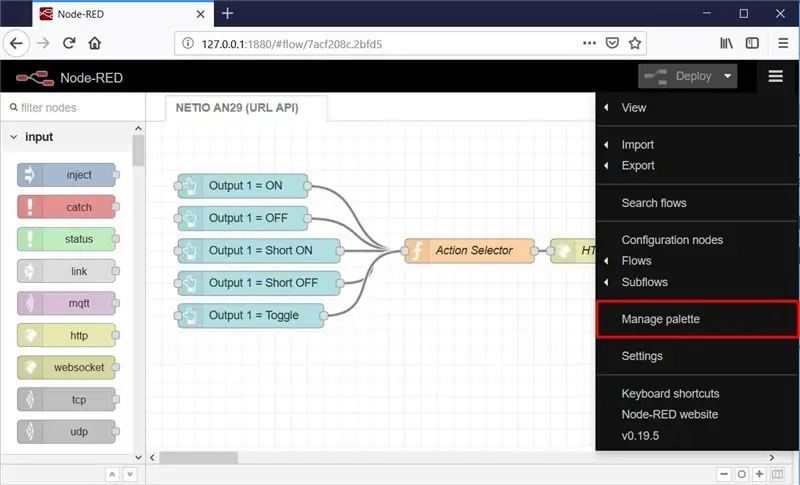
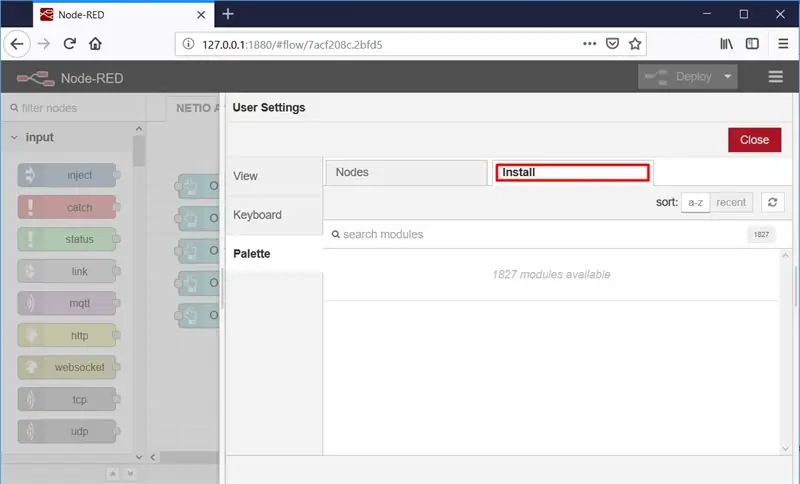
Nodurile sunt încărcate în fluxul selectat. Este posibil ca un mesaj de eroare să fie afișat cu o listă de blocuri care sunt importate, dar care nu sunt încă instalate în Node-RED. În acest caz, blocurile lipsă trebuie instalate. Dacă lipsesc noduri, selectați Gestionare paletă din meniu.
Apoi selectați Instalare și găsiți și instalați nodurile care vă lipsesc.
Pasul 7: Tablou de bord
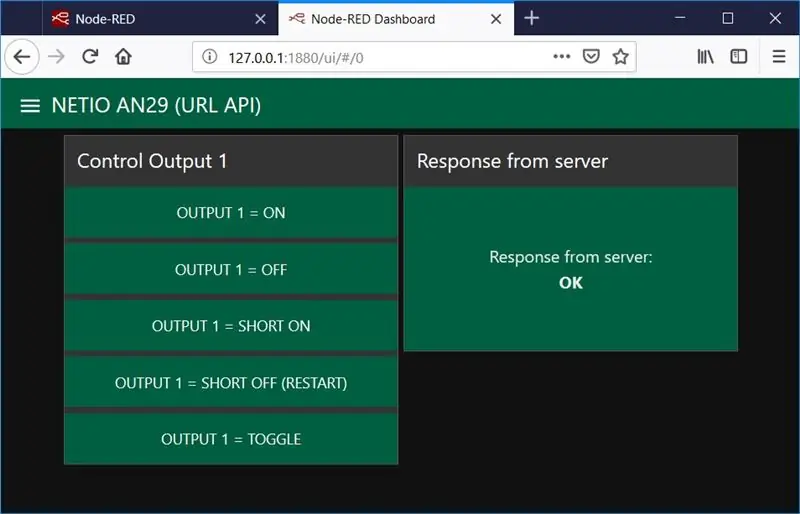
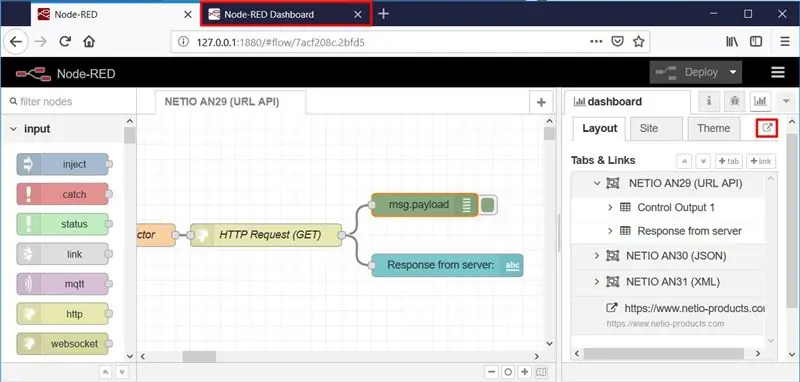
Tabloul de bord este o interfață grafică prin care puteți opera programul, dacă doriți.
Tabloul de bord poate fi deschis făcând clic pe simbolul indicat sau la adresa serverului Node-RED cu interfața de utilizare adăugată, de exemplu: 127.0.0.1:1880/ui
Pasul 8: Cum funcționează efectiv
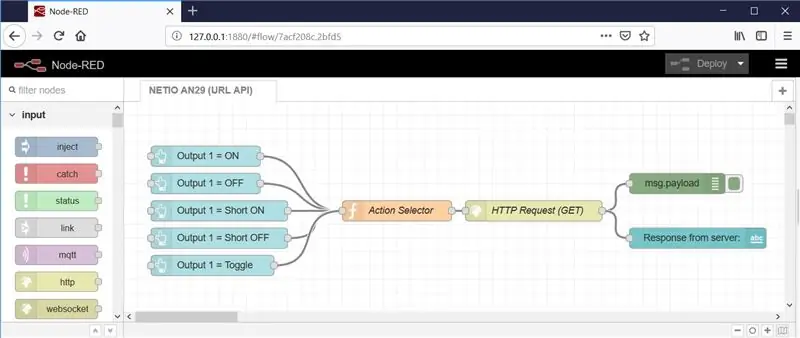
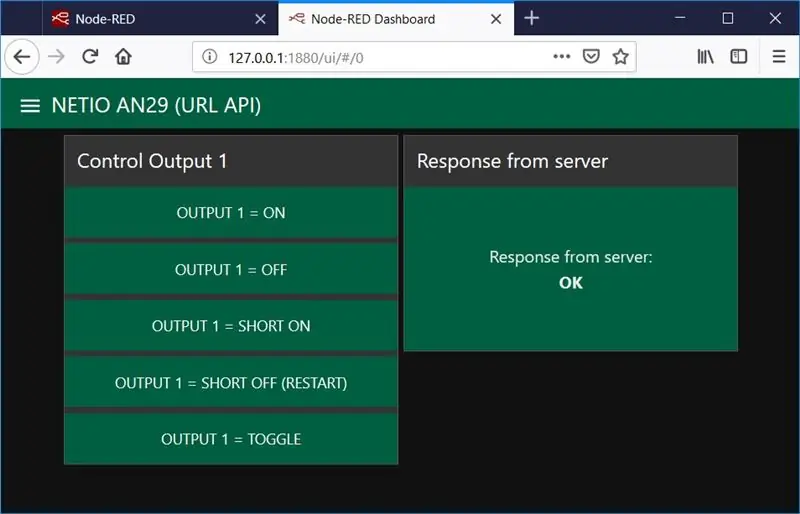
- Cinci butoane create în flux sunt afișate în tabloul de bord.
- După ce faceți clic pe butonul Output 1 = ON din tablou de bord, sarcina utilă este setată la 1 (definit în fiecare dintre butoane pentru a specifica acțiunea).
- Nodul Selector de acțiune selectează șirul care corespunde acțiunii (sarcina utilă de intrare) și creează șirul URL rezultat pentru controlul prizei inteligente de alimentare
- Nodul HTTP Request (GET) concatenează adresa IP + acțiunea din valoarea sarcinii utile de intrare și trimite șirul rezultat folosind HTTP GET Request. Răspunsul serverului (starea) este returnat ca ieșire.
- nodul msg.payload afișează răspunsul de la serverul HTTP care rulează pe dispozitivul netio 4All.
- Și răspunsul de la nodul serverului afișează răspunsul serverului în tabloul de bord
Pasul 9: nodurile menționate mai sus și setările lor
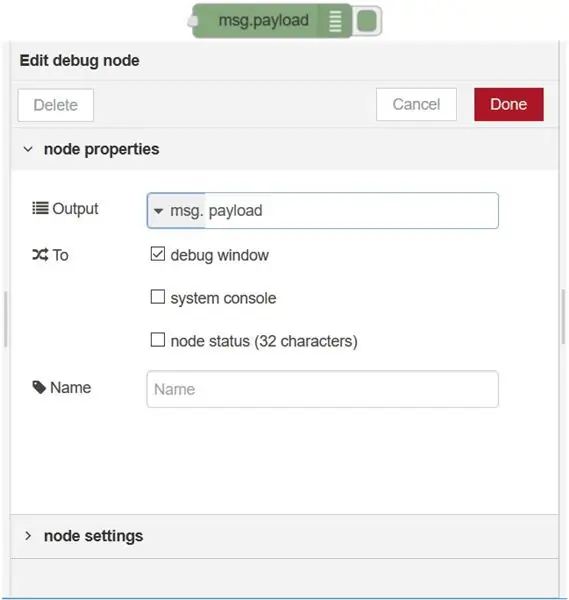
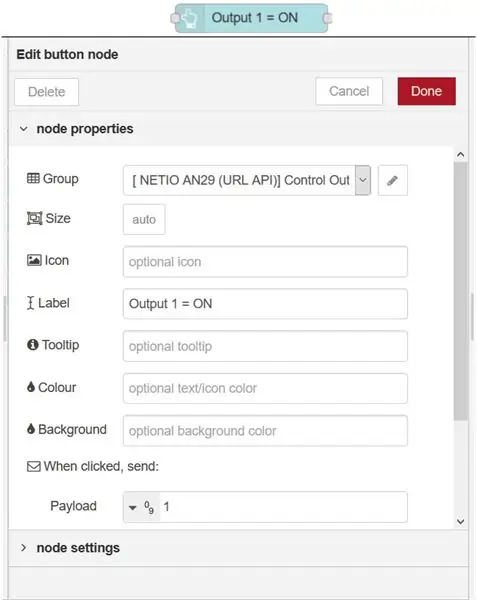
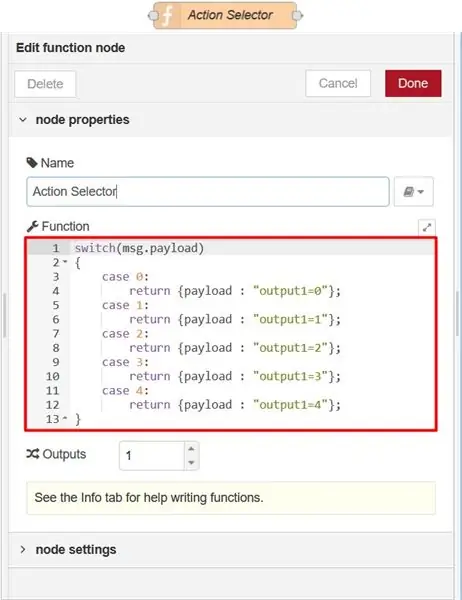
Pasul 10: Mai multe informații
Vă mulțumesc că mi-ați citit instructivul. Sper că ți-a plăcut și ai învățat ceva nou.
Acest instructable a fost un ghid rapid despre Cum se utilizează URL API cu nod-RED
Pentru un ghid detaliat, faceți clic pe linkul de mai jos.
www.netio-products.com/en/application-notes/an29-node-red-example-of-url-api-communication-with-netio-4x
De asemenea, există ghiduri similare despre diferite utilizări ale nodului-RED, așa că, dacă sunteți interesat, nu ezitați să explorați:
Lucrul cu REST JSON în nod-RED
www.netio-products.com/en/application-notes/an30-node-red-example-of-rest-json-communication-with-netio-4x
Lucrul cu REST XML în nod-RED
www.netio-products.com/en/application-notes/an31-node-red-example-of-rest-xml-communication-with-netio-4x
Lucrul cu TCP / Modbus în nod-RED
In curand.
Recomandat:
UK Ring Video Doorbell Pro Lucrul cu clopoțel mecanic: 6 pași (cu imagini)

UK Ring Video Doorbell Pro Lucrul cu Chime mecanic: **************************************** *************** Vă rugăm să rețineți că această metodă funcționează doar cu curent alternativ acum. Voi actualiza dacă / când găsesc o soluție pentru sonerii care utilizează curent continuu Între timp, dacă aveți o curent continuu aprovizionare, veți avea nevoie de
Lucrul cu mașina Arduino: 11 pași
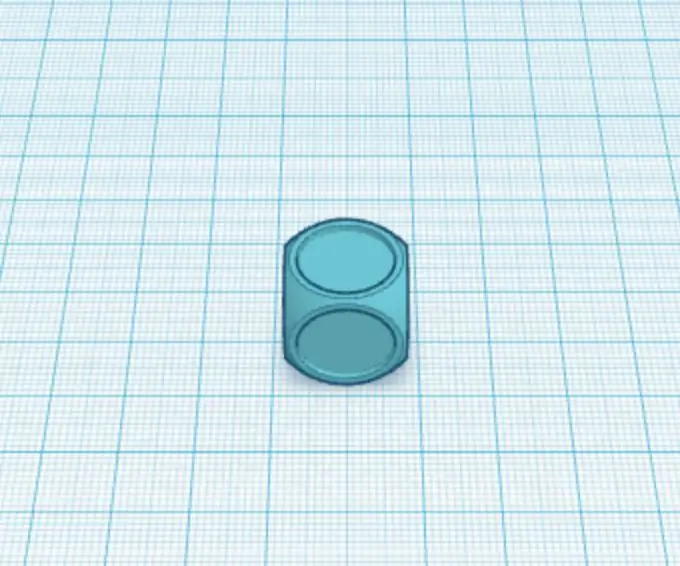
Lucrare Arduino Car: Mașină arduino de bază
Lucrul cu LCD (Arduino): 4 pași

Lucrul cu LCD (Arduino): Bună ziua, Astăzi voi arăta cum să lucrez cu un LCD simplu cu ajutorul Arduino Uno. Pentru aceasta, voi folosi TinkerCAD, care este destul de ușor de utilizat pentru testarea proiectelor simple ca acesta. Dacă doriți să știți cum să utilizați TinkerCAD, puteți verifica
Lucrul cu LED-uri folosind Arduino UNO în circuitele TinkerCAD: 7 pași

Lucrul cu LED-uri folosind Arduino UNO în circuitele TinkerCAD: Acest proiect demonstrează lucrul cu LED-urile și Arduino în circuitele TinkerCAD
Arduino Lucrul cu mai multe fișiere (CITIȚI / SCRIE): 4 pași

Arduino care lucrează cu mai multe fișiere (CITEȘTE / SCRIE): Bună ziua, astăzi vă prezint proiectul Arduino care funcționează cu scut RTC care poate stoca date. Sarcina principală a acestui proiect este lucrul cu mai multe fișiere stocate pe cardul SC. Acest proiect conține cod care funcționează cu trei fișiere care
