
Cuprins:
- Autor John Day [email protected].
- Public 2024-01-30 11:42.
- Modificat ultima dată 2025-01-23 15:04.



Am constatat că, deși construirea unei mașini fizice, cum ar fi un skateboard, este distractivă și plină de satisfacții, uneori vrem doar să stăm într-un singur loc și să modelăm rezultate minunate … fără instrumente, materiale sau orice altceva!
Exact asta am făcut cu acest exemplu și sper să vă bucurați de prima mea postare instructabilă!
Am atașat și fișierele.stl și.step pentru acest proiect, poate vă va ajuta.
Provizii
Doar un computer!
Pasul 1: Găsirea unui design

M-am dus și am căutat pe Google „skateboard-uri conceptuale” și am primit o tonă de poze grozave!
Un lucru important de luat în considerare este dacă încercați să vă faceți designul cât mai exact posibil, atunci este bine să găsiți un design cu o mulțime de imagini diferite, care să arate conceptul din mai multe unghiuri diferite.
Am folosit un design Alfa Romeo Raptor. Descărcați imaginile pe computer sau pur și simplu lăsați-le deschise pe google.
Pasul 2: Planificare


Pentru a vă planifica corect designul, trebuie să cunoașteți următoarele lucruri despre dvs. și despre rezultatul final dorit.
- Precizie: doriți ca modelul dvs. 3D să fie cât mai aproape de design? Sau folosiți doar conceptul ca punct de plecare?
- Nivelul dvs. de calificare: Lucrul este că modelarea 3D necesită multă experiență. Voi încerca să ajut cât pot, dar rețineți că, dacă sunteți începător, nu ar trebui să vă așteptați ca rezultatul dvs. să arate PERFECT.
De asemenea, va trebui să cunoașteți părțile unui skateboard și vocabularul de bază utilizat în fusion 360.
Acum, este timpul să planificăm.
În ceea ce mă privește, am decis să încep mai întâi cu pachetul, primind mai întâi forma aspră. Apoi lucram la camioanele skateboard-ului. Camioanele pentru designul meu păreau cam complexe, așa că am decis să încerc să îl simplific. După aceea, aș face roțile. În cele din urmă, aș adăuga detaliile și aș reda designul.
Planul tău nu trebuie să fie super complicat. Încercați doar să încorporați câteva criterii de proiectare, preferințele dvs. și ordinea modelării.
Acum că am terminat de planificat, este timpul să începem de fapt modelarea!
Pasul 3: Puntea




După cum am menționat anterior, sunteți liber să începeți cu orice piese pe care le doriți pentru proiectarea dvs. Eu personal am început cu pachetul, pentru că totul este în esență atașat acestuia, așa că ar fi cu adevărat util să termini pachetul mai întâi.
1
Am schițat vederea din față a punții pe avion. Apoi am schițat calea sau vederea laterală a punții pe proiect. Încercați să faceți marginile să se îndoaie și, de asemenea, să obțineți proporțiile corecte. Dacă placa ajunge să fie prea largă sau prea lungă, ar putea fi o durere mai târziu.
2
Am folosit instrumentul „măturare” (patch-uri> Creare> Măturare) pentru a crea o față. Faceți acest lucru selectând vizualizarea frontală pentru profil, apoi selectați vizualizarea laterală pentru cale. Apoi apăsați OK. În acest moment, ar trebui să înceapă deja să semene cu puntea de skateboard pe care o imaginați. (imaginea 2)
3
Apoi utilizați instrumentul „îngroșare” pentru a face fața pe care ați creat-o la pasul 2, bine, mai groasă. Puteți găsi instrumentul „îngroșare” în patch-uri> Creare> Îngroșare. Am făcut-o pe a mea de aproximativ 1 mm grosime, dar depinde de tine. Amintiți-vă, nu fac o versiune la scară!
4
Apoi am creat o schiță, după cum puteți vedea în imaginea 4. Am încercat să fac schița să includă conturul și găurile designului original. Puteți sări peste acest pas dacă pachetul dvs. nu are detalii complexe ca ale mele. Dar dacă da, mergeți la constructorul planului punct în construcție, creați planul (imaginea 4), apoi creați o schiță (imaginea 5). Am desenat folosind linii, (scurtătura l), dar puteți utiliza orice alte funcții, cum ar fi dreptunghiuri și cercuri și spline.
5
Apoi am extrudat în punte, (imaginea 6) creând conturul și găurile designului. În cele din urmă, am creat încă două straturi ale acestui pachet actual folosind instrumentul „mutați / copiați”, pe care îl puteți utiliza tastând „M” pe tastatura dvs. (imaginea 7)
6
Am reluat apoi pasul unu și doi pentru partea superioară. Tocmai am făcut ca vizualizarea laterală să se ridice puțin la final pentru a-i da aspectul în conceptul de design. De asemenea, am folosit instrumentul de îngroșat și l-am format până la aproximativ 5,5 mm, pentru că am vrut să pară mai robust. (imaginea 8)
Puntea terminată arăta ceva ca ultima imagine pentru mine.
Acum, când am avut puntea, este timpul să facem camioanele și roțile.
Pasul 4: Camioanele + roțile




1
Mai întâi am schițat conturul camionului din față, privind din lateral. (imaginea 1). Am acordat o atenție deosebită imaginilor designului, ceea ce m-ar ajuta să obțin aspectul corect al camioanelor. Am folosit încă o dată funcția Creare schiță> linie, dar sunteți liber să folosiți orice doriți.
2
Apoi am extrudat cu aproximativ 5 mm, dar setând startul ca un plan decalat. (Acest lucru îndepărtează un camion de centru, astfel încât să îl pot oglindi mai târziu.) (Imaginea 2).
3
Apoi am oglindit camionul potrivit pe care tocmai îl extrudasem folosind instrumentul oglindă (deisgn> create> mirror). Pentru a face acest lucru, trebuie doar să selectați corpul pe care doriți să îl oglindiți, apoi să selectați planul din care doriți să oglindiți. (în acest caz, planul axei y). Am adăugat și o axă care leagă cele două camioane, doar schițând un cerc pe un camion, apoi extrudându-l (scurtătura e). Până acum ar trebui să arate astfel: (imaginea 3)
4
Apoi am repetat procesul de schiță> extrudare> oglindă> ax pentru partea din spate a camioanelor, (identificat în imaginea 4).
Acum, era timpul să adăugăm niște roți.
5
Am început doar extrudând un cerc pe care l-am schițat din camionul din stânga. Încă o dată, am compensat începutul extruziunii, deoarece roțile sunt în mod normal puțin distanțate de camion. (imaginea 5).
6
Am adăugat detaliile la roți, folosind funcțiile file și șanfren (comanda rapidă f pentru file și proiectare> modificare> Șanț pentru chanfer). Roata finită arăta cam așa (imaginea 6).
7
În cele din urmă am copiat două din toate pentru față (două roți, două camioane, două camioane din spate, două osii). Apoi le-am oglindit în spate, folosind instrumentul oglindă și de data aceasta folosind planul axei x ca plan de intrare. Produsul final pentru mine până acum arăta așa. (imaginea 7).
Acum era timpul să punem ultimele atingeri și să obținem redarea!
Pasul 5: redarea



1
În primul rând, trebuie să aveți o selecție bună de materiale pentru skateboard-ul dvs. dacă intrați în spațiul de lucru de redare și apăsați „a” pe tastatură, veți obține o mare selecție de materiale pe care le puteți aplica modelului dvs. pentru a schimba aspectul acestuia. Am făcut asta de-a lungul modelării, dar este bine să o fac și la final. Când doriți să aplicați un material unui corp întreg, apăsați „Corpuri / componente” în secțiunea „Aplicați la:”. Dacă doriți să adăugați materiale la micile colțuri, apăsați „fețe” în secțiunea „Aplicați la:„. Utilizați orice materiale doriți, în orice combinație doriți. (Imaginea 1)
2
Apoi deschideți setările scenei, care este lângă fila aspect. Aici vă puteți regla distanța focală, luminozitatea, fundalul și multe alte lucruri. Asigurați-vă că le modificați pentru a vă potrivi fanteziei. De obicei îmi scad puțin distanța focală, poate 58 mm, dar poți face orice vrei. Am folosit și funcția „aplatizați solul”, care îmi permite să creez reflexii pe sol. De asemenea, jucați-vă cu culoarea de fundal, deoarece vă poate oferi redarea dvs. un sentiment mai puternic.
(imaginea 2)
3
După ce ați terminat, setați modelul într-un unghi care vi se potrivește, apoi accesați fila „randare”. arată ca un ceainic.
selectați.jpg, calitate finală, deoarece am constatat că acest lucru îmi oferă cea mai înaltă calitate. Dacă aveți un computer rapid, utilizați funcția „randare locală”. În caz contrar, utilizați „Funcția Cloud Render”. În cele din urmă, apăsați randare, Puteți accesa redările din galeria de redare, care este situată cu un semn plus în partea de jos a ecranului. dacă extindeți acest lucru făcând clic pe semnul plus, acesta vă va deschide galeria de redare de unde puteți descărca fotografiile pe computer.
Pasul 6: Documentație suplimentară

Am inclus animația exploziei în fuziune, precum și desenele tehnice. Sper că acest lucru vă va ajuta!
Pasul 7: încheierea
Sper cu adevărat că ți s-a părut de ajutor. M-am distrat mult făcând acest lucru și, deoarece acesta este primul meu instructable, vă rog să-mi spuneți ce ar putea să mă facă un autor mai bun.
Vă mulțumesc că ați citit acest lucru și sunt încântat să devin membru al comunității instructabile.
Mulțumesc!
Recomandat:
Modelare bazată pe imagini / portretizare fotogrametrie: 4 pași

Modelare bazată pe imagini / Portretare cu fotogrametrie: Hei tuturor, în acest instructabil, vă voi arăta procesul de creare a modelelor 3D folosind imagini digitale. Procesul se numește Fotogrametrie, cunoscută și sub denumirea de modelare bazată pe imagini (IBM). Mai exact, acest tip de proces este folosit pentru a
Tutorial: Cum se utilizează ESP32-CAM în serverul de redare a fluxului video: 3 pași

Tutorial: Cum se utilizează ESP32-CAM în serverul de video streaming video: Descriere: ESP32-CAM este un ESP32 Wireless IoT Vision Development Board într-un factor de formă foarte mic, conceput pentru a fi utilizat în diverse proiecte IoT, cum ar fi dispozitivele inteligente de acasă, industriale control fără fir, monitorizare fără fir, identificare fără fir QR
Realizați o redare 3D realistă a designului PCB în 5 minute: 6 pași

Realizați o redare 3D realistă a designului PCB-ului dvs. în 5 minute: deoarece am creat deseori fișiere de documentare cu descrierea unei părți și a componentelor plăcii de circuite imprimate (PCB), am fost confuz cu privire la capturile de ecran nerealiste ale fișierelor PCBA. Așa că am găsit o modalitate ușoară de a o face mai realistă și mai frumoasă
Redare MP3 Sound FX Wall: 12 pași (cu imagini)
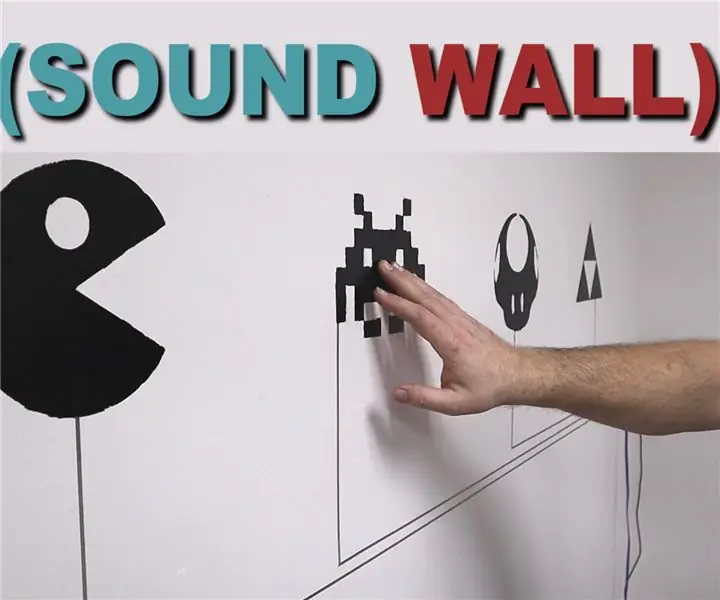
MP3 Playing Sound FX Wall: Creați un perete de sunet distractiv și interactiv care redă MP3-uri cu o simplă atingere! Ce faci cu un perete gol? Ai putea să îi adaugi niște poze frumoase? Sau acoperiți-o cu o plantă colorată de casă. Am văzut chiar și unii oameni ascunzând pereții goi în spatele cărții
Înregistrare / redare / overdub Midi cu conexiuni cu 5 pini: 3 pași
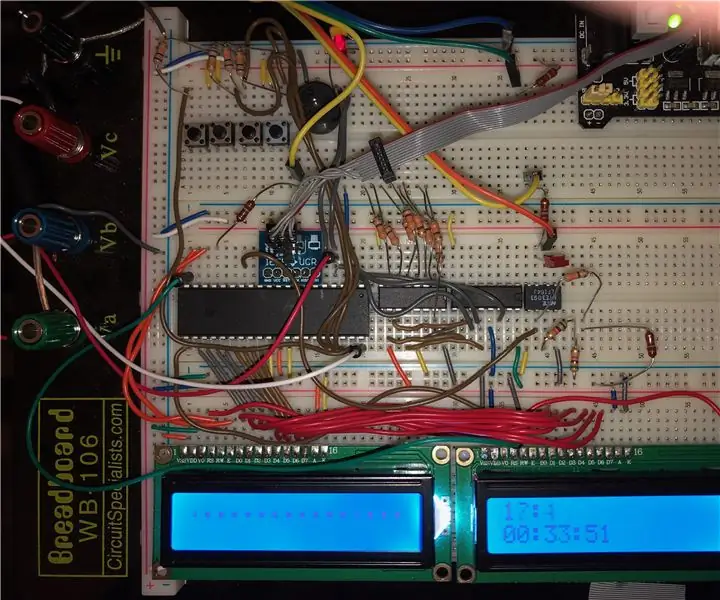
Înregistrare / redare / overdub Midi cu conexiuni cu 5 pini: * Folosește un cip ATMega-1284 care rulează la 8 MHz, cu 4 k octeți de RAM și 4 kBiți de eeprom * Utilizează vechii conectori DIN cu 5 pini * Permite înregistrarea și redarea, precum și overdub: înregistrarea împreună cu ceva pe care l-ați înregistrat anterior. * Meniu complet * Capab
