
Cuprins:
2025 Autor: John Day | [email protected]. Modificat ultima dată: 2025-01-23 15:04


Am vrut să-mi pot folosi camera web pentru streaming fără să fiu legat de computer.
Din fericire, Raspberry Pi există și am putut folosi unul pentru un flux de gătit! Acest instructabil se află alături de acest videoclip de pe YouTube pe care l-am realizat:
Dacă aveți nevoie de ajutor suplimentar, puteți:
- Comentează aici
- Aruncă-mi un mesaj pe Twitter
- Alătură-te serverului meu discord
Provizii
- Raspberry Pi (am folosit un 3, dar orice lucru cu o conexiune wifi ar trebui să fie ok)
- Afișaj, cablu HDMI și etc.
- Tastatura mouse
- Card SD de 8 GB
- Alimentare nominală pentru 2A
- Cameră web USB (am folosit un Logitech C920)
Pasul 1: Configurarea cardului SD

Voi trece rapid la configurarea cardului SD. Dacă știți ce faceți sau aveți un card preîncărcat, nu ezitați să treceți înainte.
Pentru acest proiect vom folosi Raspbian, care este o distribuție Linux ușoară.
Vom instala NOOBS, care înseamnă „New Out of the Box Software”. Destinat începătorilor, este destul de ușor de configurat și vă permite să alegeți ce sistem de operare doriți să instalați. De asemenea, este probabil să fie instalat pe cardurile SD preîncărcate.
Pentru a începe, vom naviga la https://www.raspberrypi.org/downloads/noobs/ și vom descărca fișierul ZIP.
După descărcarea fișierului ZIP, copiați conținutul pe cardul SD.
Și gata, cardul SD a clipit.
Pasul 2: Configurarea Pi


Acum, luați doar cardul SD și puneți-l în raspberry pi, conectați ecranul, tastatura, mouse-ul și alimentarea și suntem plecați.
Conectarea alimentării va porni raspberry pi și va încărca programul de instalare NOOBS.
Conectați-vă la rețeaua WiFi aici.
Ar trebui să vedeți câteva sisteme de operare diferite disponibile, dar vom selecta Raspbian și vom face clic pe instalare.
Pasul 3: Dezactivarea GUI și schimbarea numelui de gazdă
Intr-un terminal, introduceți
sudo raspi-config
Și dezactivați interfața grafică pentru a rula la boot în opțiunile de boot și schimbați numele gazdei în picam (sau orice doriți) în opțiunile de rețea.
Dacă trebuie să utilizați GUI din orice motiv, puteți introduce
startx
în terminal.
Pasul 4: Descărcați / rulați Shells



Intră un terminal
git clone
și apasă pe Enter. Aceasta va descărca fișierele pe care le-am făcut deja. Dacă doriți să vă asigurați că ceea ce descărcați nu este rău intenționat, puteți vedea totul aici:
Apoi, încă în terminal, tastați
crontab -e
și apasă pe Enter. Aceasta deschide un fișier care ne permite să automatizăm procesele. Vom derula în jos, folosind tastele săgeată și tastăm
@reboot / bin / sh /home/pi/pi-webcam-server/webcam.sh
Am inclus un fișier care este destinat utilizării unui modul de cameră Raspberry pi numit picam.sh, așa cum am spus mai devreme, este destul de întârziat, dar dacă doriți să rulați acest lucru, folosiți doar @reboot / bin / sh / home / pi / pi -webcam-server / picam.sh în schimb.
Apăsați CONTROL + O pentru a salva fișierul și CONTROL + X pentru a ieși din editor.
Pasul 5: OBS


Acum raspberry pi este pregătit și gata de plecare. Reporniți pi și deconectați totul, cu excepția puterii și a camerei web. Nu mai avem nevoie de afișaj sau mouse / tastatură!
Tot ce trebuie să facem acum este să creăm o sursă media în OBS. Deselectați fișierul local și tastați
picam: 8099 /
în câmpul de introducere (sau adresa IP a lui Pi).
Așteptați câteva secunde până când fluxul se încarcă și am terminat!
Recomandat:
Realizarea unei camere web online pentru rezervoare de pește !: 8 pași (cu imagini)

Realizarea unei camere web Fish Tank online !: Ghid pas cu pas pentru modificarea carcasei unei camere IP, astfel încât să poată fi atașată direct la un Fish Tank. Motivul pentru care acest lucru este necesar este că camerele web sunt de obicei concepute pentru a fi plasate în fața subiectului sau au nevoie de un stand. Cu toate acestea, cu un Fish Ta
Husă glisantă ușoară pentru cameră web pentru laptop: 6 pași
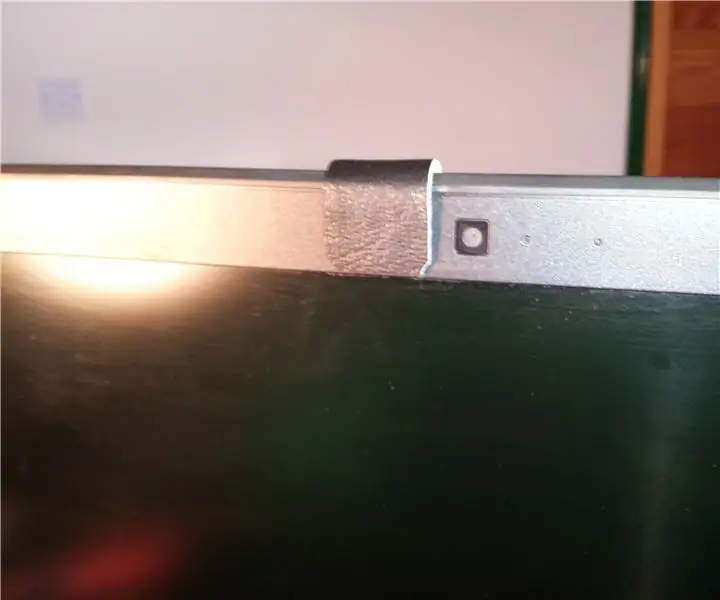
Copertă glisantă ușoară pentru cameră web pentru laptop: MATERIALE: țesătură groasă, de exemplu piele sintetică. Bandă izolatoare. Un capac al unei cutii de prăjituri sau bomboane de ciocolată
Reutilizați un modul de cameră Web HP WebCam 101 Aka 679257-330 ca o cameră Web USB generică: 5 pași

Reutilizați un modul de cameră Web HP WebCam 101 Aka 679257-330 ca o cameră web USB generică: vreau să condimentez Panasonic CF-18 de 14 ani cu o cameră web nouă, dar Panasonic nu mai suportă această mașină minunată, așa că trebuie să folosiți materia cenușie pentru ceva mai ușor decât b & b (beri și burgeri). Aceasta este prima parte
Stabilizator pentru cameră pentru ENV2 sau alte telefoane cu cameră: 6 pași

Camera Stabilizer pentru ENV2 sau alte telefoane cu cameră: vreți vreodată să faceți un videoclip, dar aveți doar un telefon cu cameră? Ați făcut vreodată un videoclip cu un telefon cu cameră, dar nu îl puteți ține nemișcat? Ei bine, acesta este instructivul pentru tine
Suport pentru trepied pentru o cameră rapidă (sau altă cameră web): 5 pași

Suport pentru trepied pentru o cameră foto rapidă (sau altă cameră web): există multe motive pentru care ați putea dori să puneți camera web pe un trepied. Trebuia să fac acest lucru, deoarece suportul pentru Logitech QuickCam Pro 4000 lipsea, dar este adesea plăcut să-l folosesc cu un trepied pentru imagini mai bune, în general, mai ales dacă
