
Cuprins:
- Autor John Day [email protected].
- Public 2024-01-30 11:41.
- Modificat ultima dată 2025-01-23 15:04.

Acesta va fi un tutorial despre cum să faci un joc de la zero cu dialoguri și sprite. De asemenea, vă va învăța să adăugați clipuri în joc și sincronizare, inclusiv difuzare și multe altele.
Provizii:
Un laptop / computer. Google Chrome sau și căutare web.
Pasul 1: Cum să faci primul pas
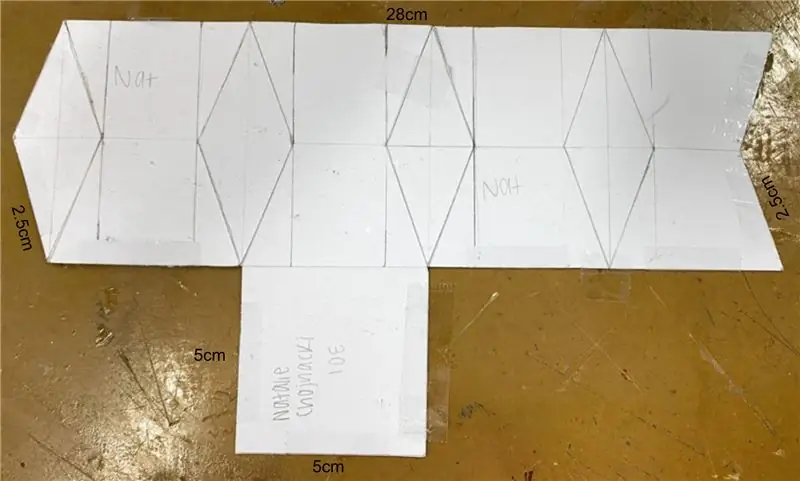
Dacă doriți un joc cu aspect realist, veți dori să creați un buton de pornire, și așa îl faceți. Mai întâi doriți să vă asigurați că atunci când utilizatorul face clic pe butonul dvs., evenimentele jocului Triger.
Mai întâi tot ce trebuie să faceți este să apucați blocul (Când a făcut clic acest sprite) și să adăugați un cod de ascundere și un bloc de cod de difuzare. Blocul de ascundere este de a ascunde butonul atunci când faceți clic pe el, astfel încât să nu vă împiedice restul jocului. Apoi butonul de difuzare este acolo, astfel încât atunci când butonul este făcut clic, acesta configurează primul eveniment. Asigurați-vă că denumiți fiecare difuzare, astfel încât să nu vă confundați.
Pasul 2: Pasul 2 Configurați povestea

Acesta este un set de cod de bază pentru jocul tău. Pentru a vă crea jocul, trebuie să configurați povestea, astfel încât cititorul dvs. să nu se confunde. Tot ce trebuie să faci este să faci un sprite cu povestea ta, apoi vrei să o suprapui pe fundal și să o lași acolo câteva secunde. Odată ce i-ai acordat cititorului suficient timp pentru ao citi, poți sări în poveste.
Pasul 3: Pasul 3 Faceți Dialouge

Ceea ce doriți să faceți este să aveți un sprite cu toate personajele dvs. din conversație. Sprite-ul poate ajuta la afișarea fiecărui personaj din conversație. Există deja o funcție pentru dialog, dar dacă doriți ca jocul dvs. să arate mai bine, puteți face un sprite separat cu ceea ce spun personajele.
Pasul 4: Pasul 4 Adăugarea acelei casete de dialog


Ceea ce vrei să faci mai întâi este să îți faci un costum pentru fiecare piesă a dialogului tău. Facem acest lucru, astfel încât să putem schimba costumele ori de câte ori o transmisie este trimisă și trimisă pentru a face să vorbească un personaj. Așa că acum vrei să faci când primesc (difuzez), este să-ți arăt costumul și să treci sprite-ul la alt sprite, făcând să pară că vorbesc personajele. Apoi doriți să adăugați o așteptare (secunde), astfel încât cititorul dvs. să aibă timp să vă citească dialogul.
Pasul 5: Pasul 5 Clipuri

Când doriți să afișați clipuri în joc, puteți încărca un videoclip sau un gif, dar videoclipul va avea 1 cadru va fi un sprite, iar restul vor fi costume. Deci, ceea ce doriți să faceți este să răsturnați fiecare costum ca un flipbook. Tot ce trebuie să faceți este să adăugați o funcție de repetare și să adăugați de câte ori să repetați pe baza cadrelor. Apoi, doriți să adăugați următorul bloc de costume în funcția de repetare, de asemenea, doriți să adăugați o așteptare.1 secunde, dar un spațiu între fiecare cadru, astfel încât întreaga comandă să aibă timp să răsfoiască fiecare cadru. Apoi, odată ce clipul este terminat, adăugați blocul de ascundere la final pentru a ascunde clipul și treceți la povestea dvs.
Pasul 6: Pasul 6 Întrebarea utilizatorilor

Acest lucru este simplu la fel ca butonul de pornire. Ceea ce doriți să faceți este să obțineți blocul când se face clic pe sprite. Putem folosi acel bloc, astfel încât atunci când utilizatorul dă clic pe da sau nu, va efectua 2 acțiuni diferite. Ceea ce vrem să facem este să facem 2 sprite separate. Da și nu. Următorul face 2 difuzări diferite pentru fiecare sprite. Adăugați difuzarea în blocul când se face clic pe sprite, astfel încât ori de câte ori aleg o opțiune, acesta să ducă la o altă parte a poveștii și să afecteze povestea în ansamblu.
Pasul 7: Pasul 7 Noțiuni de bază pentru începători și extra


Pasul de bază este să știi că steagul verde începe jocul tău. Așadar, adăugați întotdeauna butonul Când se face clic pe steag la fiecare sprite. Apoi doriți să faceți difuzare. Transmisia ajută la conducerea unui eveniment la alt eveniment. Cel mai bine este să organizezi fiecare difuzare după număr, deci 1234.
Asigurarea jocului curat. Nu doriți ca toate sprite-urile dvs. să fie afișate iminent, așa că ceea ce faceți este să folosiți blocul de ascundere. Puneți blocul de ascundere sub fiecare Când a făcut clic pe steag, acesta ascunde spritele. Apoi utilizați blocul de spectacole pentru a vă arăta personajul oricând în poveste.
Pasul 8: Asta e
Deci ce ai crezut. Sperăm că ai fi putut învăța ceva din asta. Am sperat că acest lucru a ajutat.
Recomandat:
VEVERIŢĂ! (Scratch Game): 6 pași
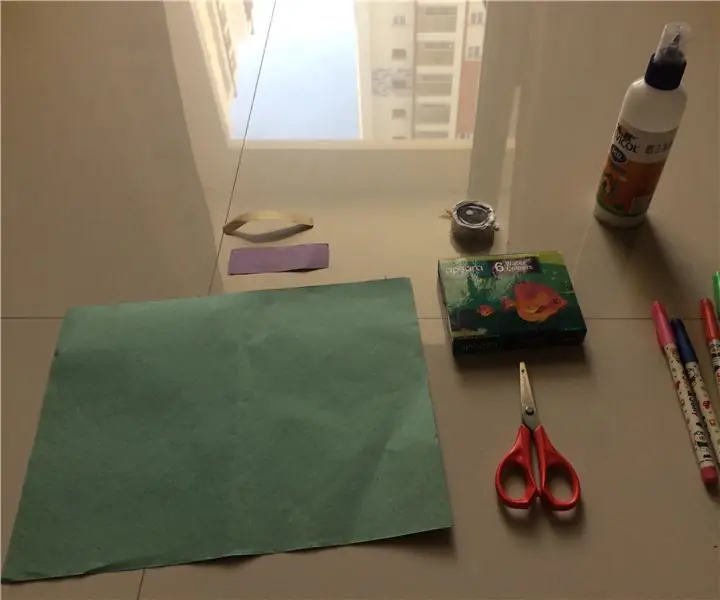
VEVERIŢĂ! (Scratch Game): Veți avea nevoie doar de zero. Veverița este un joc în care ești un câine care urmărește o veveriță și încerci să obții este de 10 ori. Are și o opțiune pentru comenzi, pentru dispozitive mobile
Construiți Rainbow Interactive Bridge folosind Minecraft Raspberry Pi Edition: 11 pași

Construiți Rainbow Interactive Bridge folosind Minecraft Raspberry Pi Edition: Ieri, l-am văzut pe nepotul meu în vârstă de 8 ani jucând Minecraft cu Raspberry Pi pe care i l-am dat înainte, apoi mi-am făcut o idee, care folosește codul pentru a crea un Minecraft personalizat și captivant. proiect blocuri LED pi. Minecraft Pi este o modalitate excelentă de a începe cu
Particule interactive: 8 pași

Particule interactive: Acesta este un ghid pas cu pas pentru configurarea sistemului de particule interactive. Acesta este un sistem destul de avansat care poate fi confuz uneori și se recomandă anumite cunoștințe în codificare, Max MSP, Arduino și configurări audio / vizuale
Arduino Game Controller + Unity Game: 5 pași

Arduino Game Controller + Unity Game: În acest instructiv vă voi arăta cum să construiți / programați un controller de joc arduino care se poate conecta la unitate
Faceți o prezentare dinamică a fotografiilor dvs. cu Photo Story 3: 16 Pași

Realizați o prezentare dinamică a fotografiilor dvs. cu Photo Story 3: Aceasta este o modalitate de a face o prezentare de imagini frumoase.wmv cu efecte de panoramare și zoom folosind în principal software gratuit. Mă aștept să existe căi mai ușoare, dar nu am putut găsi un instructabil pe această temă. Metoda mea merge puțin prin case, dar funcționează
