![Creați un senzor de proximitate cu Magicbit [Magicblocks]: 6 pași Creați un senzor de proximitate cu Magicbit [Magicblocks]: 6 pași](https://i.howwhatproduce.com/images/002/image-3505-j.webp)
Cuprins:
- Autor John Day [email protected].
- Public 2024-01-30 11:41.
- Modificat ultima dată 2025-01-23 15:04.
Acest tutorial vă va învăța să utilizați un senzor de proximitate cu un Magicbit folosind Magicblocks. Folosim magicbit ca placă de dezvoltare în acest proiect care se bazează pe ESP32. Prin urmare, orice placă de dezvoltare ESP32 poate fi utilizată în acest proiect.
Provizii
Magicbit - Pro
Pasul 1: Poveste
Bună ziua și Bine ați venit, Acest tutorial vă va învăța să utilizați un senzor de proximitate cu un Magicbit folosind Magicblocks.
Există 1 metode principale de realizare a acestui obiectiv;
Utilizând ieșirea textului tabloului de bord
În primul rând, conectați-vă la contul dvs. Magicblocks, Magicblocks este un software ușor de programare vizuală pentru programarea magicbitului tău. Oricine își poate programa microcontrolerul folosind magicblocks.io și nu este nevoie de cunoștințe de programare. Vă puteți înscrie gratuit.
Porniți și deschideți locul de joacă.
Apoi, asigurați-vă că Magicbit este conectat la internet și conectat și conectat la contul dvs. prin intermediul Managerului de dispozitive.
Totul este gata? apoi derulați în jos până la Metoda 1
Lista articolelor necesare
Magicbit: Magicbit este o platformă de dezvoltare integrată bazată pe ESP32 pentru învățare, prototipare, codificare, electronică, robotică, IoT și proiectarea soluțiilor.
Pasul 2: configurați dispozitivul digital în bloc



1. Glisați și fixați blocul Digital In din secțiunea Magicbit-nodes în flux.
2. Faceți dublu clic pe blocul Digital In și tastați sau lipiți ID-ul dispozitivului unic din fila Device Manager din contul dvs. Magicblocks. [Aceasta va lega modulul conectat ca semnal digital de la Magicbit]
3. Ambele coduri PIN 32 și 33 pot fi utilizate cu senzorul de proximitate, deci conectați-l la unul dintre ele și asigurați-vă că alegeți codul PIN corect (la care ați conectat senzorul) din meniul derulant.
4. Selectați Metoda ca întrerupere din meniul derulant
Pasul 3: [Aspect PIN Magicbit]
![[Aspect PIN Magicbit] [Aspect PIN Magicbit]](https://i.howwhatproduce.com/images/002/image-3505-4-j.webp)
![[Aspect PIN Magicbit] [Aspect PIN Magicbit]](https://i.howwhatproduce.com/images/002/image-3505-5-j.webp)
În acest tutorial va fi utilizat PIN 33.
Pasul 4: Configurați blocul de schimbare



(Acest nod este utilizat pentru a schimba semnalul de intrare 1 și 0 de la nodul de intrare digitală la orice text doriți)
1. Trageți și fixați blocul de schimbare din secțiunea noduri funcționale din stânga ecranului în flux.
2. Adăugați o regulă nouă din butonul „+” pentru a utiliza 2 reguli.
3. Schimbați funcția ambelor reguli din Setare în Modificare din meniul derulant.
4. Apoi schimbați funcția „Căutare” din Șir (text) în Număr în ambele reguli. Și asigurați-vă că funcția „Înlocuiți cu” este setată la Șir (text).
5. Configurați regulile.
- Prima regulă pentru căutarea „0” în intrarea semnalului și înlocuirea acestuia cu textul nostru (de exemplu, „Obiect detectat” sau „ACTIVAT”)
- A doua regulă pentru a căuta „1” în intrarea semnalului și a o înlocui cu textul nostru (de ex. „Fără obiect detectat” sau „OPRIT”)
(imaginea de mai jos prezintă un exemplu de reguli)
Pasul 5: Configurați blocul de text



1. Trageți și fixați blocul Text din secțiunea nodurilor tabloului de bord în Flux.
2. Faceți dublu clic pe nodul de text și configurați un panou de bază ui [interfață utilizator] din meniul derulant și un nume pentru câmpul dvs.
[Opțional] Importați deja noduri de configurare
Dacă ați avut probleme la configurarea nodurilor, puteți utiliza funcția de import din Magicblocks pentru a obține nodurile care au fost deja configurate.
- Mai întâi copiați acest cod în clipboard.
- Faceți clic pe meniul de opțiuni din colțul din dreapta sus al ecranului.
- Apoi plasați cursorul peste submeniul Import.
- Apoi faceți clic pe Clipboard și lipiți codul din clipboard în câmpul de text.
- Selectați fluxul curent sau fluxul nou și faceți clic pe Import.
IMPORTANT
Asigurați-vă că introduceți ID-ul dispozitivului pe proprietățile nodului Digital In și alegeți codul PIN la care este conectat senzorul de proximitate.
Pasul 6: În cele din urmă implementarea blocurilor



- Conectați toate blocurile.
- Faceți clic pe butonul Deploy în colțul din dreapta sus al ecranului.
- După implementare, accesați ui-ul tabloului de bord dând clic pe linkul către adresa URL a tabloului de bord din colțul din dreapta sus al ecranului.
- Folosiți orice obiect sau mâna dvs. pentru a bloca senzorul de proximitate, iar textul va fi afișat pe tabloul de bord.
Depanare
- Verificați dacă Magicbit este conectat la internet.
- Verificați dacă senzorul de proximitate este conectat corect și dacă este utilizat codul PIN corect (de ex. PIN 33).
Recomandat:
Senzor de poziție pentru suport pentru bicicletă de la Magicbit [Magicblocks]: 8 pași
![Senzor de poziție pentru suport pentru bicicletă de la Magicbit [Magicblocks]: 8 pași Senzor de poziție pentru suport pentru bicicletă de la Magicbit [Magicblocks]: 8 pași](https://i.howwhatproduce.com/images/002/image-3509-j.webp)
Senzor de poziție Kickstand pentru biciclete de la Magicbit [Magicblocks]: Proiect DIY simplu pentru a face senzor de poziție Kickstand cu un Magicbit folosind Magicblocks. Folosim magicbit ca placă de dezvoltare în acest proiect care se bazează pe ESP32. Prin urmare, orice placă de dezvoltare ESP32 poate fi utilizată în acest proiect
Măsurarea distanței de proximitate cu senzor de gest APDS9960: 6 pași

Măsurarea distanței de proximitate cu senzorul de gest APDS9960: În acest tutorial vom învăța cum să măsurăm distanța folosind un senzor de gest APDS9960, arduino și Visuino. Urmăriți videoclipul
Senzor de proximitate IR: 4 pași (cu imagini)

Senzor de proximitate IR
Senzor de proximitate cu rază lungă de acțiune: 3 pași

Senzor de proximitate cu rază lungă de acțiune: Senzorii cu infraroșu sunt cel mai bun modul pentru detectarea obiectelor, dar problema este că funcționează pentru o rază de acțiune foarte scurtă. în acest articol, vom împărtăși cum puteți crește intervalul și ce factori afectează intervalul
Senzor de proximitate infraroșu folosind LM358: 5 pași
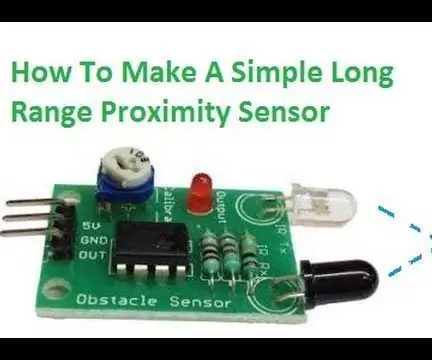
Senzor de proximitate infraroșu folosind LM358: Acesta este un instructiv despre realizarea unui senzor de proximitate IR
