![Senzor de poziție pentru suport pentru bicicletă de la Magicbit [Magicblocks]: 8 pași Senzor de poziție pentru suport pentru bicicletă de la Magicbit [Magicblocks]: 8 pași](https://i.howwhatproduce.com/images/002/image-3509-j.webp)
Cuprins:
- Provizii
- Pasul 1: Poveste
- Pasul 2: configurați dispozitivul digital în bloc
- Pasul 3: [Aspect PIN Magicbit]
- Pasul 4: configurați blocul de afișare
- Pasul 5: Configurați blocul de text
- Pasul 6: Configurați blocul de schimbare
- Pasul 7: Prezentare generală a proiectului
- Pasul 8: În cele din urmă, implementarea blocurilor
- Autor John Day [email protected].
- Public 2024-01-30 11:41.
- Modificat ultima dată 2025-01-23 15:04.
Proiect DIY simplu pentru a face senzorul de poziție Kickstand cu un Magicbit folosind Magicblocks. Folosim magicbit ca placă de dezvoltare în acest proiect care se bazează pe ESP32. Prin urmare, orice placă de dezvoltare ESP32 poate fi utilizată în acest proiect.
Provizii
- Magicbit - Pro
- Sârme jumper (generice)
Pasul 1: Poveste
Bună ziua și Bine ați venit, Acesta este un proiect DIY simplu pentru a face senzorul de poziție Kickstand cu un Magicbit folosind Magicblocks.
Există 2 metode principale de realizare a acestui obiectiv;
- Utilizând ieșirea textului tabloului de bord.
- Utilizând ieșirea textului tabloului de bord.
În primul rând, conectați-vă la contul dvs. Magicblocks, Magicblocks este un software ușor de programare vizuală pentru programarea magicbitului tău. Oricine își poate programa microcontrolerul folosind magicblocks.io și nu este nevoie de cunoștințe de programare. Vă puteți înscrie gratuit.
Porniți și deschideți locul de joacă.
Apoi, asigurați-vă că Magicbit este conectat la internet și conectat și conectat la contul dvs. prin intermediul Managerului de dispozitive.
Totul este gata? apoi derulați în jos până la Metoda 1
Lista articolelor necesare
Magicbit: Magicbit este o platformă de dezvoltare integrată bazată pe ESP32 pentru învățare, prototipare, codificare, electronică, robotică, IoT și proiectarea soluțiilor.
Pasul 2: configurați dispozitivul digital în bloc
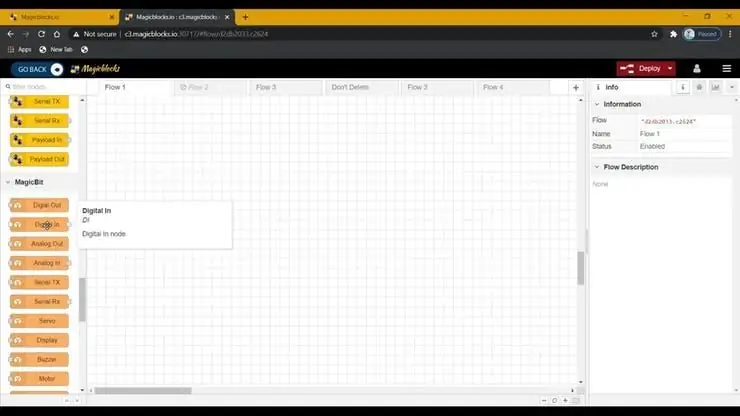
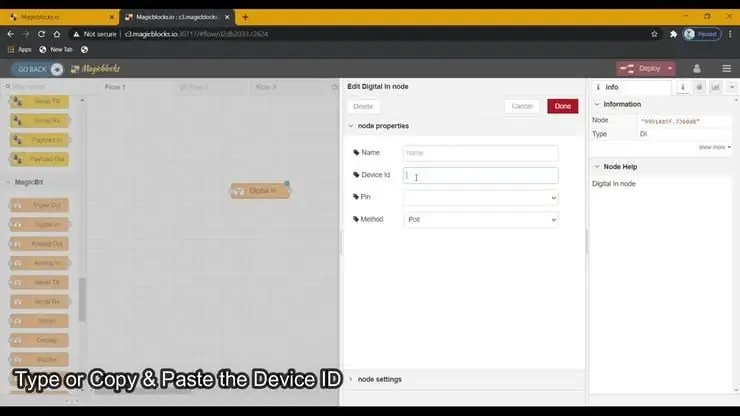
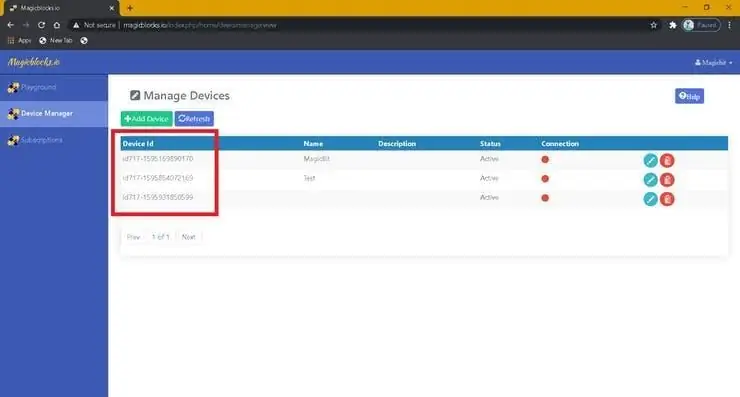
1. Glisați și fixați blocul Digital In din secțiunea Magicbit-nodes în flux.
2. Faceți dublu clic pe blocul Digital In și tastați sau lipiți ID-ul dispozitivului unic din fila Device Manager din contul dvs. Magicblocks. [Aceasta va lega modulul conectat ca semnal digital de la Magicbit]
3. Ambele coduri PIN 32 și 33 pot fi utilizate cu senzorul de înclinare, deci conectați-l la unul dintre ele și asigurați-vă că alegeți codul PIN corect (la care ați conectat senzorul) din meniul derulant.
4. Selectați Metoda ca întrerupere din meniul derulant.
Pasul 3: [Aspect PIN Magicbit]
![[Aspect PIN Magicbit] [Aspect PIN Magicbit]](https://i.howwhatproduce.com/images/002/image-3509-4-j.webp)
Pasul 4: configurați blocul de afișare
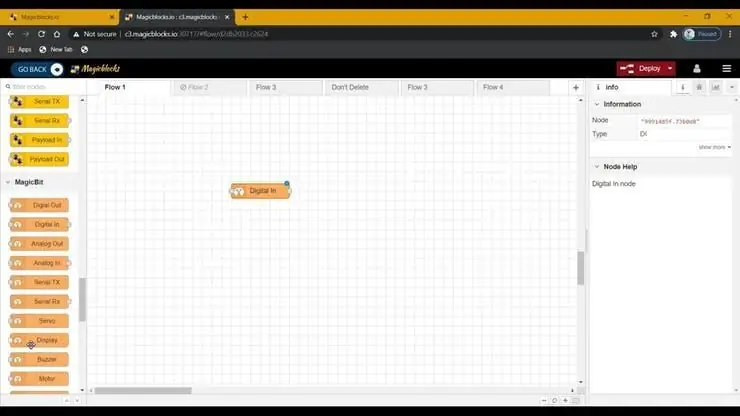
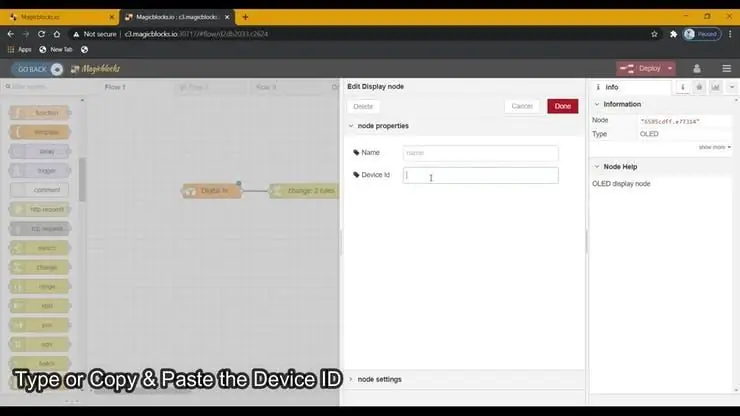
1. Glisați și fixați blocul Afișare din secțiunea Magicbit-nodes în flux.
2. Faceți dublu clic pe blocul Afișare și tastați sau lipiți ID-ul dispozitivului unic din fila Manager dispozitive din contul dvs. Magicblocks. [Aceasta va lega blocul cu afișajul OLED de pe Magicbit]
Pasul 5: Configurați blocul de text
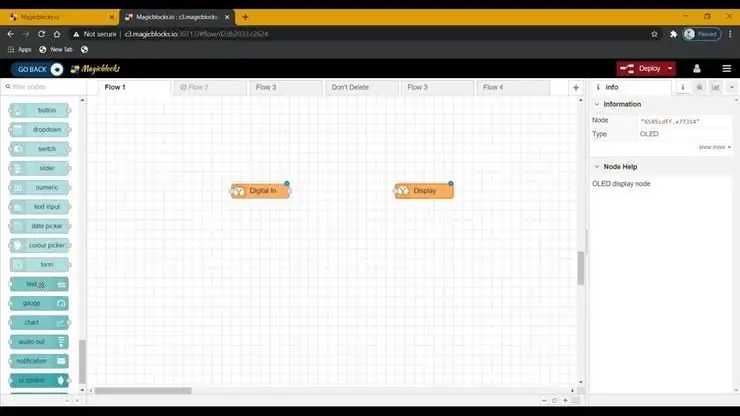
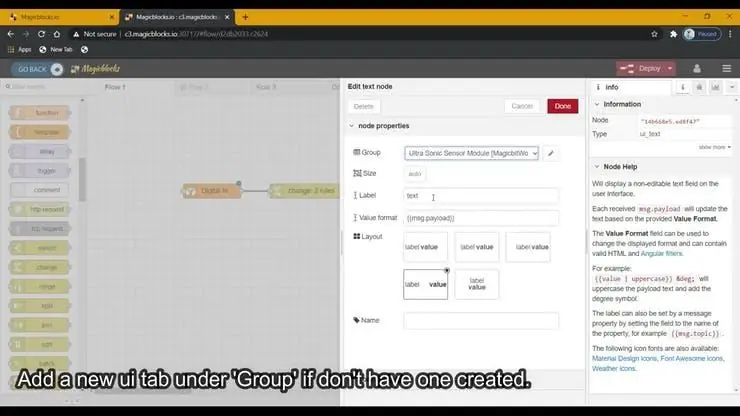
1. Trageți și fixați blocul Text din secțiunea nodurilor tabloului de bord în Flux.
2. Faceți dublu clic pe nodul de text și configurați un panou de bază ui [interfață utilizator] din meniul derulant și un nume pentru câmpul dvs.
Pasul 6: Configurați blocul de schimbare
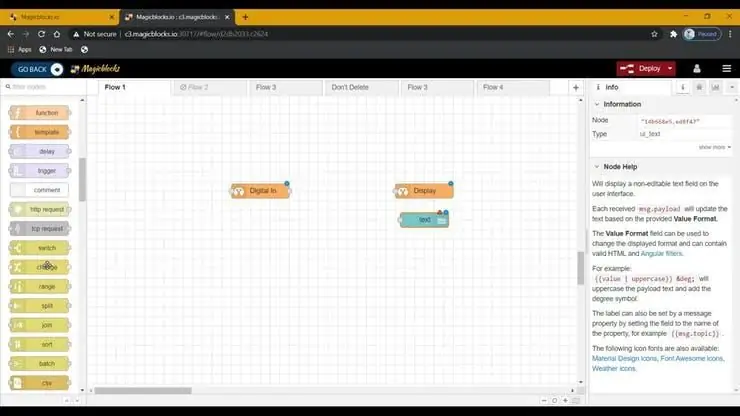
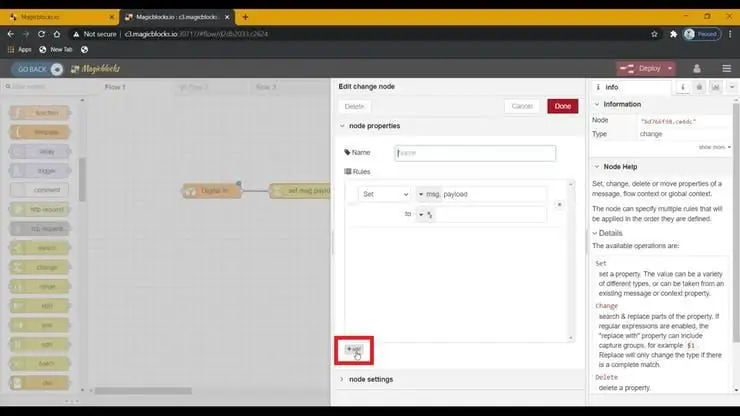
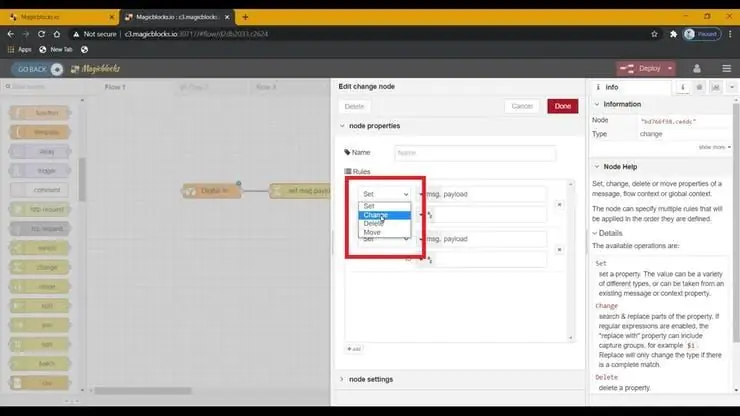
(Acest nod este utilizat pentru a schimba semnalul de intrare 1 și 0 de la nodul de intrare digitală la orice text doriți)
1. Trageți și fixați blocul de schimbare din secțiunea noduri funcționale din stânga ecranului în flux.
2. Adăugați o regulă nouă din butonul „+” pentru a utiliza 2 reguli.
3. Schimbați funcția ambelor reguli din Setare în Schimbare din meniul derulant.4. Apoi schimbați funcția „Căutare” din Șir (text) în Număr în ambele reguli. Și asigurați-vă că funcția „Înlocuiți cu” este setată la Șir (text).
5. Configurați regulile.
- Prima regulă pentru căutarea „0” în intrarea semnalului și înlocuirea acestuia cu textul nostru (de exemplu, „Deploy” sau „On”)
- A doua regulă pentru a căuta „1” în semnalul de intrare și a o înlocui cu textul nostru (de exemplu, „Retras” sau „Dezactivat”)
[Opțional] Importați deja noduri de configurare
Dacă ați avut probleme la configurarea nodurilor, puteți utiliza funcția de import din Magicblocks pentru a obține nodurile care au fost deja configurate.
- Mai întâi copiați acest cod în clipboard.
- Faceți clic pe meniul de opțiuni din colțul din dreapta sus al ecranului.
- Apoi plasați cursorul peste submeniul Import.
- Apoi faceți clic pe Clipboard și lipiți codul din clipboard în câmpul de text.
- Selectați fluxul curent sau fluxul nou și faceți clic pe Import.
IMPORTANT
Asigurați-vă că tastați ID-ul dispozitivului pe proprietățile nodurilor Digital In & Display și alegeți codul PIN la care este conectat senzorul dvs. de înclinare.
Pasul 7: Prezentare generală a proiectului
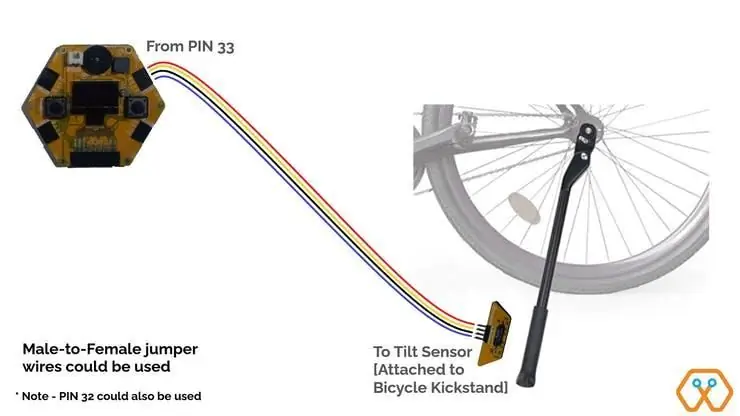
Pasul 8: În cele din urmă, implementarea blocurilor
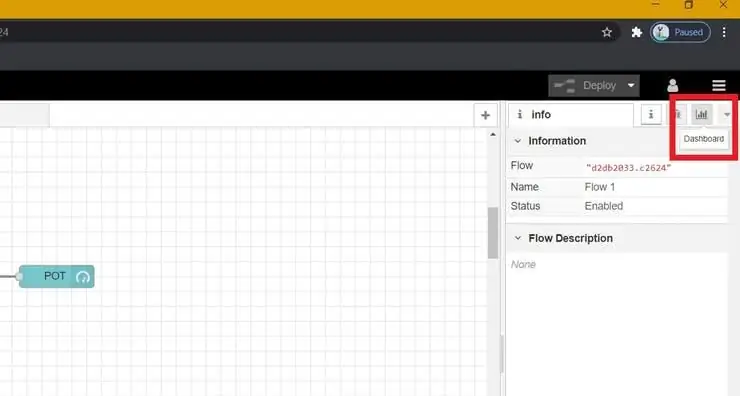
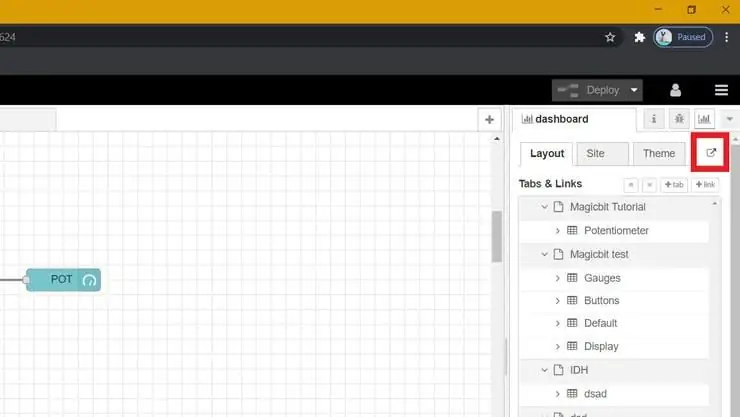
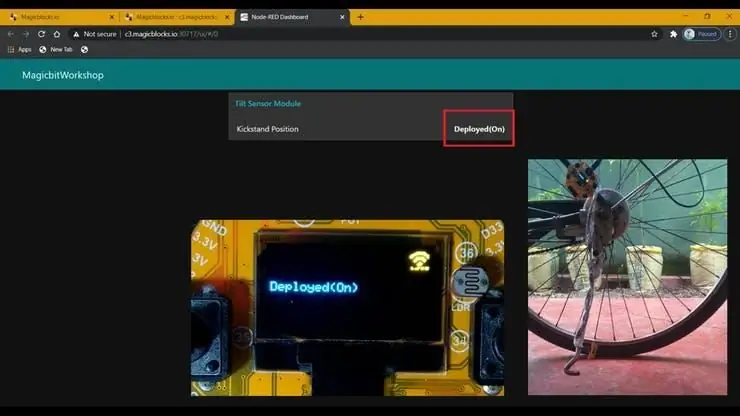
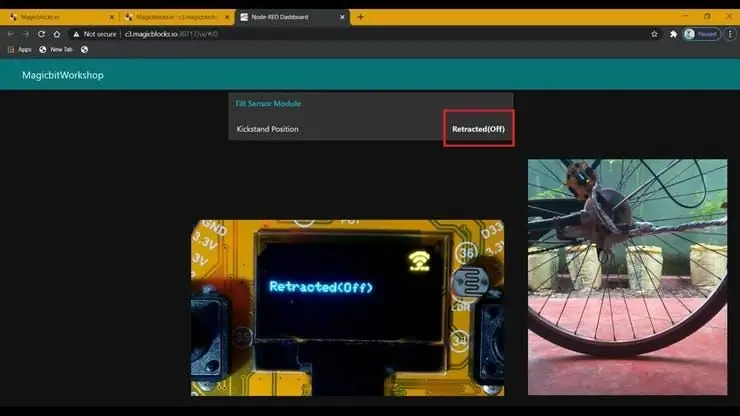
- Conectați toate blocurile.
- Faceți clic pe butonul Deploy în colțul din dreapta sus al ecranului.
- După implementare, accesați ui-ul tabloului de bord dând clic pe linkul către adresa URL a tabloului de bord din colțul din dreapta sus al ecranului.
- Implementarea și retragerea suportului pentru bicicletă va interacționa cu tabloul de bord și afișajul OLED pentru a vă arăta poziția actuală a suportului pentru picior.
Depanare
- Verificați dacă Magicbit este conectat la internet.
- Verificați dacă senzorul de înclinare este conectat corect și dacă este utilizat codul PIN corect (de ex. PIN 33).
Recomandat:
Creați un senzor de proximitate cu Magicbit [Magicblocks]: 6 pași
![Creați un senzor de proximitate cu Magicbit [Magicblocks]: 6 pași Creați un senzor de proximitate cu Magicbit [Magicblocks]: 6 pași](https://i.howwhatproduce.com/images/002/image-3505-j.webp)
Creați un senzor de proximitate cu Magicbit [Magicblocks]: Acest tutorial vă va învăța să utilizați un senzor de proximitate cu un Magicbit folosind Magicblocks. Folosim magicbit ca placă de dezvoltare în acest proiect care se bazează pe ESP32. Prin urmare, orice placă de dezvoltare ESP32 poate fi utilizată în acest proiect
Roată Stering personalizată (oală ca senzor de poziție): 10 pași

Stering Wheel personalizat (pot ca senzor de poziție): responsabilitate: nu mă reproșa că nu arată pas cu pas, se presupune că este doar o referință și spun doar ce am făcut și rezultatul, are câteva defecte de bază, cum ar fi zgomot, așa că nu faceți exact așa cum am făcut și așteptați un rezultat remarcabil și f
Suport iPad pentru suport microfon din PVC: 4 pași
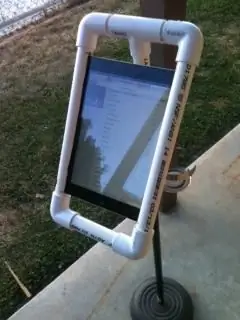
Suport iPad pentru suport microfon din PVC: Mulți muzicieni folosesc acum iPad-urile ca foi lirice / diagrame acorduri. Deținătorii comerciali, cum ar fi iKlip, pot costa 30 USD în sus. L-am făcut pe acesta pentru 5 USD. Vreau să acord credit replayerreb-ului al cărui suport iPad pentru utilizare în timp ce campingul a fost inspirația
Braț controlat pentru smartphone ieftin (+ opțiune poziție de salvare): 5 pași

Braț ieftin controlat pentru smartphone (+ opțiune de economisire a poziției): Proiectul Conduceți un braț robot controlat de smartphone folosind un dispozitiv Bluetooth. Ori de câte ori dorim, putem merge în această poziție salvată cu un alt buton. Comanda FRLE PROJET
Suport pentru hârtie pentru laptop, cel mai ieftin suport pentru laptop posibil: 4 pași

Suport pentru hârtie pentru laptop, cel mai ieftin suport pentru laptop posibil: se întâmplă să iubesc cutremurul 3 și mă îngrijorez cu privire la durabilitatea MacBook-ului meu. Nu am niciodată ideea de a cumpăra aceste suporturi pentru laptop cu ventilatoare, deoarece MacBook-urile nu au deloc găuri în partea de jos. Mă gândeam că acele jumătăți de bile ar putea să-mi îndoaie laptopul c
