
Cuprins:
- Autor John Day [email protected].
- Public 2024-01-30 11:41.
- Modificat ultima dată 2025-01-23 15:04.
Așa am creat un buton Push To Talk pe care îl puteți folosi cu picioarele.
Pasul 1: Strângeți-vă materialele și instrumentele


Primul și cel mai important pas din orice proiect este colectarea materialelor și instrumentelor dvs., cu excepția cazului în care doriți să fiți blestemați pentru a vă plimba în căutarea acelui instrument de care aveți nevoie la fiecare 2 minute.
Materiale
- Arduino Pro Micro - o lovitură va funcționa atâta timp cât folosește cipul MEGA32U4
- LED RBG
-
Rezistențe
- Roșu - 180 Ω
- Verde - 100 Ω
- Albastru - 100 Ω
- Buton Arcade
- Sârmă
- Lipit *
- Tuburi termoizolante - opțional *
- Cablu micro USB, suficient de lung pentru a ajunge la podea *
O notă despre selecția Arduino. Pro Micro folosește cipul MEGA32U4 care funcționează excelent cu biblioteca keyboard.h pentru a face codul foarte simplu. Un microcontroler care folosește acel cip ar trebui să funcționeze (am folosit un knock off și funcționează bine). De asemenea, în versiunea pe care am realizat-o, am folosit rezistențe de 330 Ω, ceea ce înseamnă că roșul este mult mai strălucitor decât celelalte culori.
Instrumente
- Ciocan de lipit*
- Freze de sârmă *
- Cleste pentru nas
- Instrumente pentru a face caz
O notă despre caz: am folosit o imprimantă 3D pentru a crea o carcasă, deoarece am găsit că este cea mai ușoară. Ați putea folosi orice caz doriți pentru asta, dar amintiți-vă că va fi ceva pe care vă așezați piciorul pentru ao folosi.
* Nu este afișat în imagini
Pasul 2: Părți de imprimat - Opțional
Am tipărit 3 părți și acestea au fost cea mai lungă parte a proiectului, așa că de aceea este atât de devreme în proiect. Piesele pot fi găsite aici.
Primul necesar este ghidul de lipire. Este folosit pentru a menține toate piesele în poziție în timp ce lipiți LED-ul și butonul împreună.
Când am imprimat partea de sus a carcasei, am folosit suporturi în partea de sus a deschiderii butonului, dar nu au fost necesare alte suporturi.
Următoarele sunt în orice ordine, carcasa sus și carcasa jos. Partea de jos se va fixa în partea de sus pentru a încadra totul.
Pasul 3: Asamblați-vă circuitul

Acest pas este de a obține de fapt toate părțile circuitului împreună. Cred că aceasta este partea cea mai confuză.
RGB are 4 fire, unul pentru fiecare culoare și unul pentru sol. Rețineți aici că am un LED catod comun, dacă aveți un LED anod comun aspectul pinului dvs. va fi diferit; pentru a afla ce aveți, fie priviți pachetul, dacă îl aveți, fie încercați să îl conectați la o sursă de tensiune. Dacă trebuie să aplicați solul pe cel mai lung cablu, aveți un catod comun, dacă trebuie să aplicați tensiunea pe cel mai lung cablu și să legați la masă oricare dintre celelalte cabluri, aveți un anod comun. Am făcut acest lucru doar cu un LED catodic comun.
- Pentru a începe cu benzi capetele a 5 fire, firele pe care le folosesc provin de la un vechi cablu panglică al computerului.
-
Decupați capetele rezistențelor destul de bine, poate de aproximativ 10 mm lungimi sau suficient de lungi încât să vă simțiți confortabil și la lipit.
Dacă utilizați termocontractare, acesta va acoperi conexiunea dintre fir, rezistor și LED. Este doar pentru a vă asigura că niciunul dintre fire nu se schimbă și nu se scurtează
- După ce ați găsit tipul de LED, ați descoperit lipirea LED-urilor la rezistențele potrivite. Nu lipiți încă știftul de la sol.
- Cu LED-ul lipit pe rezistențe, introduceți LED-ul și butonul în ghidul de lipire tipărit în ultimul pas. acum îndoiți cablul de masă al LED-ului în jos pentru a întâlni unul dintre butoanele.
- Lipiți firul de împământare la cablul butonului și cablul de împământare cu LED-uri.
- Lipiți firul butonului pe celălalt cablu al butonului.
- Lipiți celelalte capete ale firelor pe pinii corecți de pe Arduino.
Dacă doriți să schimbați pinii LED, asigurați-vă că le atașați la un pin PWM de pe Arduino. Pe micro Pro sunt ace cu cercuri în jurul lor. De asemenea, va trebui să se facă actualizări la cod.
Pasul 4: Programați Controlerul
Acum este timpul să conectați Arduino și să încărcați programul.
Programul este destul de simplu, este în esență doar o diversiune a exemplului Keyboard.h și a exemplului LED RGB, doar cam tăiat și zdrobit împreună.
Întreaga secțiune de sus definește unele valori care vor fi utilizate prin cod, mai întâi pinii, butoanele și fiecare culoare LED primesc un pin, acestea pot fi ajustate dacă aveți nevoie.
Primele linii definesc doar culorile de pornire / stare. Acestea pot fi schimbate cu ușurință doar prin introducerea valorii RGB a culorii dorite. Google are un selector de culori care vă va oferi valorile oricărei culori.
Mai întâi pentru configurare, configurăm pinii de intrare / ieșire, intrarea pentru buton și ieșirea pentru LED-uri. Apoi, setăm culoarea LED-ului la culoarea setată mai sus. În cele din urmă, trebuie să începem comunicarea cu computerul, astfel încât acesta să recunoască Arduino ca o „tastatură”, astfel încât să putem trimite comenzi cheie.
Apoi, pentru buclă, trebuie doar să verificăm dacă butonul a fost apăsat folosind un digitalRead () pe pinul butonului. Odată ce vedem presa, putem trimite cursa dorită a computerului și putem schimba culoarea LED-ului în culoarea de stare. Dacă nu găsim că butonul a fost apăsat, eliberăm apăsarea tastei pentru a seta culoarea înapoi la culoarea activată.
Doar o notă aici pe linia de tastatură pe care o trimitem, KEY_LEFT_ALT, atunci când folosim biblioteca Keyboard.h dorim să folosim apăsând () și eliberând () în loc să trimitem () pentru tastele modificatoare, o listă completă poate fi găsită aici. Pentru orice tastă pe care o folosiți, apăsați () pe de asemenea, veți avea nevoie și de o eliberare () a aceleiași taste, altfel această tastă va fi menținută apăsată până când deconectați Arduino.
#include
// definiți pinul butonului și pinii LED int Button_pin = 7; int RLED = 3; int GLED = 5; int BLED = 6; // defineste culoarea LED-ului in timpul starii int Ron = 0; int Gon = 0; int Bon = 255; // definiți culoarea LED-ului în timpul stării sau stării apăsate pe buton int RStat = 255; int GStat = 0; int BStat = 255; void setup () {// faceți pinul 10 o intrare și porniți // rezistența de pullup astfel încât să crească, cu excepția cazului în care // este conectat la masă: pinMode (Button_pin, INPUT_PULLUP); // setează pinii LED pinMode (RLED, OUTPUT); pinMode (GLED, OUTPUT); pinMode (BLED, OUTPUT); // setați LED-ul pe culoare analogWrite (RLED, Ron); analogWrite (GLED, Gon); analogWrite (BLED, Bon); Keyboard.begin (); } void loop () {// dacă butonul este apăsat dacă (digitalRead (Button_pin) == LOW) {// trimiteți apăsarea Keyboard.press (KEY_LEFT_ALT); // schimbă culoarea LED-ului la culoarea de stare analogWrite (RLED, RStat); analogWrite (GLED, GStat); analogWrite (BLED, BStat); } else {// eliberați cheia Keyboard.release (KEY_LEFT_ALT); // schimbați culoarea LED-ului pe culoarea on analogWrite (RLED, Ron); analogWrite (GLED, Gon); analogWrite (BLED, Bon); }}
Pasul 5: puneți totul împreună

Acum că am creat carcasa, am asamblat circuitul și am pus codul pe Arduino, putem în sfârșit să le adunăm pe toate.
Introduceți butonul și LED-ul în poziție și setați Arduino în poziție și aproape ați terminat!
Ultimul pas care va depinde de dvs. va fi să intrați în programul pe care îl utilizați și să programați butonul pe care l-ați programat pe Arduino ca buton de apăsare pentru a vorbi. În aplicația pentru desktop Discord, acest lucru se face în setările de voce și video ale utilizatorului.
Gata, acum ar trebui să aveți un buton extern de lucru pentru a vorbi!
Dacă aveți întrebări despre acest proiect, vă rugăm să le lăsați mai jos și voi face tot posibilul să răspund!
Recomandat:
Telecomandă declanșator pedală picior + declanșator: 6 pași (cu imagini)

Telecomandă cu declanșare pedală + declanșator: Această telecomandă cu pedală este perfectă pentru animatorii de oprire, arhivarii foto, bloggerii și profesioniștii care nu pot ajunge la butonul declanșator al camerei lor tot timpul sau care trebuie să lucreze rapid pe o masă cu o cameră montată deasupra capului. Actualizare decembrie 2020: E
Întrerupător cu picior de îmbrăcăminte: 22 de pași

Întrerupător pentru îmbrăcăminte: Comutatorul pentru îmbrăcăminte este un alt tip de comutator de asistență. Este destinat copiilor cu dizabilități, astfel încât să poată fi împuterniciți să folosească obiecte de zi cu zi
Schimbător de filă lansat de picior: 4 pași
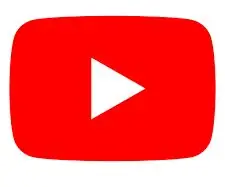
Schimbător de filă lansat cu piciorul: Când li se oferă un laptop în clasă, elevii sunt întotdeauna tentați să renunțe la sarcini, cum ar fi vizionarea YouTube sau jocurile. Deoarece profesorii nu sunt idioți, aceștia au deseori verificări neașteptate asupra elevului, în încercarea de a-i prinde vinovați. Fratele meu mic, un element
Buton Amazon Dash Buton silențios: 10 pași (cu imagini)

Buton Amazon Dash Buton silențios: Privind constant pe fereastră, astfel încât să puteți intercepta vizitatorii înainte de a suna la sonerie? V-ați săturat că câinii și bebelușul înnebunesc oricând sună? Nu doriți să cheltuiți o avere pe un „inteligent” soluție? Efectuarea unui sunet silențios este la fel de
Telecomandă cu picior: 6 pași (cu imagini)

Telecomandă cu picior: pot focaliza și fotografia fără mâinile mele pe Canon 200D? Da, pot
