
Cuprins:
2025 Autor: John Day | [email protected]. Modificat ultima dată: 2025-01-23 15:04

Din 8 decembrie 2019, au fost raportate mai multe cazuri de pneumonie cu etiologie necunoscută în orașul Wuhan, provincia Hubei, China. În ultimele luni, au fost cauzate aproape 80000 de cazuri confirmate în întreaga țară, iar impactul epidemiei s-a extins. Nu numai întreaga țară a fost afectată, ci și cazurile confirmate au apărut în întreaga lume, iar cazurile confirmate cumulate au ajuns la 3,5 milioane. În prezent, sursa infecției este incertă De unde, dar putem fi siguri că toată lumea are nevoie de măști foarte mult, iar cei serioși au nevoie de aparate respiratorii.
Așadar, profitând de acest punct fierbinte, am venit și să fac un proiect despre ventilator, iar în mâna mea era o PIATRĂ Ecranul portului serial TFT este foarte potrivit pentru ecranul de afișare al ventilatorului. Când ecranul este disponibil, am nevoie de un microcomputer cu un singur cip pentru a procesa comenzile emise de ecranul portului serial al STONE și pentru a încărca unele date despre forma de undă în timp real. Aici aleg un MCU mai general și mai ușor de utilizat, un microcomputer Arduino uno cu un singur cip, care este utilizat pe scară largă și acceptă multe biblioteci. Redările sunt după cum urmează:
În acest proiect, puteți controla placa de dezvoltare Arduino uno utilizând ecranul portului serial STONE TFT LCD și efectuați interacțiunea de comandă a datelor prin comunicarea portului serial. Placa de dezvoltare Arduino uno poate încărca o serie de date de formă de undă și o poate afișa pe ecranul portului serial. Acest proiect este foarte util pentru realizarea ecranului de afișare al ventilatorului.
Pasul 1: Prezentare generală a proiectului
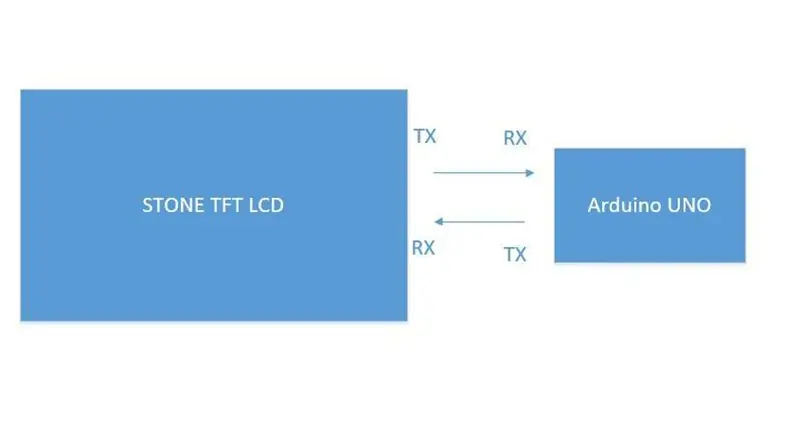
Proiectul ventilator pe care îl fac aici va avea un efect de animație la pornire după pornire, apoi introduceți o interfață inițială de soluție de pornire și afișează cuvântul „deschis”. Faceți clic pe acesta pentru a avea un efect vocal, solicitați deschiderea ventilatorului și săriți la interfața de selecție a paginii, unde va exista un efect de animație, care este o animație pentru a arăta respirația umană și există două opțiuni. Prima este oscilograma diagramă de monitorizare a respirației. Al doilea este diagrama de monitorizare a oxigenului și a frecvenței respiratorii. Cum se afișează atât de multe oscilograme în același timp este o problemă. După ce faceți clic pe Enter, STONE TFT LCD va emite o comandă specifică pentru a controla MCU pentru a începe să încărcați datele formei de undă.
Funcțiile sunt după cum urmează:
① realizează setarea butonului;
② Realizați funcția de voce;
③ realizează comutarea paginilor;
Realizează transmisia formei de undă în timp real.
Module necesare proiectului:
① STONE TFT LCD ;
② modulul Arduino Uno;
③ modul de redare vocală. Schema bloc a proiectului:
Pasul 2: Introducere și principiu hardware



Difuzor
Deoarece STONE TFT LCD are un driver audio și o interfață corespunzătoare rezervată, acesta poate utiliza cel mai comun difuzor magnetic, cunoscut în mod obișnuit ca difuzor. Difuzorul este un fel de traductor care transformă semnalul electric într-un semnal acustic. Performanța difuzorului are o mare influență asupra calității sunetului. Difuzoarele sunt cea mai slabă componentă a echipamentelor audio, iar pentru efectul audio, ele sunt cea mai importantă componentă. Există multe tipuri de difuzoare, iar prețurile variază foarte mult. Energie electrică audio prin efecte electromagnetice, piezoelectrice sau electrostatice, astfel încât să fie un bazin de hârtie sau o vibrație a diafragmei și rezonanță cu aerul înconjurător (rezonanță) și să producă sunet.
STONE STVC101WT-01
Panou TFT de 10,1 inci 1024x600 industrial și ecran tactil cu rezistență pe 4 fire;
luminozitatea este de 300cd / m2, iluminare din spate cu LED; l Culoarea RGB este de 65K;
zona vizuală este de 222,7 mm * 125,3 mm; l unghiul vizual este 70/70/50/60;
viața profesională este de 20000 de ore. CPU pe 32 de biți cortex-m4 200Hz;
Controler TFT-LCD CPLD epm240;
Memorie flash de 128 MB (sau 1 GB);
Descărcare port USB (disc U);
software de cutie de instrumente pentru proiectarea GUI, instrucțiuni hexagonale simple și puternice.
Funcții de bază
Control ecran tactil / afișare imagine / afișare text / afișare curbă / citire și scriere date / redare video și audio. Este potrivit pentru diverse industrii.
Interfața UART este RS232 / RS485 / TTL;
tensiunea este de 6v-35v;
consumul de energie este de 3,0 w;
temperatura de lucru este - 20 ℃ / + 70 ℃;
umiditatea aerului este de 60 ± 90%.
Modulul LCD STVC101WT-01 comunică cu MCU printr-un port serial, care trebuie utilizat în acest proiect. Trebuie doar să adăugăm imaginea UI proiectată prin computerul superior prin intermediul opțiunilor barei de meniu la butoane, casete de text, imagini de fundal și logică a paginii, apoi generăm fișierul de configurare și, în cele din urmă, îl descărcăm pe ecranul de afișare pentru a rula.
Manualul poate fi descărcat de pe site-ul oficial:
În plus față de manualul de date, există manuale de utilizare, instrumente comune de dezvoltare, drivere, câteva demonstrații simple de rutină, tutoriale video și unele pentru testarea proiectelor.
Arduino UNO
Parametru
Model Arduino Uno
Microcontroler atmega328p
Tensiune de lucru 5 V
Tensiunea de intrare (recomandată) 7-12 V
Tensiunea de intrare (limită) 6-20 V
Pinul I / O digital 14
Canalul PWM 6
Canal de intrare analogică (ADC) 6
Ieșire DC per I / O 20 mA
Capacitate de ieșire port 3,3V 50 mA
Flash 32 KB (0,5 KB pentru bootstrapper)
SRAM 2 KB
EEPROM 1 KB
Viteza ceasului 16 MHz
Pinul LED 13 de la bord
Lungime 68,6 mm
Lățime 53,4 mm
Greutate 25 g
Pasul 3: Pași de dezvoltare
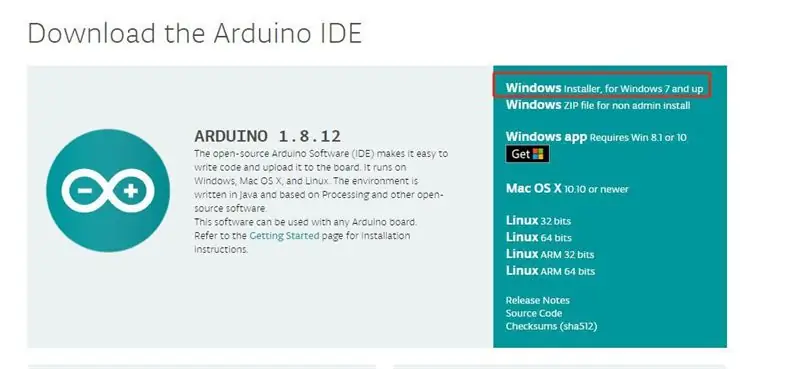
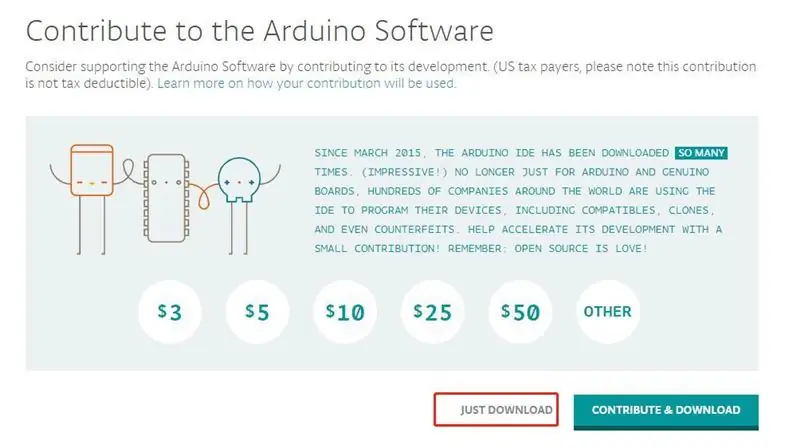
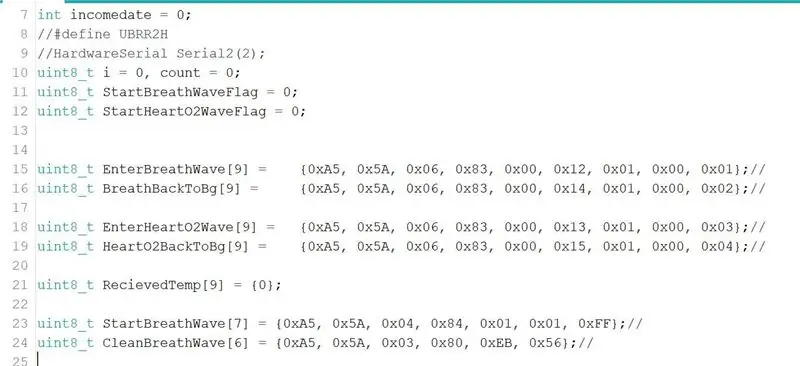
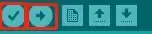
Arduino UNO
Descărcați IDE
Link:
Aici, deoarece computerul meu este win10, îl aleg pe primul și dau clic pe
Selectați doar descărcați
Instalați Arduino
După descărcare, faceți dublu clic pentru ao instala. Trebuie remarcat faptul că ideul Arduino depinde de mediul de dezvoltare Java și necesită un computer pentru a instala Java JDK și pentru a configura variabilele. Dacă dublu clic pe pornire nu reușește, este posibil ca computerul să nu aibă suport JDK.
Cod
Aici trebuie să setați comanda pentru a identifica ecranul portului serial și:
Enterbreathwave este o comandă de buton trimisă de pe ecranul de recunoaștere pentru a intra în interfața de respirație.
Breatbacktobg este comanda butonului trimisă de pe ecranul de recunoaștere pentru a ieși din interfața de respirație. Enterhearto2wave este comanda butonului pentru a intra în interfața de oxigen trimisă de pe ecranul de identificare. Hearto2backtobg este comanda butonului trimisă de pe ecranul de recunoaștere pentru a ieși din interfața de oxigen.
Startwave este datele inițiale ale formei de undă trimise pe ecran.
Cleanwave este utilizat pentru a șterge datele de formă de undă trimise pe ecran.
Apoi faceți clic pe bifă pentru a compila.
După finalizarea compilării, faceți clic pe a doua pictogramă săgeată pentru a descărca codul pe placa de dezvoltare.
Pasul 4: INSTRUMENT 2019
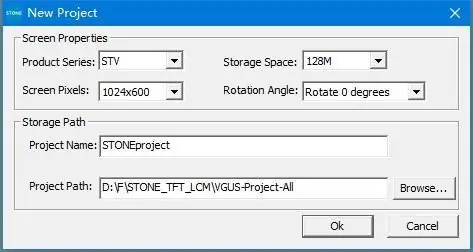
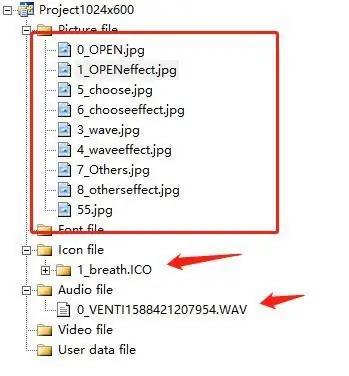
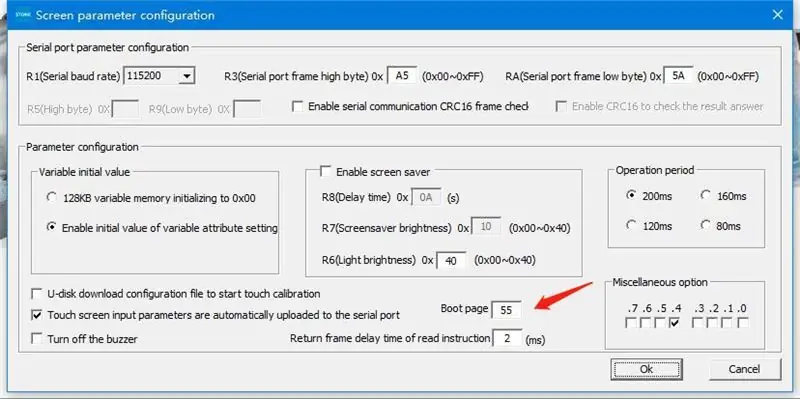
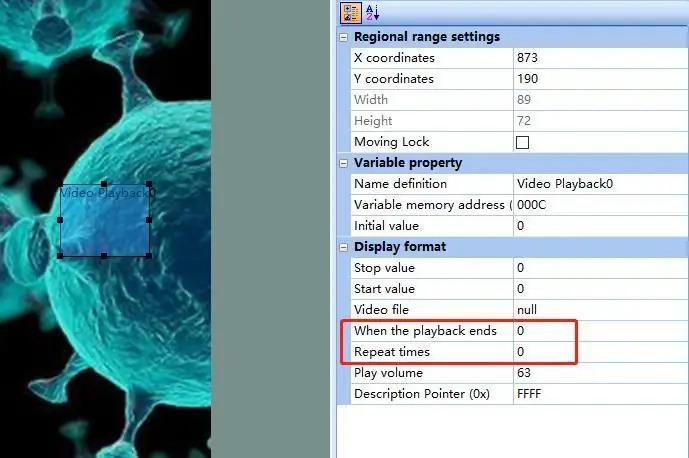
Adăugați o imagine
Utilizați instrumentul instalat 2019, faceți clic pe noul proiect în colțul din stânga sus, apoi faceți clic pe OK.
După aceea, va fi generat în mod implicit un proiect implicit cu un fundal albastru. Selectați-l și faceți clic dreapta, apoi selectați eliminare pentru a elimina fundalul. Apoi faceți clic dreapta pe fișierul de imagine și faceți clic pe Adăugare pentru a adăuga propriul fundal de imagine, după cum urmează:
Setați funcția de imagine
În primul rând, setați imaginea de încărcare, instrumentul -> configurația ecranului, după cum urmează
Apoi, trebuie să adăugați un control video pentru a sari automat după oprirea paginii de pornire.
Aici, este setat să sară la pagina 0 când pagina de pornire se oprește, iar numărul de repetări este 0, indicând absența repetărilor.
Setarea unei interfețe de selecție
Aici este setată prima pictogramă a butonului. Efectul buton adoptă pagina 6 și trece la pagina 3. În același timp, valoarea 0x0001 este trimisă Arduino Uno MCU pentru a declanșa generarea de date. Setarea celei de-a doua taste este similară, dar comanda valoare-cheie este diferită.
Setările efectului de animație
Aici adăugăm pictograma 1_breath.ico făcută în avans și setăm valoarea de oprire a animației și valoarea de pornire, precum și imaginea de oprire ca 1 și imaginea de start ca 4 și o setăm să nu afișeze fundalul. Acest lucru nu este suficient. Dacă aveți nevoie de animație pentru a vă deplasa automat, trebuie să efectuați următoarele setări:
Adăugați fișier audio
După pornire la început, când faceți clic pe Deschidere. pentru a realiza funcția de promptare vocală, trebuie să adăugați un fișier audio, unde numărul fișierului audio este 0.
Curba în timp real
Aici am făcut două forme de undă. Pentru a realiza controlul separat, am adoptat două canale de date, și anume canalul 1 și canalul 2. Este mai bine să setați valorile și culorile Y_Central și YD_Central. Și comanda este după cum urmează:
uint8_t StartBreathWave [7] = {0xA5, 0x5A, 0x04, 0x84, 0x01, 0x01, 0xFF};
uint8_t CleanBreathWave [6] = {0xA5, 0x5A, 0x03, 0x80, 0xEB, 0x56};
uint8_t StartHeartO2Wave [9] = {0xA5, 0x5A, 0x06, 0x84, 0x06, 0x00, 0xFF, 0x00, 0x22};
uint8_t CleanHeartO2Wave [6] = {0xA5, 0x5A, 0x03, 0x80, 0xEB, 0x55};
Aceasta completează setarea și apoi compilează, descarcă și actualizează pe discul U.
Pasul 5: Conexiune
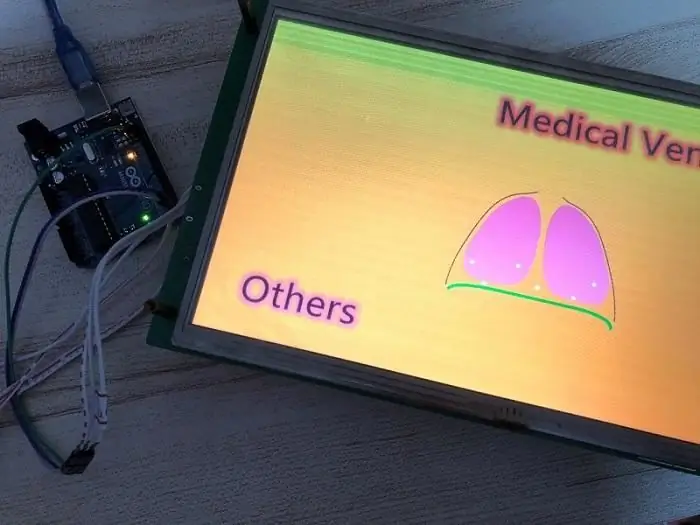
Cod
#include
#include "stdlib.h" int incomedate = 0;
// # define UBRR2H // HardwareSerial Serial2 (2); uint8_t i = 0, count = 0; uint8_t StartBreathWaveFlag = 0; uint8_t StartHeartO2WaveFlag = 0; uint8_t EnterBreathWave [9] = {0xA5, 0x5A, 0x06, 0x83, 0x00, 0x12, 0x01, 0x00, 0x01};
// uint8_t BreathBackToBg [9] = {0xA5, 0x5A, 0x06, 0x83, 0x00, 0x14, 0x01, 0x00, 0x02};
……
Vă rugăm să ne contactați dacă aveți nevoie de o procedură completă:
Vă voi răspunde în termen de 12 ore.
Pasul 6: Anexă
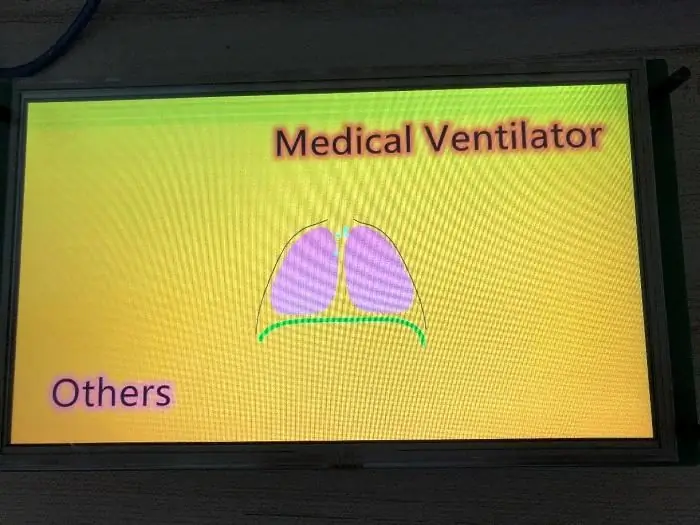
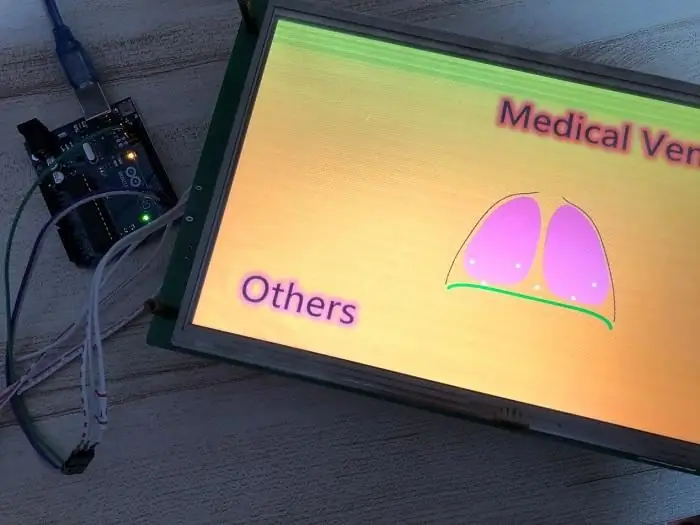
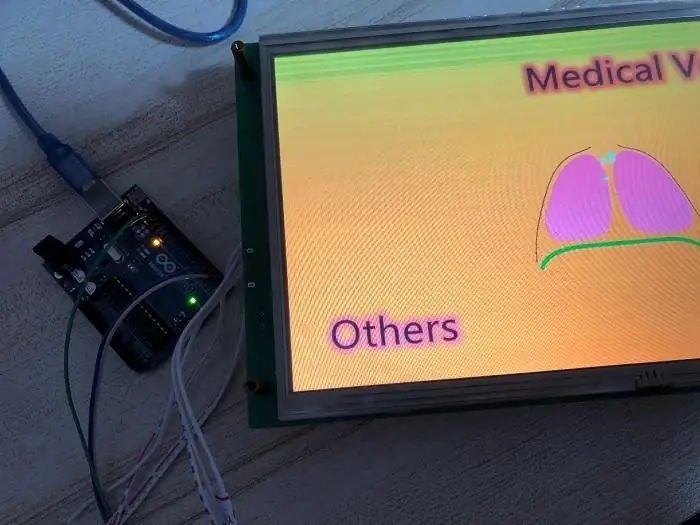
Pentru a afla mai multe despre acest proiect, vă rugăm să faceți clic aici
Recomandat:
Tutorial Arduino LCD 16x2 - Interfață afișaj LCD 1602 cu Arduino Uno: 5 pași

Tutorial Arduino LCD 16x2 | Interfațarea afișajului LCD 1602 cu Arduino Uno: Bună băieți, deoarece multe proiecte au nevoie de un ecran pentru a afișa datele, fie că este vorba de un contor de bricolaj sau de un număr de abonați pe YouTube sau de un calculator sau o blocare a tastaturii cu afișaj și dacă toate aceste tipuri de proiecte sunt realizate cu arduino vor definitivel
Interfață LCD multiplu la Arduino Uno folosind linia de date comună: 5 pași

Interfață LCD multiplu la Arduino Uno Utilizând linia de date comună: Astăzi, în acest instructiv vă voi arăta cum să interfațați mai multe module LCD de 16x2 cu o placă arduino uno folosind o linie de date comună. Cel mai interesant lucru despre acest proiect este că folosește linia de date obișnuită și afișează date diferite în e
Afișaj LCD I2C / IIC - Utilizați un LCD SPI pe afișajul LCD I2C Utilizând modulul SPI la IIC cu Arduino: 5 pași

Afișaj LCD I2C / IIC | Utilizați un LCD SPI pe afișajul LCD I2C Utilizarea modulului SPI la IIC cu Arduino: Bună băieți, deoarece un SPI LCD 1602 normal are prea multe fire pentru a se conecta, deci este foarte dificil să îl interfațați cu arduino, dar există un modul disponibil pe piață. convertiți afișajul SPI în afișajul IIC, deci trebuie să conectați doar 4 fire
LCD 1602 Cu Arduino Uno R3: 6 pași

LCD 1602 Cu Arduino Uno R3: În această lecție, vom învăța cum să folosim un LCD1602 pentru a afișa caractere și șiruri. Afișajul cu cristale lichide LCD1602, sau 1602, este un fel de modul cu matrice de puncte pentru a afișa litere, cifre și caractere și așa mai departe. Este compus din 5x7 sau
Cum să conectați afișajul LCD I2C la Arduino Uno: 5 pași (cu imagini)

Cum să conectați afișajul LCD I2C la Arduino Uno: Bună ziua, băieți, în acest instructable veți vedea cum să conectați afișajul lcd i2c la arduino și cum să imprimați pe afișajul lcd. comunicare. Fiecare autobuz I2C este format din două semnale
