
Cuprins:
- Autor John Day [email protected].
- Public 2024-01-30 11:41.
- Modificat ultima dată 2025-01-23 15:04.
În acest tutorial vom învăța cum să măsurăm indicele UV al Soarelui folosind senzorul ULTRAVIOLET ML8511.
Priveste filmarea!
Pasul 1: De ce veți avea nevoie



- Arduino Uno sau orice altă placă Arduino
- Senzor UV ML8511
- Afișaj OLED
- Pană de pâine
- Sârme de jumper
- Software Visuino: Descărcați aici
Pasul 2: Circuitul
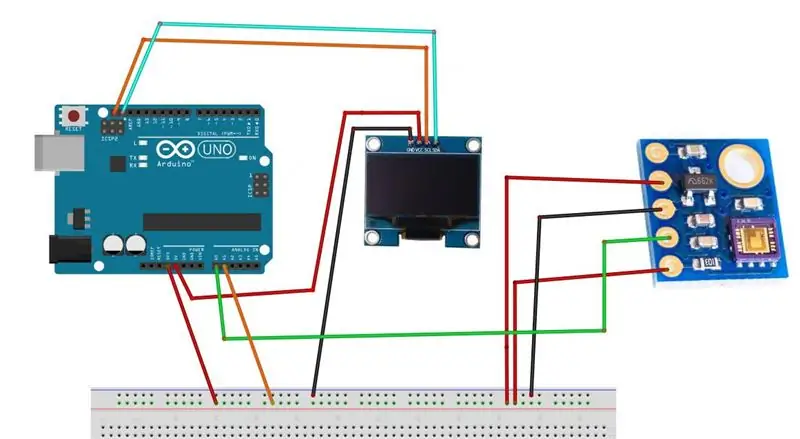
- Conectați pinul senzorului UV GND la pinul Arduino GND
- Conectați pinul senzorului UV 3V3 la pinul Arduino 3.3V
- Conectați pinul senzorului UV EN la pinul Arduino 3.3V
- Conectați pinul analogic al senzorului UV OUT la pinul analogic Arduino 0
- Conectați pinul analogic Arduino 1 la pinul Arduino 3.3V
- Conectați pinul de afișare OLED VCC la pinul Arduino 5V
- Conectați pinul GND al afișajului OLED la pinul GND Arduino
- Conectați pinul de afișare OLED SDA la pinul Arduino SDA
- Conectați pinul de afișare OLED SCL la pinul Arduino SCL
Pasul 3: Porniți Visuino și selectați tipul de placa Arduino UNO
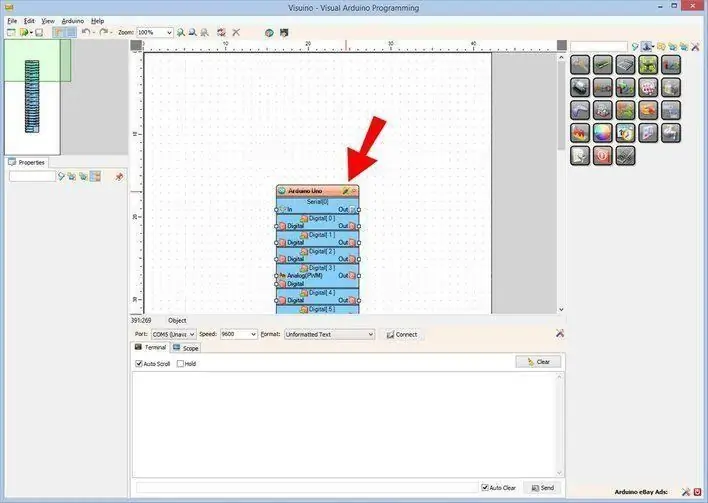
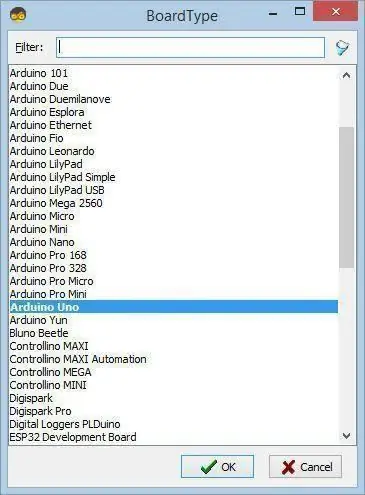
Visuino: https://www.visuino.eu trebuie, de asemenea, să fie instalat. Descărcați versiunea gratuită sau înregistrați-vă pentru o încercare gratuită.
Porniți Visuino așa cum se arată în prima imagine Faceți clic pe butonul „Instrumente” de pe componenta Arduino (Imaginea 1) în Visuino Când apare dialogul, selectați „Arduino UNO” așa cum se arată în Imaginea 2
Pasul 4: În Visuino Add, Set & Connect Components
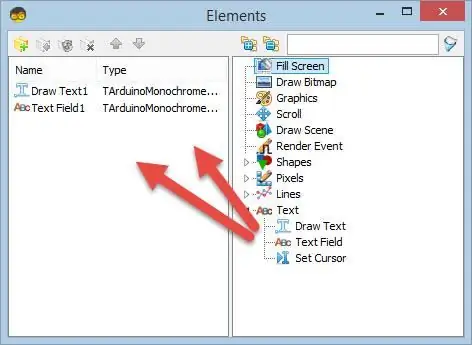
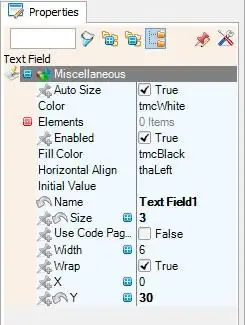
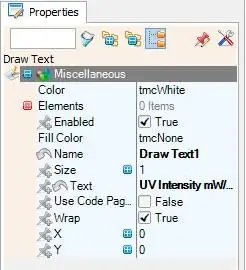
- Adăugați o componentă UV "Senzor de lumină UV Lapis ML8511"
- Adăugați o componentă OLED „SSD1306 / SH1106 OLED Display (I2C)”
- Acum faceți dublu clic pe componenta „DisplayOLED1”.
- În fereastra de elemente trageți „Desenați text” în partea stângă, iar în fereastra de proprietăți setați textul la: Intensitate UV mW / cm2
- În fereastra elementelor trageți „Câmp text” în partea stângă, iar în fereastra de proprietăți setați dimensiunea la 3 și Y la 30
- Închideți fereastra Elements
- Conectați pinul analogic 0 placa Arduino la senzorul pin "UVLight1"
- Conectați pinul analogic 1 placa Arduino la referința pinului "UVLight1"
- Conectați pinul UVLight1 Out la DisplayOLED1> Text Field1 pin In
- Conectați DisplayOLED1 I2C Out la placa Arduino I2C In
Pasul 5: Generați, compilați și încărcați codul Arduino
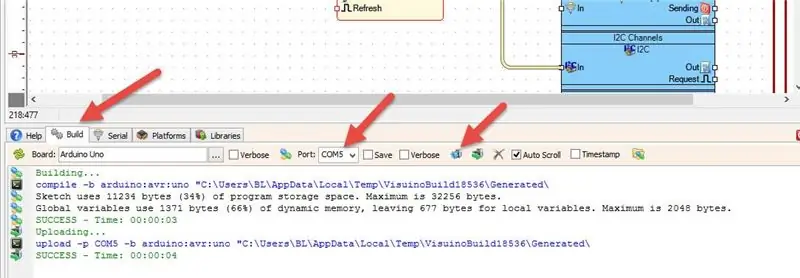
În Visuino, în partea de jos faceți clic pe fila „Construiți”, asigurați-vă că este selectat portul corect, apoi faceți clic pe butonul „Compilați / Construiți și încărcați”.
Pasul 6: Joacă
Dacă porniți modulul Arduino UNO, afișajul OLED va începe să afișeze valoarea indicelui curent UV.
Felicitări! V-ați finalizat proiectul cu Visuino. De asemenea, este atașat proiectul Visuino, pe care l-am creat pentru acest Instructable, îl puteți descărca și deschide în Visuino:
Recomandat:
Joc de memorie cu ajutorul unui microBit BBC: 7 pași

Joc Puzzle cu memorie Utilizarea unui BBC MicroBit: Dacă nu știți ce este un BBC MicroBit, este practic un dispozitiv foarte mic pe care îl puteți programa pentru a avea intrări și ieșiri. Cam ca un Arduino, dar mai concretizat. Ce mi-a plăcut cu adevărat la MicroBit a fost că are două intrări încorporate b
Măsurarea frecvenței și tensiunii de alimentare cu ajutorul Arduino: 6 pași

Măsurarea frecvenței și tensiunii de alimentare folosind Arduino: Introducere: Scopul acestui proiect este de a măsura frecvența și tensiunea de alimentare, care este cuprinsă între 220 și 240 Volți și 50Hz aici în India. Am folosit un Arduino pentru captarea semnalului și calcularea frecvenței și tensiunii, puteți utiliza orice alt microcont
Cadru digital cu ajutorul Gen4 ULCD-43DCT-CLB: 3 pași

Rama foto digitală utilizând Gen4 ULCD-43DCT-CLB: Rama foto digitală poate afișa imagini cu acces la un card micro SD. Acest proiect utilizează 4D Systems, Gen4 uLCD-43DCT-CLB pentru modulul său de afișare. Rama foto digitală este un proiect simplu care poate fi folosit ca afișaj pentru casă sau birouri. Utilizatorii pot
Afișați cu ajutorul unei sticle de bere la azilul producătorului: 6 pași

Face Display folosind o sticlă de bere la azilul Maker's: Bună, această idee a creierului meu Deci, aceasta provine din azilul Make, avem prea multă sticlă de bere, așa că am avut ideea să fac un display folosind o sticlă de bere. un mod creativ Și distrează-te Material: Arduino WireWS2811 LED5v power supply
Atollic TrueStudio-Porniți LED-ul prin apăsarea butonului cu ajutorul STM32L100: 4 pași

Atollic TrueStudio-Porniți LED-ul prin apăsarea butonului folosind STM32L100: În acest tutorial al STM32 vă voi spune despre cum să citiți un pin GPIO al STM32L100, așa că aici voi face unul de pe bordul LED strălucitor doar apăsând butonul
