
Cuprins:
2025 Autor: John Day | [email protected]. Modificat ultima dată: 2025-01-23 15:04

Acesta este un suport pentru o tabletă (de ex. IPad) pentru utilizare cu software-ul simulatorului de zbor. Folosind module de codificare rotative și un Arduino Mega, am creat o soluție în care butoanele fizice pot fi mapate pentru a controla funcțiile specifice ale instrumentului în sim. După cum puteți vedea în imagine, există câteva aplicații care afișează de la distanță instrumentele din cabină dintr-o aplicație de simulator de zbor pentru computer (cum ar fi X-Plane) pe tabletă. Este distractiv să rotiți butoanele fizice și să urmăriți răspunsul GUI! Acest design are 7 butoane care sunt mapate la: reglarea altitudinii densității vitezei aerului, butonul de direcție giroscopic, eroare de direcție giroscopică, setarea barometrului altimetric, butonul de direcție VOR1 OBS, VOR2 OBS și ADF.
Obiectivele de proiectare au fost: funcționalitatea, simplitatea și eleganța.
Provizii
1. Tabletă (de ex. IPad)
2. Suport acrilic pentru iPad. Mai degrabă decât să fabric un stand, am căutat ceva utilizabil care să fie disponibil pe raft și am găsit acest lucru:
www.amazon.com/gp/product/B07G8K8VYM/ref=p…
3. Aplicația instrumentului de zbor de la distanță. Există aplicații care se vor conecta cu simulatorul dvs. de zbor și vor afișa instrumentele din cabină în timp real. Mulți oameni le folosesc pentru a elibera proprietăți imobiliare pe ecranul computerului principal. Unele dintre aceste aplicații includ:
Manager aerian:
Remote Flight Cockpit HD:
Fsi C172:
Folosesc Fsi C172.
4. Arduino Mega:
Arduino colectează toate intrările butonului și trimite aceste informații către aplicația SIM de zbor prin USB.
5. Arduino Mega shield:
www.amazon.com/gp/product/B0169WHVGS/ref=p…
Aceasta este o placă care face sandwich-uri deasupra Arduino Mega și vă permite să vă puneți propriile circuite / cabluri personalizate.
6. Modul codificator rotativ:
www.amazon.com/gp/product/B07B68H6R8/ref=p…
Acest produs vine cu un ansamblu mic de plăci de circuite și știfturi de antet, care vă permite să conectați lucrurile fără un fier de lipit.
Antetul are 5 pini. 2 sunt pentru putere și masă. Două sunt pentru codificatorul rotativ - Arduino determină dacă butonul este rotit în sensul acelor de ceasornic sau în sens invers acelor de ceasornic pe baza acestor două intrări. În cele din urmă, există un știft pentru un buton care este încorporat în fiecare buton.
7. Sârme jumper (de la bărbat la femeie)
www.amazon.com/GenBasic-Piece-Female-Jumpe…
Acestea pot fi despărțite, ceea ce face mai ușoară crearea unui cablu panglică personalizat cu 5 pini pentru butoane.
Pasul 1: găuriți găuri în suportul tabletei

Dimensiunile suportului pentru tabletă sunt de 12,5 "x9" sau 320 mm x 230 mm. Dimensiunile unui iPad Air 2 (tableta mea) sunt de 240 mm x 169,5 mm. Acest lucru permite iPad-ului să fie centrat în stand cu 40 mm de margine pe fiecare parte. Presupunând că (0, 0) se află în colțul din stânga jos al standului, am forat 7 găuri în aceste locații x, y: (100, 195), (140, 195), (180, 195), (220, 195)), (300, 127,5), (300, 85), (300, 42,5). Toate cifrele în mm.
Trebuie să aveți grijă când găuriți prin acril, utilizați burghiul adecvat și un RPM lent.
Butoanele vin cu șaibe și piulițe pentru o fixare ușoară.
Pasul 2: Conectați codificatoarele rotative la Arduino Shield


Codificatoarele rotative au 5 pini. „GND” și „+” sunt conectate la masă și la curent. „CLK”, „DT” și „SW” sunt conectate la pinii de intrare digitale de pe Arduino. Acestea sunt ușor de accesat dintr-un antet de soclu de pe placa de protecție, deși în cazul meu trebuia să lipesc pe conector. Deci, îndepărtați cei 3 pini de semnal și conectați-i. Asigurați-vă că CLK și DT sunt pe numerele de pini secvențiale.
Acest lucru lasă problema conexiunilor de alimentare și la sol. Fiecare buton are un pin de alimentare și împământare, deci înseamnă 7 conexiuni de alimentare și 7 conexiuni de masă. Am lipit două anteturi de soclu de un singur rând pe scutul proto și le-am conectat pentru a acționa ca autobuze de la putere și la sol.
Am folosit următoarele atribuiri de pin Arduino (CLK / DT / SW):
Buton viteză aeriană: 38/39/40
Buton giroscop: 41/42/43
Buton Bug antet: 44/45/46
Buton altimetru: 47/48/49
Buton VOR1: 5/6/7
Buton VOR2: 8/9/10
Buton ADF: 11/12/13
Pasul 3: Instalați software-ul și firmware-ul Simvim
Această soluție necesită cod de firmware care rulează pe Arduino pentru a colecta intrările butonului și software care rulează pe PC pentru interfața dintre X-Plane și Arduino. Ambele pot fi achiziționate de la
Simvim se instalează ca un plugin X-plane utilizând procesul de instalare standard al pluginului. Odată instalat, puteți încărca firmware-ul pe Arduino (prin USB) folosind UI-ul pluginului Simvim în X-plane.
Rețineți că Simvim subzistă cu patronajul utilizatorilor săi:
Pasul 4: Pasul final: Configurați Simvim

Ultimul pas este să utilizați instrumentul de configurare Simvim pentru a atribui și defini conexiunile pin de la Arduino. Puteți găsi asta aici:
simvim.com/config.html
Folosind interfața de utilizare web, este ușor și simplu să mapați butoanele / butoanele cabinei cu atribuțiile pinului Arduino. În această fotografie puteți vedea că VOR_Nav1 și VOR_Nav2 au fost configurate. Odată ce configurarea este completă, faceți clic pe „Salvați” și Simvim va crea și descărca un fișier data.cfg cu configurile dvs. Lipiți acest fișier în folderul pluginului X-plane și sunteți bine să plecați!
Recomandat:
Instrument de îndoire a foilor acrilice DIY: 3 pași

Instrument de îndoire a foilor acrilice DIY: Acest instrument de îndoire a foii acrilice DIY este fabricat pentru lățimea foii acrilice de până la 30 cm și realizat cu puțini placaje, comutator de limită etc
Suport iPad pentru suport microfon din PVC: 4 pași
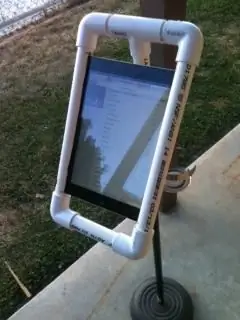
Suport iPad pentru suport microfon din PVC: Mulți muzicieni folosesc acum iPad-urile ca foi lirice / diagrame acorduri. Deținătorii comerciali, cum ar fi iKlip, pot costa 30 USD în sus. L-am făcut pe acesta pentru 5 USD. Vreau să acord credit replayerreb-ului al cărui suport iPad pentru utilizare în timp ce campingul a fost inspirația
Lămpi LED acrilice decorative RGB DIY: 5 pași

Lampă LED RGB decorativă din acrilic: Bună ziua tuturor, ce faceți? Acesta este proiectul How-ToDo, numele meu este Konstantin și astăzi vreau să vă arăt cum a făcut această frumoasă lampă decorativă. Ideea nu este nouă și am văzut lucruri similare acum câțiva ani, dar recent am găsit câteva superbe
Utilizați 1 intrare analogică pentru 6 butoane pentru Arduino: 6 pași

Utilizați 1 intrare analogică pentru 6 butoane pentru Arduino: M-am întrebat adesea cum aș putea obține mai multe intrări digitale pentru Arduino. Recent mi-a trecut prin minte că ar trebui să pot folosi una dintre intrările analogice pentru a introduce mai multe intrări digitale. Am făcut o căutare rapidă și am găsit unde erau oamenii
Suport pentru hârtie pentru laptop, cel mai ieftin suport pentru laptop posibil: 4 pași

Suport pentru hârtie pentru laptop, cel mai ieftin suport pentru laptop posibil: se întâmplă să iubesc cutremurul 3 și mă îngrijorez cu privire la durabilitatea MacBook-ului meu. Nu am niciodată ideea de a cumpăra aceste suporturi pentru laptop cu ventilatoare, deoarece MacBook-urile nu au deloc găuri în partea de jos. Mă gândeam că acele jumătăți de bile ar putea să-mi îndoaie laptopul c
