
Cuprins:
2025 Autor: John Day | [email protected]. Modificat ultima dată: 2025-01-23 15:04

Proiectul LLDPi este un sistem încorporat realizat dintr-un Raspberry Pi și LCD care poate prelua informații LLDP (Link Layer Discovery Protocol) de pe dispozitivele învecinate dintr-o rețea, cum ar fi numele și descrierea sistemului, numele și descrierea portului, numele VLAN și administrarea IP abordare. În acest tutorial vom parcurge pașii necesari pentru a pune împreună un sistem LLDPi format din următoarele părți:
1x Raspberry Pi 2 B (sau mai nou) + card de memorie microSD:
1 x Afișaj LCD TFT LCD de 5 inci Elecrow:
Alternativ, puteți utiliza acest afișaj:
1 x circuit de oprire (utilizați cu butonul):
1 x 3A UBEC (regulator de tensiune DC-DC):
1 x modul de încărcare a bateriei:
4 baterii 18650:
1 x mufă de alimentare feminin:
1 x Rocker Switch:
2 x cabluri micro USB scurte:
conectori de cablu:
VEȚI NECESARĂ UN FIER ȘI SOLDERUL DE SUDAT, LA fel ca și STRIPPERS!
Bobină de filament de tipărire 3-D pentru a imprima o carcasă pentru RamPi * (Veți avea nevoie de acces la o imprimantă 3-D)
11 x 1/4 șuruburi pentru mașină (pentru a menține totul în poziție)
adaptor microSD pentru citire / scriere de pe computer cu monitor, cablu HDMI, tastatură și mouse pentru configurarea Raspberry Pi
Pasul 1: Carcasă de imprimare 3D


Pentru a economisi ceva timp, am pus acest lucru ca primul pas, deoarece imprimarea 3D va fi probabil cel mai lung pas din acest proces.
După ce ați găsit culoarea preferată a filamentului de imprimare care este compatibil cu imprimanta 3-D pe care urmează să o utilizați, apoi descărcați aceste 4 fișiere și începeți să le imprimați. Am folosit ABS care poate provoca deformări și rezultate inconsistente, astfel încât este posibil să fie nevoie să experimentați pentru a găsi materialul potrivit.
(A trebuit să reduc obiectele la 0,1%.)
Pasul 2: Instalați Raspbian pe cardul SD
Va trebui să aveți o înțelegere fermă a Linux-ului pentru a putea face un LLDPi.
Accesați linkul de mai jos și descărcați cea mai recentă versiune de Raspbian cu Desktop.
www.raspberrypi.org/downloads/raspbian/
Folosiți computerul pentru a scrie imaginea sistemului de operare pe cardul microSD. Dezarhivați fișierul Raspbian și accesați următorul link pentru a vedea instrucțiunile specifice sistemului de operare pe care îl utilizați în prezent pentru a instala imaginea.
learn.sparkfun.com/tutorials/sd-cards-and-…
Acum ar trebui să putem conecta cardul microSD la Raspberry Pi 3 și să-l pornim. Asigurați-vă că raspberry pi este conectat la un monitor și tastatură și are o conexiune la internet atunci când parcurgeți acest ghid.
Pasul 3: Configurați Raspbian pe Raspberry Pi
Mai întâi ne vom asigura că tastatura funcționează corect, specificând ce locație să utilizăm. Rulați următoarea comandă, unde $ este linia de comandă, nu o introduceți.
$ sudo raspi-config
Acest lucru ar trebui să ne ducă acum la un ecran unde putem edita opțiunile de localizare, ar trebui să fie al patrulea pe listă. Acum vrem să selectăm Schimbare localizare, să coborâm în listă și să apăsăm pe bara de spațiu de pe localitatea denumită en_US. UTF-8 UTF-8 și să o setăm ca implicită pe ecranul următor. De asemenea, trebuie să schimbăm fusul orar revenind la Opțiunile de localizare și selectăm Schimbare fus orar și setați-l la America / Denver
Acum trebuie să intrăm în Opțiuni de pornire, Desktop / CLIDesktop Autologin pentru ca pi să se autologineze la pornire. Să intrăm în Opțiunile avansate și să selectăm Extindeți sistemul de fișiere pentru a utiliza întreaga cartelă SD. S-ar putea să dorim, de asemenea, să schimbăm parola de utilizator selectând prima opțiune, Schimbă parola de utilizator. Este foarte recomandat să scrieți parola, nu o uitați! Parola implicită este zmeură. Apoi apăsați Terminare pentru a ieși. Este posibil ca Raspberry Pi să fie nevoie să repornească pentru ca modificările să aibă efect. Acum deschideți un terminal și rulați următoarea comandă și selectați acest set de opțiuni când vi se solicită,
$ sudo dpkg-reconfigure keyboard-configuration
PC generic cu 105 chei (Intl)
Altele -> apoi-> Engleză (SUA)
Implicit pentru aspectul tastaturii
Fără cheie de compunere
Nu
Următorul nostru pas este să actualizăm și să actualizăm Raspbian la cea mai recentă versiune. Pentru a face acest lucru, pur și simplu deschideți un terminal și tastați, $ sudo apt-get -y update && sudo apt-get -y upgrade
Dacă ultima comandă nu se termină corect sau afișează un mesaj despre un pachet rupt, atunci ar putea fi necesar să repornim și să executăm din nou comanda. Așteptați până când se termină rularea și apoi executați următoarele comenzi,
$ sudo apt-get -y update
$ sudo apt-get install -y vim tshark tcpdump ethtool gawk
Când vi se cere „Ar trebui ca neutilizatorii să poată captura pachete?”, Apăsați Da.
Pasul 4: Configurarea ecranului LCD


Pașii următori vor fi configurarea afișajului LCD pentru a funcționa cu Raspberry Pi. Opriți Raspberry Pi, montați afișajul LCD și porniți-l din nou, astfel încât să se potrivească cu imaginile de mai sus. Asigurați-vă că porturile HDMI se aliniază așa cum se arată în imagine și conectați conectorul HDMI.
În continuare, trebuie să executăm următoarele comenzi pentru a descărca și instala driverul pentru afișajul LCD.
$ git clone
$ cd Elecrow-LCD5
$ chmod + x Elecrow-LCD5
$ sudo./Elecrow-LCD5
și tastați y pentru a reporni. După ce dispozitivul termină repornirea, va trebui, de asemenea, să modificăm orientarea afișajului.
$ sudo vim /boot/config.txt
și căutați spre sfârșitul unui fișier o linie de genul
display_rotate = 0
și schimbați-l în
display_rotate = 3
Reporniți Raspberry Pi, așteptați până când Raspberry Pi pornește din nou și deschideți un terminal. Și rulați următoarea comandă pentru a instala o modalitate de calibrare a ecranului tactil.
$ sudo reporniți
$ sudo apt-get install -y xinput-calibrator xinput xserver-xorg-input-evdev
Axa X și Y ale ecranului tactil trebuie schimbate, astfel încât să executăm următoarele comenzi pentru a finaliza ajustarea ecranului.
$ xinput --set-prop 'ADS7846 Touchscreen' 'Evdev Axes Swap' 1
$ xinput --set-prop 'ADS7846 Ecran tactil' 'Evdev Axis Inversion' 1 0
SALTAȚI ACESTA DACĂ NU EXISTĂ ERORI CU COMANDELE ANTERIORE
#################################################################
Dacă există erori după executarea comenzilor de mai sus, puteți încerca să efectuați aceste modificări la fișierele driver utilizate de Raspberry Pi. În funcție de Raspberry Pi pe care îl utilizați pentru acest LLDPi, ar putea exista unele ușoare diferențe cu configurarea driverelor LCD și / sau a altor setări. Când ați configurat acest lucru cu un Raspberry Pi 3, a apărut o problemă cu ecranul LCD utilizând următorul fișier de configurare
/usr/share/X11/xorg.conf.d/40-libinput.conf
Când ar fi trebuit să folosească acest fișier de configurare pentru un alt driver evdev
/usr/share/X11/xorg.conf.d/10-evdev.conf
Pentru a remedia acest lucru, executați următoarele comenzi,
$ sudo mv /usr/share/X11/xorg.conf.d/10-evdev.conf /usr/share/X11/xorg.conf.d/45-evdev.conf
$ sudo reporniți
Apoi încercați să rulați comenzile pentru a schimba din nou axele X și Y.
$ xinput --set-prop 'ADS7846 Touchscreen' 'Evdev Axes Swap' 1
$ xinput --set-prop 'ADS7846 Ecran tactil' 'Evdev Axis Inversion' 1 0
Dacă acest lucru încă nu funcționează, va trebui să căutați un alt mod de a configura ecranul tactil corect.
###############################################################
Dacă comenzile funcționează și ecranul tactil funcționează corect, procedați la editarea fișierului următor pentru a avea aceste 4 linii de cod. $ vim /home/pi/.config/lxsession/LXDE-pi/swapAxis.sh
#! / bin / bash
xinput --set-prop 'ADS7846 Touchscreen' 'Evdev Axes Swap' 1
xinput --set-prop 'ADS7846 Touchscreen' 'Evdev Axis Inversion' 1 0
ieșire 0
Nu uitați să acordați scriptului permisiunile de fișiere corespunzătoare. $ sudo chmod 755 /home/pi/.config/lxsession/LXDE-pi/swapAxis.sh
Următoarea comandă vă va asigura că aplicația pornește și axa sunt schimbate corect de fiecare dată când Pi pornește.
$ sudo vim /home/pi/.config/lxsession/LXDE-pi/autostart
Adăugați următoarele 2 rânduri,
@ / home / pi /.config / lxsession / LXDE-pi / swapAxis.sh
@lxterminal
Pasul 5: Construiți circuitul



Pregătiți fierul de lipit, apucați conectorii cablurilor și începeți construirea circuitului care va permite bateriilor 18650 să alimenteze LLDPi. Începeți cu mufa mufei de alimentare feminină și lipiți niște conectori de cablu pentru al atașa la capătul de intrare al UBEC. Apoi, trebuie să obținem un cablu micro USB masculin și să-l atașăm la celălalt capăt al UBEC așa cum se arată în imagine. UBEC ar trebui să aibă pinul setat cum este afișat în imaginea de aproape. Apoi apucați setul de baterii 18650, conectați-le în paralel și lipiți un conector de cablu gata de conectare la modulul de încărcare a bateriei. Aranjați ceea ce ați făcut până acum din circuit în carcasă împreună cu bateriile.
Înainte de a merge mai departe, asigurați-vă că totul funcționează așa cum era de așteptat până acum. Dacă totul funcționează, atunci este gata de asamblat!
Pasul 6: Puneți totul împreună



Acum înșurubați capacul bateriei de carcasă. Modulul de încărcare a bateriei trebuie să aibă UBEC conectat prin micro USB, iar bateriile de cealaltă parte printr-o pereche de conectori de cablu. Celălalt cablu USB de pe modulul de încărcare a bateriei va duce la circuitul de oprire. Pregătiți comutatorul basculant cu un conector de cablu care va fi asociat cu circuitul de oprire. Circuitul de oprire va avea, de asemenea, alte 2 fire către raspberry pi pentru semnalizarea unei secvențe de închidere, precum și pentru alimentarea prin celălalt USB mai mare către raspberry pi, așa cum se arată în ultimele câteva imagini. USB-ul mai mare utilizat în imagine este necesar deoarece furnizează 2,1 amperi, în timp ce celălalt furnizează doar 1 amperi.
Dacă întâmpinați probleme pentru ca componentele să se potrivească în interiorul carcasei, puteți încerca să scoateți capacul bateriei și să stivați hardware-ul acolo.
Urmați acest link pentru a obține instrucțiuni despre configurarea software-ului și a hardware-ului pentru a oferi raspberry pi un comutator de închidere grațios.
mausberry-circuits.myshopify.com/pages/set…
După ce ați configurat totul pentru circuitul de închidere grațios, asigurați-vă că glisați comutatorul basculant în slotul de pe partea laterală a carcasei înainte de a fixa zmeura pi în jos cu șuruburi, apoi încadrați totul în carcasă gata să adăugați LCD-ul deja funcțional și puneți capacul pe carcasă cu șuruburile.
Pasul 7: Codificarea aplicației LLDPi


Acum, că am configurat hardware-ul, putem continua să elaborăm codul care va crea o interfață grafică și va aduna toate informațiile de care avem nevoie. Fișierele cu codul necesar acestei aplicații se află în partea de jos a paginii. Ar trebui să le descărcați și să vă asigurați că se află în căile lor corespunzătoare din directorul respectiv, așa cum se arată mai jos.
Asigurați-vă că schimbați numele fișierelor cu o extensie.txt la o extensie.sh
$ mkdir / home / pi / LLDPi
$ cd / home / pi / LLDPi
$ touch /home/pi/LLDPi/lldp.sh
$ touch /home/pi/LLDPi/getSWITCHinfo.sh
$ touch /home/pi/LLDPi/getVLANinfo.sh
$ touch /home/pi/LLDPi/LLDPiGUI.py
$ touch /home/pi/LLDPi/reset.sh
*** S-ar putea să fie nevoie să rulați acest lucru pentru a face scripturile de mai sus executabile
$ chmod 755 nume de fișier
$ touch tshark.cap
$ sudo chown root: root tshark.cap
$ touch tcpdump.cap
$ touch displayLLDP.txt
$ touch progess
[Opțional] Aceasta va face o pictogramă convenabilă pe ecranul desktop pe care utilizatorul poate face dublu clic pentru a porni aplicația LLDPi. Editați următorul fișier pentru a crea pictograma și asigurați-vă că are următorul conținut.
$ vim /home/pi/Desktop/LLDPi.desktop
[Intrare pe desktop]
Nume = LLDPi
Comentariu = RUN LLDPi Script
Exec = / home / pi / LLDPi / LLDPiGUI.py
Terminal = adevărat
Tipul = Cerere
* Dacă aveți o imagine de utilizat ca pictogramă, adăugați o linie în fișierul LLDPi.desktop care reflectă calea directorului către imagine,
Pictogramă = / absolut / cale / către / imagine / fișier
Executați scripturile testului verificând rezultatul./LLDPiGUI.py sau făcând clic pe pictograma de pe ecranul principal
$ vim ~ /.bashrc
Adăugați o linie ca cea de mai jos la sfârșitul lui ~ /.bashrc pentru a porni aplicația LLDPi la momentul pornirii. /home/pi/LLDPi/LLDPiGUI.py
Și asta ar trebui să fie, RamPi ar trebui să fie complet și gata de încercare.
Recomandat:
Tutorial Dupont Crimp Tool: 11 pași

Tutorial pentru instrumentul de sertizare Dupont: Acest manual descrie modul de sertizare a conectorilor Dupont pe un fir fără lipire. Un cablu personalizat cu 2 pini masculi singuri la 2 pini feminini grupați va fi creat pas cu pas. (Vedeți imaginea) Acest cablu nu este disponibil în niciun magazin, așa că „
Ceas digital Time Network folosind ESP8266: 4 pași (cu imagini)

Ceas digital Time Network folosind ESP8266: Învățăm cum să construim un ceas digital drăguț care comunică cu serverele NTP și afișează ora rețelei sau a internetului. Folosim WeMos D1 mini pentru a ne conecta la o rețea WiFi, pentru a obține ora NTP și pentru a o afișa pe un modul OLED. Videoclipul de mai sus
State Machine pe Arduino - un semafor pietonal: 6 pași (cu imagini)

Mașină de stat pe Arduino - un semafor pietonal: Hei, vă voi arăta cum să programați un semafor pietonal pentru Arduino în C ++ cu o mașină de stare finită folosind YAKINDU Statechart Tools. Acest lucru va demonstra puterea mașinilor de stat și poate fi folosit ca model pentru mai departe
State Machine și Multitasking pe Arduino cu expansori SPI: 3 pași
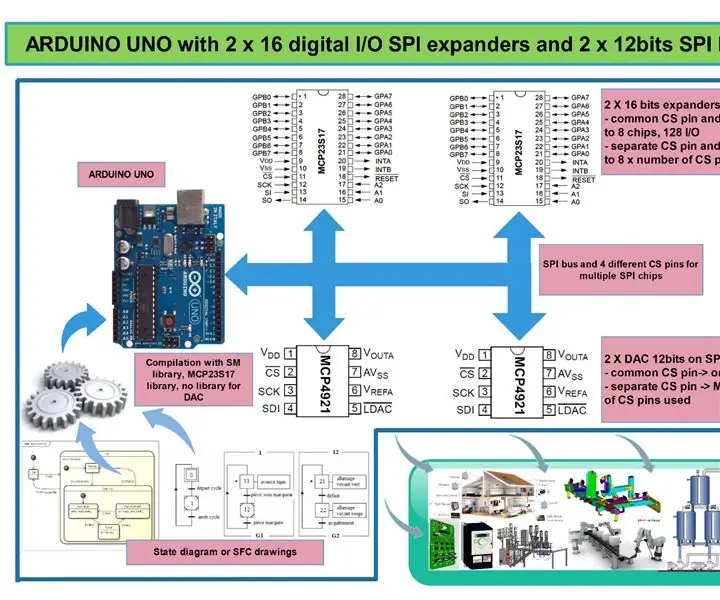
Mașină de stat și multitasking pe Arduino Cu expansori SPI: Săptămâna trecută, am cerut să creez un sistem de pilotare a artificiilor cu un arduino. Avea nevoie de aproximativ 64 de ieșiri pentru a controla incendiile. O modalitate de a face acest lucru este să folosiți extensoare IC. Așadar, sunt disponibile 2 soluții: - un expansor I2C, dar are nevoie de invertor când poți
Dewalt Tool Box PC: 5 pași (cu imagini)

Dewalt Tool Box PC: PC Dewalt Media Center În urmă cu aproximativ 2 ani, aveam nevoie de un instrument dur și gata; PC demn de drum, cu wireless încorporat. Ce sa fac? Construiți unul desigur! Problema a fost simplă - un caiet nu ar face ceea ce avem nevoie; în termeni de PUTERE, în mod natural
