
Cuprins:
- Autor John Day [email protected].
- Public 2024-01-30 11:41.
- Modificat ultima dată 2025-01-23 15:04.
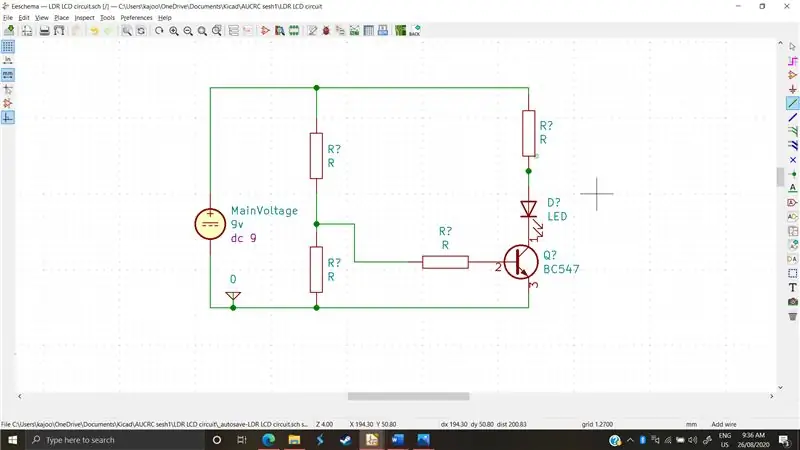
Desenarea și proiectarea circuitelor este un proces vechi, la fel de vechi ca primele componente electronice. A fost ușor atunci. A existat un număr limitat de componente și, prin urmare, un număr limitat de configurații, cu alte cuvinte: circuitele erau mai simple. Acum, în așa-numita eră a informației, există o multitudine de MULTE componente diferite și fiecare componentă electronică are peste o duzină de modele și fiecare model este fabricat de o mână de companii. Inutil să spun că fiecare model și fiecare componentă specifică companiei diferă una de alta. Acestea pot avea prejudecăți, erori cu toleranțe diferite, condiții de funcționare maxime și minime diferite și, desigur, pot schimba ușor modul în care circuitul reacționează și funcționează. În plus, circuitele din zilele noastre sunt extrem de complexe; format din până la zeci de componente care interacționează împreună pentru a realiza diferite sarcini pe baza intrării.
După cum ați ghicit corect, ar fi un coșmar să încercați să analizați aceste circuite prin calcul sau manual. În plus, unele toleranțe și nuanțe ar fi pierdute sau modificate, deoarece acestea sunt specifice produsului. Aici intervine simularea. Folosind puterea tehnologiei moderne și cu viteze de ultimă generație, o analiză a circuitului care ar fi luat echipe de oameni care lucrează ore în șir este acum la fel de simplă ca setarea
Provizii
-Cicad versiunea 5.0 sau o versiune ulterioară
-Conexiune la internet pentru a descărca biblioteci
Pasul 1: Cum se întâmplă magia?
Să prefațăm acest lucru spunând că KiCad nu gestionează simulările. KiCad este doar o interfață de utilizare (interfață utilizator). O analogie comparabilă ar fi că KiCad este doar un intermediar între dvs. și programul de simulare, care ar putea fi unul dintre software-urile multiple numite „SPICE”.
SPICE este prescurtarea pentru „Program de simulare cu accent pe circuit integrat”. În cazul KiCad, KiCad 5.0 și versiunile ulterioare sunt preambalate cu un program SPICE numit ngspice. Ngspice are ciudățenii, sughițurile și limitările sale, dar va fi software-ul pe care ne vom concentra. Ngspice folosește „Componente” pentru a modela comportamentul circuitului. Aceasta înseamnă că, în afară de desenarea schemelor circuitului, trebuie să adnotăm și să „atribuim” modele componentelor individuale. Pentru a rezolva problema mai multor modele ale acelorași componente, ngspice a decis să lase fiecare companie să realizeze „modele de condimente” care să reproducă proprietățile și nuanțele omologilor lor din viața reală, apoi să împacheteze aceste modele ca biblioteci descărcabile, astfel încât să deseneze un circuit ar fi la fel de simplu ca descărcarea bibliotecilor necesare și atribuirea modelului componentelor noastre. Dar asta e tot vorba, să ne murdărim mâna și să vedem cum funcționează de fapt.
Pasul 2: Alegerea unui circuit și modelarea componentelor pasive
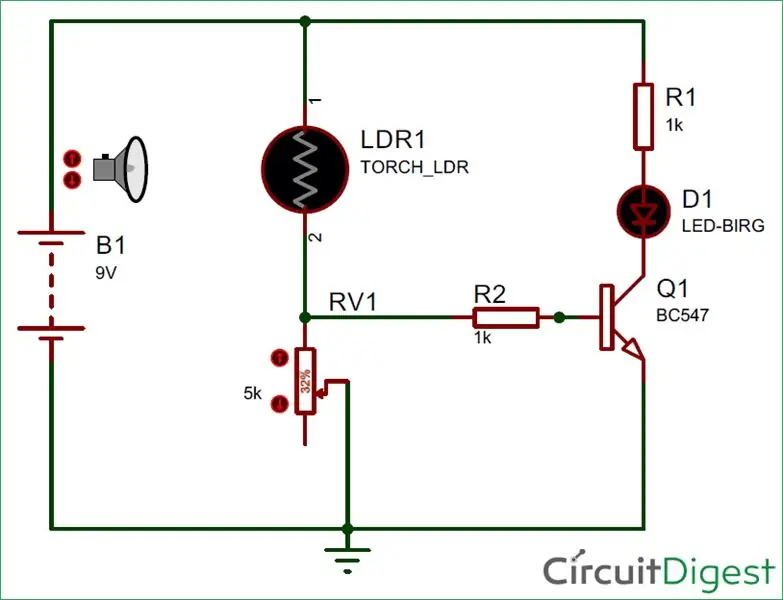
Am ales un circuit simplu care ne permite să demonstrăm cum putem furniza propriile noastre valori SPICE componentelor și cum putem folosi componentele listate de furnizori
În primul rând, după cum putem vedea din figură; există 8 componente la acest circuit. • 2 rezistențe
• 1 baterie de 9v
• 1 LDR
• 1 tranzistor BC 547 npn
• 1 LED
• 1 reostat •
1 teren
Rezistențe de modelare de toate tipurile Ngspice „atribuie modele” rezistențelor, cu alte cuvinte: le recunoaște. Deci, nu este nevoie să le modificăm sau să jucăm cu bibliotecile pentru a le crea. De asemenea, observăm că există un reostat și un LDR. În ngspice, ambele pot fi modelate ca rezistențe constante pe care le vom modifica valorile după cum avem nevoie. Cu alte cuvinte, dacă trebuie să „creștem lumina” sau să creștem sarcina reostatului, va trebui să oprim simularea, să modificăm sarcina și apoi să o reluăm.
Pasul 3: Modelarea surselor de tensiune și a motivelor
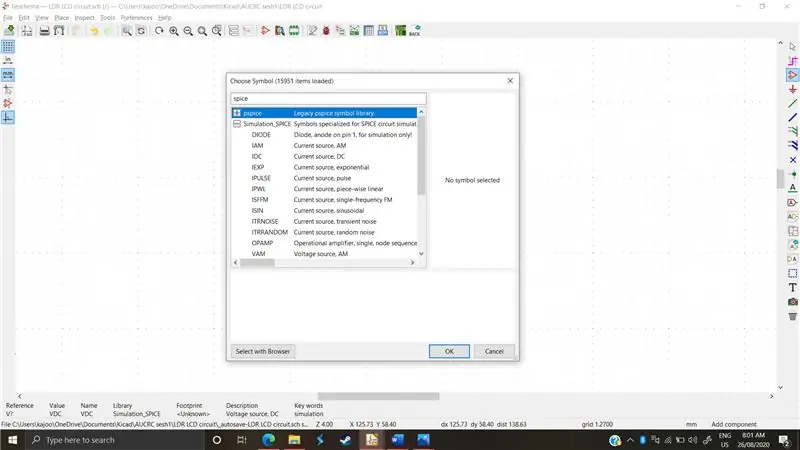
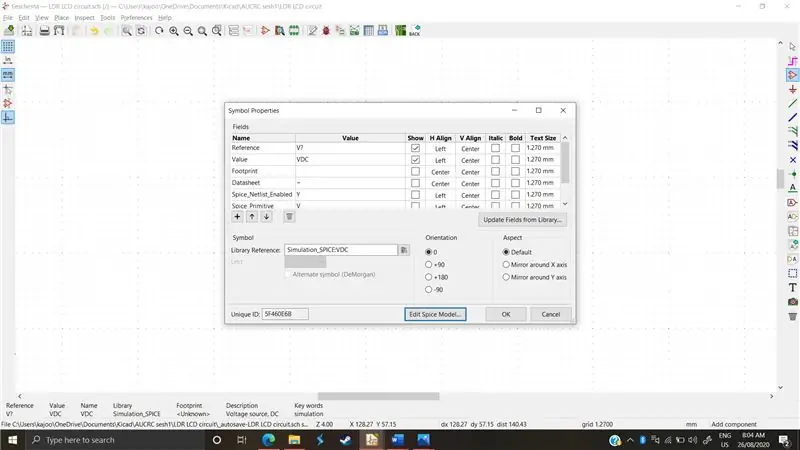
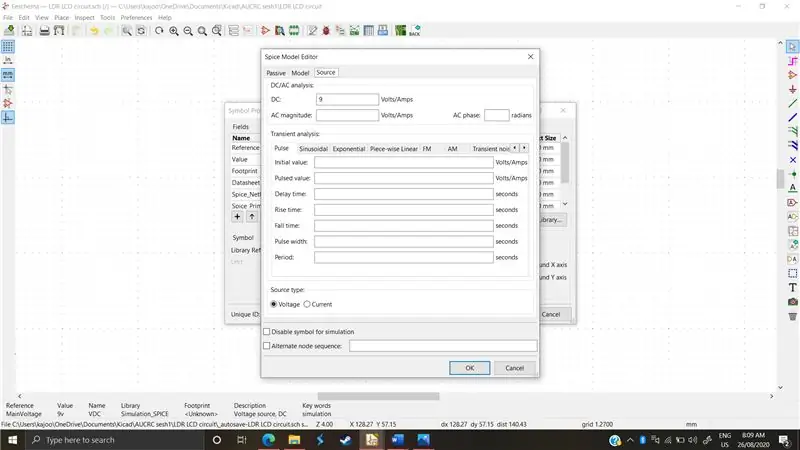
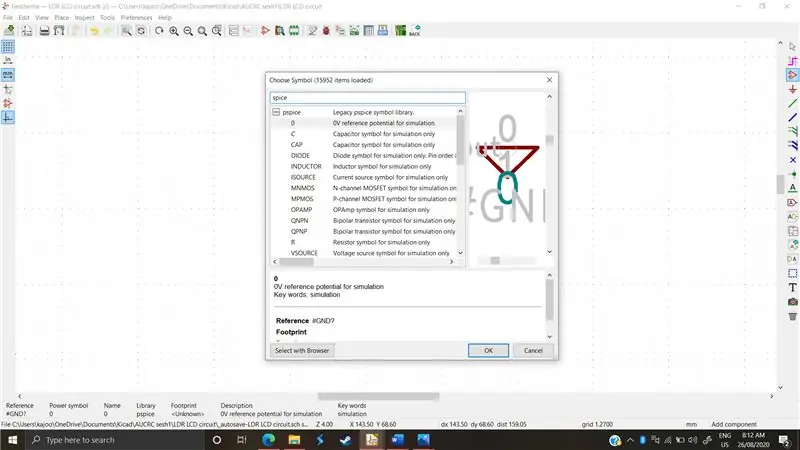
Ngspice nu recunoaște sursele de tensiune „standard”; cele utilizate de KiCad. Oferă o bibliotecă specială pentru sursele de tensiune și terenuri
Pentru a accesa biblioteca, mai întâi, trebuie să alegem fila „Alege simbolul” și să căutăm „condiment”
* După cum se vede în (figura 1), avem biblioteca „pspice” și cea „simulation_spice”. Pentru sursele de tensiune, dorim să derulăm în jos la biblioteca simulation_spice și să alegem o sursă de tensiune de curent continuu
Ulterior, trebuie să-i setăm valorile pentru ca simulatorul să înțeleagă, în acest circuit dorim o sursă de 9v c.c. Facem clic pe „E” pe sursa de tensiune și se deschide următorul meniu, prezentat în (figura 2). Alegem un nume de referință pentru sursa de tensiune, VoltageMain, de exemplu, apoi facem clic pe „Editați modelul de condimente”. Așa cum se arată mai sus
Apoi alegem o valoare de DC 9V și cam atât. Așa cum se arată în (figura 3)
Pamantul
Pentru sol, căutăm din nou „condiment” iar primul rezultat este potențialul de referință 0V așa cum se arată în (figura 4). Spre deosebire de schemele normale, software-ul condiment are nevoie de sol, deoarece își calculează tensiunile pe baza referinței 0v.
Pasul 4: Modelarea tranzistorului
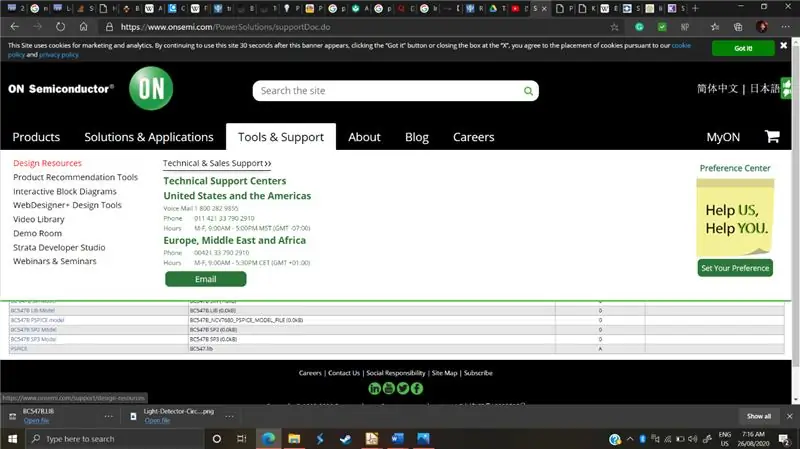
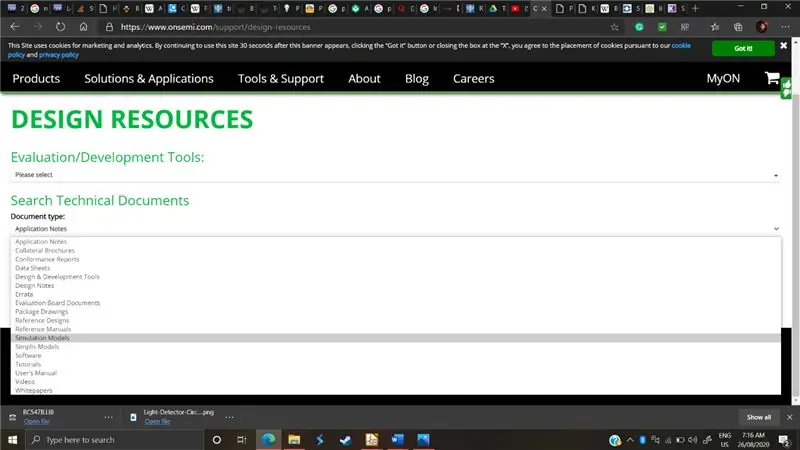
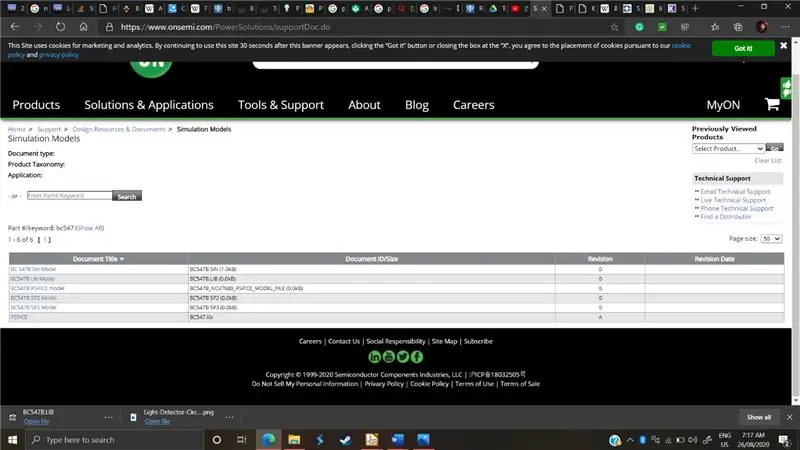
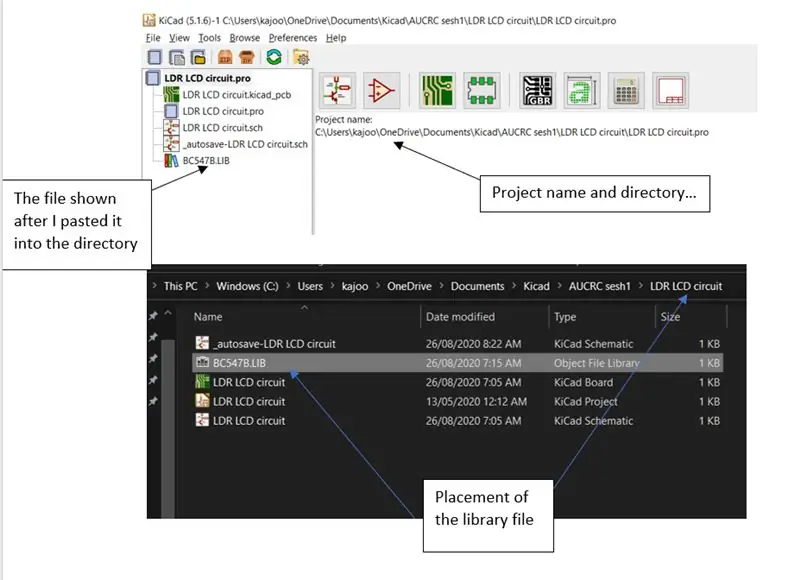
După cum putem vedea din imaginea circuitului, tranzistorul utilizat este un model foarte specific, „BC547”. Ca un caz general, aproape toate componentele fabricate vor fi găsite pe site-ul web al producătorului respectiv. Sub fila de instrumente sau suport, vor exista „modele de simulare” cu numărul modelului și un model relativ de condimente. În cazul nostru, am căutat „bc547” online și am constatat că a fost fabricat de o companie numită „On semiconductors”. Am căutat site-ul lor „https://www.onsemi.com/” și am găsit modelul procedând după cum urmează:
- Le-am deschis fila „Instrumente și asistență”, sub I, am găsit o filă de resurse de proiectare. (figura 1)
- Sub resursele de proiectare au solicitat tipul de document, am ales „Modele de simulare” (figura 2)
- Am căutat partea după nume: „BC547”. Vrem biblioteca, așa că alegem „BC547 Lib Model” și am descărcat-o. (figura 3)
- După ce l-am descărcat, am pus fișierul lib în directorul meu de proiect. Acum directorul meu de proiect este afișat în fereastra originală KiCad pe care am deschis-o, așa cum se vede în (figura 4). Am făcut clic pe drumul către acel director, am lipit fișierul bibliotecii așa cum se arată și am revenit pentru a-l găsi afișat alături de fișierele proiectului meu
- După toate cele spuse și făcute, să desenăm simbolul tranzistorului. Am făcut clic folosind meniul „simbol simbol” și tocmai am căutat numele. Veți găsi că aproape toate componentele există în meniul simbolului ca în (figura 5).
- Acum, ceea ce rămâne este atribuirea modelului simbolului. Facem clic pe „E” ca întotdeauna pe simbol și facem clic pe „Editați modelul de condimente”.
-
După cum putem vedea, singurele file disponibile sunt model, pasiv și sursă. Deoarece tranzistoarele nu sunt nici sursă, nici pasive, alegem modelul și alegem să conectăm o bibliotecă de completat. Meniul se deschide mai întâi în directorul proiectului, pe care, din fericire, am pus deja biblioteca în el. Facem clic pe fișierul lib.
- Grozav!! Acum ngspice a identificat tranzistorul ca „BC547” și este aproape gata să funcționeze. Există un mic detaliu care trebuie sortat mai întâi. Trebuie să activăm secvența de noduri alternative și să tastați „3 2 1”. Motivul pentru care trebuie să facem acest pas este că ngspice numește cele 3 terminale de tranzistor într-un mod opus modului în care le arată KiCad. Deci, poate avea 3 atribuite colectorului în timp ce KiCad arată 3 ca emițător. Pentru a evita confuzia, reconfigurăm ordinea de denumire a lui Spice, așa cum se arată în (figura 7)
- Și asta este! Acest proces este aproape identic pentru toate modelele de consumabile. Odată ce vă înfășurați capul în jurul acestei părți tutoriale, puteți utiliza orice tip de model și componentă electronică doar cu puțină cercetare.
Pasul 5: Modelarea LED-urilor
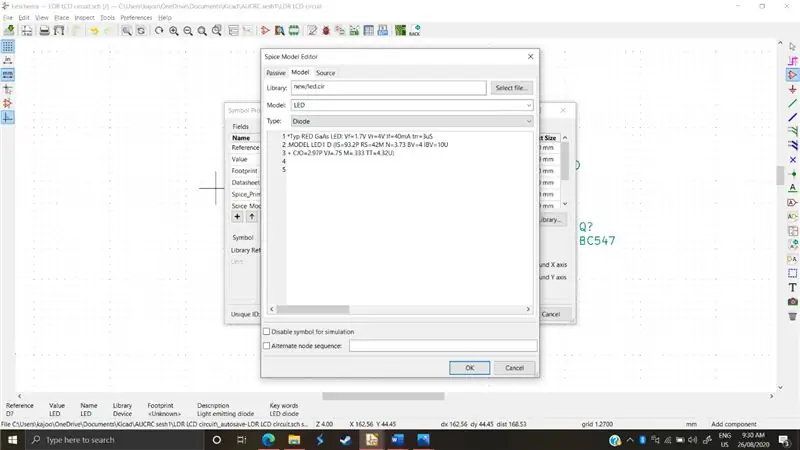
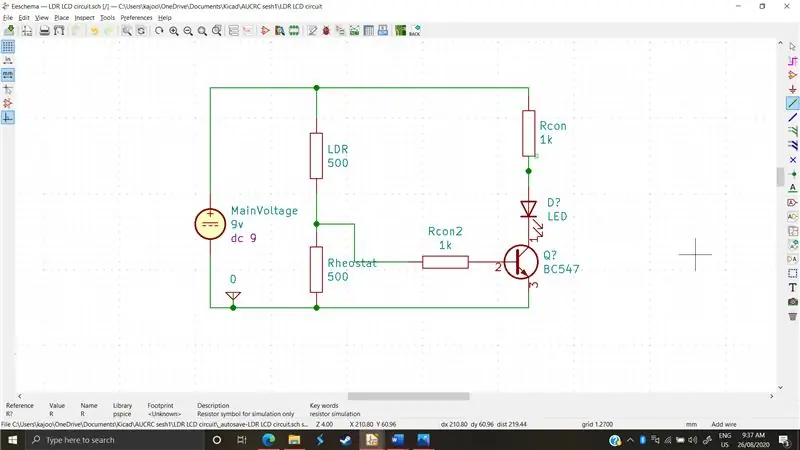
LED-urile sunt un pic mai complicate în faptul că modelarea lor necesită anumite cunoștințe despre parametrii și ajustarea curbei lor. Deci, pentru a le modela, am căutat doar „LED ngspice”. Am găsit mai multe persoane care își postau „modelele cu LED-uri” și am decis să merg cu acest „* Typ RED GaAs LED: Vf = 1.7V Vr = 4V If = 40mA trr = 3uS. MODEL LED1 D (IS = 93.2P RS = 42M N = 3.73 BV = 4 IBV = 10U + CJO = 2.97P VJ =.75 M =.333 TT = 4.32U)?”
Vom alege „LED” din meniul simbolului și vom lipi acest cod în spațiul gol de sub biblioteci în „Editați modelul de condimente”. De asemenea, vom activa secvența de noduri alternative și vom scrie „2 1”, așa cum se arată în figura 1
După ce am adăugat câteva atingeri finale, cum ar fi rezistențele și conectarea firelor, suntem gata să începem să simulăm
Pasul 6: Simulare
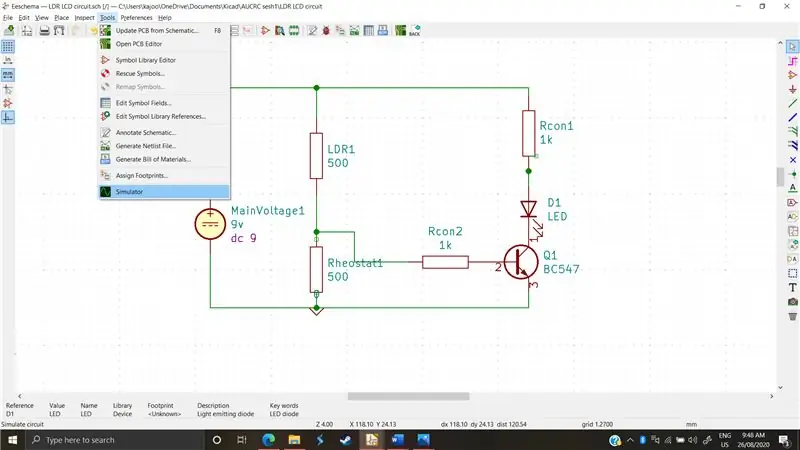
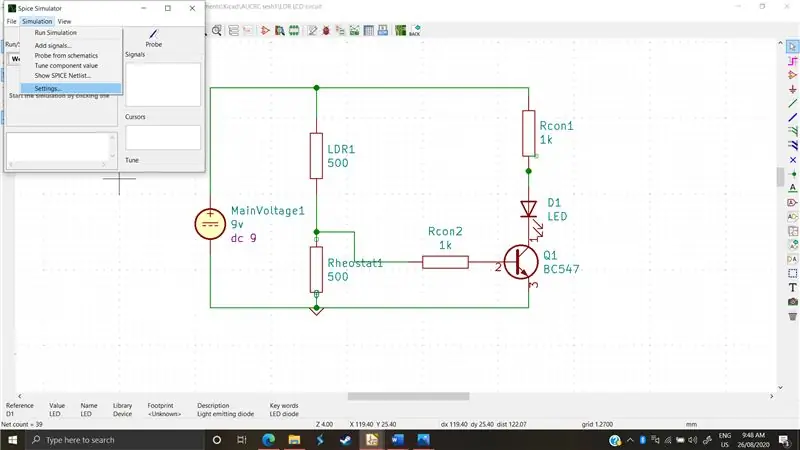
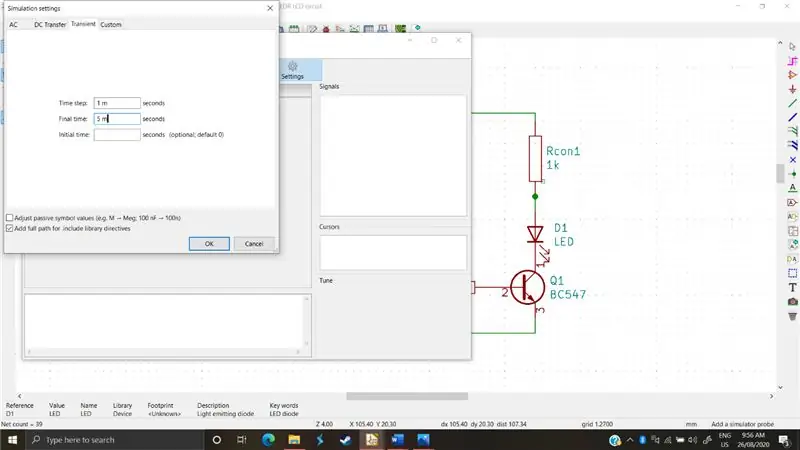
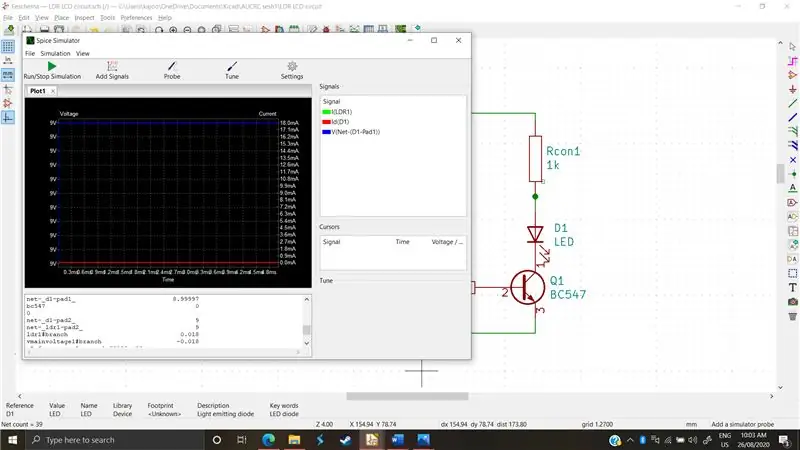
Simularea este complexă, așa că în acest tutorial vom explica elementele de bază și modul în care puteți începe
- Mai întâi, deschidem simulatorul din fila instrumente din panglica superioară (figura 1)
- Apoi mergem la fila Simulare din panglica superioară și facem clic pe setări, de acolo putem specifica ce tip de simulare dorim să rulăm și parametrii săi. (figura 2)
Vrem să rulăm o simulare tranzitorie. Există, de asemenea, opțiuni de curățare continuă și alternativă ca opțiuni de simulare. Baleiajul de curent continuu crește valoarea curentului de curent continuu și raportează modificările din cercuri în timp ce AC monitorizează răspunsul în frecvență.
- Cu toate acestea, analiza tranzitorie simulează un circuit în timp real. Are 3 parametri, dintre care vom folosi doi. Pasul de timp este cât de des va înregistra rezultatele simulatorului, iar timpul final este după câte secunde se va opri înregistrarea. Intrăm 1 milisecundă și 5 milisecunde și apoi ok, apoi rulăm simularea (figura 3)
- După cum puteți vedea, în afișajul text inferior ne-a arătat valorile de tensiune și curent pentru diferite componente. De asemenea, am putea grafica aceste valori folosind butonul „adăugați semnale” și apoi alegând tensiunea sau curentul unei anumite componente. Putem sonda și după ce începem simularea. Sondajul ne permite să monitorizăm curbele de tensiune și curent într-o anumită componentă direct făcând clic pe ea. (figura 4)
Pasul 7: încheierea
Deoarece acest circuit a fost presupus a fi realizat cu un LDR și un rezistor, putem modifica ambele rezistențe ale acestor componente și apoi rulați din nou circuitul pentru a determina valorile de rezistență pe care le-am dori pentru acest LED controlat de lumină folosind un tranzistor npn cu emițător comun ca circuit de comutare.
Recomandat:
SIMULAREA MAȘINII DE DEZINFECȚIE CU TINKERCAD: 6 pași

SIMULAREA MAȘINII DE DEZINFECȚIE FOLOSIND TINKERCAD: În acest lucru de neîncercat vom vedea cum să facem o simulare a mașinii de dezinfecție, contactul mai puțin automat dezinfectant este o mașină de dezinfectare, deoarece nu vom folosi mâinile pentru a folosi mașina, în loc de senzorul de infraroșu de proximitate
Deschideți simularea Loop Opamp folosind aplicația EveryCiruit: 5 pași
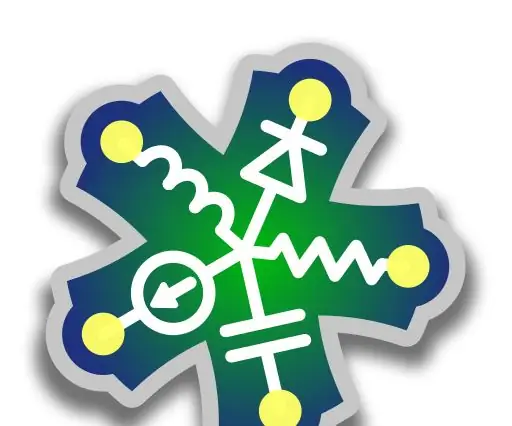
Simulare Open Loop Opamp folosind aplicația EveryCiruit: EveryCircuit este una dintre cele mai bune platforme de simulare pentru electronice. Are un site web și o aplicație. Acest instructable este pentru versiunea Android. Dar urmează exact și pentru versiunea web. Despre acest instructabil: Opamp sau amplificatorul operațional este
SIMULAREA TENTACULELOR JELLYFISH: 4 pași

SIMULAREA TENTACULELOR JELLYFISH: Simularea tentaculelor meduzei
Simularea sistemului solar: 4 pași
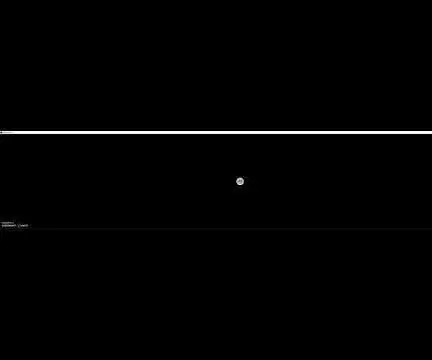
Simularea sistemului solar: Pentru acest proiect mi-am propus să creez o simulare a modului în care gravitația afectează mișcarea corpurilor planetare într-un sistem solar. În videoclipul de mai sus , corpul Soarelui este reprezentat de sfera cu plasă de sârmă, iar planetele sunt generate aleatoriu. Mișcarea
Simularea proiectării circuitelor + PCB pe Proteus: 10 pași

Simularea proiectării de circuite + PCB pe Proteus: Acesta este un pas cu pas care poate fi instruit pentru ingineri și pasionați. În acest instructable voi discuta despre simulări de circuit & Proiectarea PCB-ului pe Proteus 8, la final, voi discuta și despre gravarea circuitelor electrice în 5 minute. Cu
