
Cuprins:
- Autor John Day [email protected].
- Public 2024-01-30 11:41.
- Modificat ultima dată 2025-01-23 15:04.
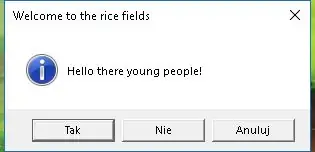
Bine ați venit la primul meu tutorial despre cum să creați VBScript-uri cu notepad. Cu fișierele.vbs, puteți crea niște farse amuzante sau viruși mortali. În acest tutorial, vă voi arăta comenzi de bază, cum ar fi pornirea scriptului, deschiderea fișierelor și multe altele. La sfârșit, îți voi arăta un rezumat al a ceea ce ai învățat și îți voi oferi câteva idei și un exemplu de scenariu și câteva scripturi între ele. Să ajungem la asta!
Pasul 1: Pornirea VBScript
Pentru a începe, trebuie, desigur, să deschideți blocnotesul. Puteți face clic dreapta pe desktop, în meniul care apare apare la documentul nou și apoi text. De asemenea, puteți apăsa butonul Windows + R și puteți introduce notepad.
Prima comandă este utilizată pentru a crea scriptul destul de mult. Iată comanda:
Setați WshShell = WScript. CreateObject ("WScript. Shell") Cred că acesta creează scriptul. Nu uitați să-l lipiți la începutul VBS.
Oh, și nu uitați să încheiați numele fiecărui fișier pe care îl veți crea cu comenzile afișate cu.vbs.
Pasul 2: Întârzierea VBS
În acest pas, vă voi arăta comenzi de bază pentru a vă ajuta VBS să funcționeze corect. Uneori, fără întârzieri, scriptul dvs. se va rupe.
Prima comandă este WScript.sleep. Cel mai probabil îl veți folosi tot timpul, vă întârzie scriptul. Iată cum funcționează:
WScript.sleep 1000
Prima parte a comenzii este, desigur, comanda (wow). Apoi, aveți timpul care va fi întârziat. Fiecare 1000 este echivalentul unei secunde.
În exemplul de mai jos, o casetă de mesaj va apărea la fiecare 3 secunde după ce ați apăsat OK pe cea anterioară.
Pasul 3: Casete de mesaje și introducere
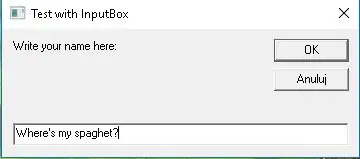
Acum voi încerca să vă învăț cum să utilizați casetele de mesaje și de intrare și un exemplu oarecum AVANSAT pe care îl puteți folosi singur.
În primul rând cea mai de bază, caseta de mesaje simplă și inocentă. Iată un exemplu de comandă:
x = msgbox („Mesajul tău”, butoane + tip msgbox, „Titlu”)
După ce începeți comanda uimitoare, aveți mesajul, apoi butoanele, tipul casetei de mesaj și titlul acesteia. Există 5 tipuri diferite de butoane și 4 tipuri de casete de mesaje. Iată-le pe toate:
0 - Numai butonul OK 16 - Pictogramă mesaj critic1 - OK și Anulare 32 - Pictogramă interogare avertizare2 - Anulare, reîncercare și ignorare 48 - Pictogramă mesaj de avertizare3 - Da, nu și Anulare 64 - Pictogramă mesaj informațional4 - Da și nu 5 - Încercați și anulați
Deci, cu aceasta, exemplul nostru de comandă ar fi:
x = msgbox („Mesaj”, 0 + 16, „Titlu”)
Acum casetele de intrare. Aceste fiare au mai multe interacțiuni cu utilizatorul (wow), dar nu le veți folosi la fel de des (sau poate …). Iată un exemplu:
y = InputBox („Mesaj aici”, „Titlu aici”, „mesaj casetă text”)
Porniți comanda, tastați mesajul, titlul și caseta de text. Lucruri simple.
Să mergem puțin mai avansat. Acum veți vedea o casetă de intrare urmată de o casetă de mesaj care conține tot ce ați introdus în caseta de introducere.
Nume = InputBox („Scrieți numele dvs. mai jos”, „Titlu”, „Tastați-vă numele aici”) x = MsgBox („Bună” & Nume & „!”, 16, „salut”)
Caseta de mesaje de mai jos este puțin mai complicată. Mai întâi, aveți mesajul dvs., apoi ceva ce ați introdus înainte și apoi continuarea mesajului. Dar nimic iesit din comun. Eu cred.
În fișierul de mai jos puteți vedea toate casetele de mesaje diferite și o casetă de intrare.
Pasul 4: Deschiderea fișierelor.exe
Cu VBScripts puteți deschide fișiere.exe. Iată un exemplu de comandă care deschide calculatorul:
WshShell.run "calc.exe"
La început aveți comanda, la final aveți programul pe care doriți să îl deschideți. Nu prea mult de explicat.
Fișierul de mai jos va deschide calculatorul, pictura și CMD.
Pasul 5: Rezumat
În acest tutorial ați învățat cum să porniți scriptul.vbs, să îl întârziați, să folosiți casetele de mesaje și de intrare, să deschideți fișierele.exe și să terminați scriptul. Acum, să ne înnebunim cu asta. Voi crea o farsă inofensivă, dar înfricoșătoare, pentru a-ți trola prietenii.
Acest exemplu de farsă îți cere numele, îți spune că nu a fost o idee bună și se deschide ca CMD de 30 de ori. Sper că ți-a plăcut să citești acest lucru. A fost acesta cel mai prost lucru? Ai învățat de fapt ceva nou? Nu ezitați să-mi spuneți în comentarii.
Recomandat:
Cultivarea mai multor salată în spațiu mai mic sau Cultivarea salatei în spațiu, (mai mult sau mai puțin) .: 10 pași

Cultivarea mai multor salată în spațiu mai mic sau … Cultivarea salată în spațiu, (mai mult sau mai puțin). Nu aș putea fi mai încântat să proiectez pentru producția de culturi spațiale și să postez primul meu Instructable. Pentru a începe, concursul ne-a cerut
Utilizarea a mai mult de 4 motoare - Stivuirea mai multor paravane: 3 pași

Utilizarea a mai mult de 4 motoare - Stivuirea mai multor ecrane de protecție: dispozitivul de înlocuire senzorială și augmentare senzorială vibrotactilă (https: //www.instructables.com/id/Vibrotactile-Sens …) arată o modalitate de a construi un dispozitiv care traduce un senzorial intrare în stimuli vibratori. Acei stimuli vibratori sunt p
Realizarea unui joc în Notepad și mult mai mult: 10 pași

Realizarea unui joc în Notepad și mult mai mult: Acesta este primul meu instructable. Deci, dacă aveți sugestii, vă rugăm să comentați. Să începem! Când auzim cu toții cuvântul notepad, ne gândim la câteva aplicații inutile plictisitoare pentru a nota lucruri. Ei bine, blocnotesul este mult mai mult decât atât. Ne putem controla p
CheapGeek- Faceți un monitor urât mai mult sau mai puțin urât : 5 pași

CheapGeek- Faceți un monitor urât mai mult sau mai puțin urât …: Un monitor vechi urât - o cutie veche de vopsea spray și waa laa, un monitor mai mult sau mai puțin urât. (în funcție de modul în care te uiți la el) am avut un monitor de rezervă pe care l-am folosit pentru lucrul pe computer la casă. Monitorul trebuia să fie negru. În plus, tot ce am este negru oricum
Creați-vă propriul aparat profesional de curățare a înregistrărilor pentru mai puțin de 80 USD și economisiți până la 3000 USD și mai mult .: 6 pași (cu imagini)

Creați-vă propria mașină de curățat înregistrările profesionale pentru mai puțin de 80 USD și economisiți până la 3000 USD și mai mult. Cum să curățați corect înregistrările!? Există multe modalități prin Internet. Moduri mai ieftine, cum ar fi Knosti sau Discofilm, dar și
