
Cuprins:
- Provizii
- Pasul 1: Prezentare generală de bază
- Pasul 2: Microcontrolerul
- Pasul 3: DC-DC Step-down, Buck Converter
- Pasul 4: Releu
- Pasul 5: Cablare
- Pasul 6: Utilizarea ESPHome
- Pasul 7: Adăugarea ESPHome la Home Assistant
- Pasul 8: Adăugați dispozitivul la ESPHome
- Pasul 9: Firmware-ul ESPHome
- Pasul 10: Blițează firmware-ul ESPHome
- Pasul 11: Configurați Home Assistant
- Pasul 12: Finalizarea
- Autor John Day [email protected].
- Public 2024-01-30 11:41.
- Modificat ultima dată 2025-01-23 15:04.



Iată un proiect rapid de weekend pentru a automatiza lumina cultivatorului interior Växer (+ Krydda) IKEA, integrându-l în Home Assistant folosind un microcontroler și ESPHome.
Aceasta presupune că sunteți deja în funcțiune cu Home Assistant.
Provizii
Lumina de cultivare IKEA Växer
ESP32Cam
Convertor DC-DC Buck
Modul releu ieftin
Interfață USB FTDI (pentru programarea microcontrolerului)
Pasul 1: Prezentare generală de bază
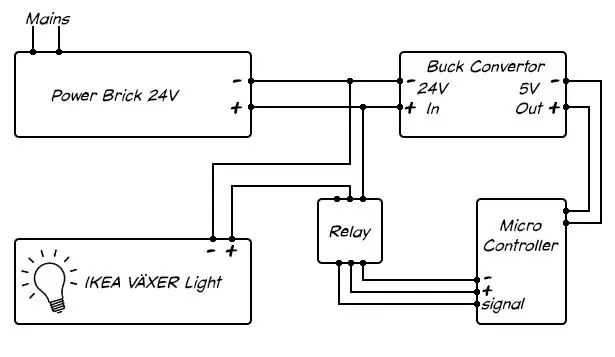
Un microcontroler activat prin wifi, în acest caz un ESP32Cam (așa cum am unul în jur), va controla lumina IKEA printr-un releu.
Va fi programat să aprindă lumina IKEA dimineața și să se stingă noaptea folosind interfața web Home Assistant.
Pasul 2: Microcontrolerul

Folosesc un ESP32Cam. După cum sugerează și numele, ESP32Cam este, de asemenea, o cameră, ceea ce înseamnă că pot controla și asta pentru caracteristica bonus interesantă a creșterii salatei time-lapse.
Pasul 3: DC-DC Step-down, Buck Converter

Voi alimenta atât lumina, cât și microcontrolerul din caramida electrică pe care o furnizează IKEA. Deoarece tensiunea luminii LED este de 24V, voi folosi un convertor DC-DC pentru a scădea tensiunea la 5V pentru microcontroler.
Puteți alege aceste convertoare Buck foarte ieftin de pe eBay, Amazon sau oriunde doriți. Aveți grijă să reglați micul vas de tăiere la ieșirea de 5V înainte de a prăji microcontrolerul delicat.
Pasul 4: Releu

În cele din urmă, modulul de releu, un comutator controlabil conceput să funcționeze cu tensiune înaltă, izolând în același timp de intrarea de control de joasă tensiune.
Comutarea unui pin I / O pe microcontroler, conectat la pinul de semnal de intrare al releului, va comuta linia de 24V la lumină.
Pasul 5: Cablare
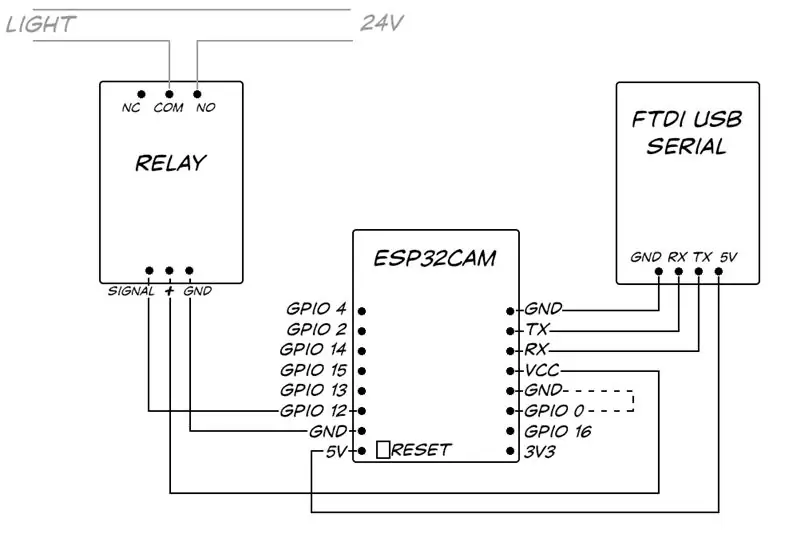
Urmați schema de cablare. În cele din urmă, voi conecta pinii GND și 5V de pe microcontroler la ieșirea convertorului Buck, dar nu este nevoie în acest stadiu să vă conectați la puterea de 24V sau să conectați releul la lumină. Alimentarea acestuia de pe USB 5V a computerului printr-un cablu FTDI va funcționa așa cum este testat și programat.
Conectați un fir de la pinul de semnal al releului la GPIO 12 de pe microcontroler, acesta va controla releul și va conecta linia de recepție și transmisie serială de la microcontroler la RX și TX ale FTDI, având grijă să schimbați liniile (TX-ul microcontrolerului merge la RX și RX la TX).
Pasul 6: Utilizarea ESPHome
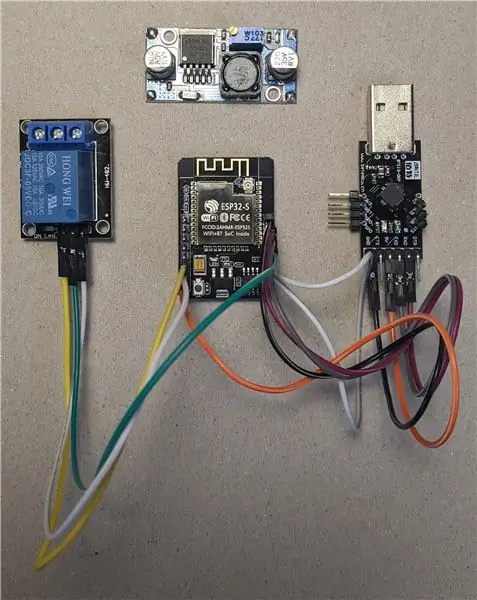
Anterior aș fi programat microcontrolerul direct, folosind diverse biblioteci wifi și MQTT Arduino pentru a comunica cu Home Assisant. Acum, datorită ESPHome, este mult mai ușor să integrezi microcontrolerele ESP în Home Assistant fără a rula propriul cod de fiecare dată.
Pasul 7: Adăugarea ESPHome la Home Assistant
Adăugați Depozitul ESPHome
Pe măsură ce folosesc Hassio, este la fel de ușor ca să faceți clic pe „Hass.io” din partea stângă a front-end-ului Home Assistant, să faceți clic pe cele 3 puncte din dreapta sus și să selectați „Repository” și să adăugați „https://github.com / esphome / hassio '.
Instalați suplimentul ESPHome
Pe pagina „Adăugare în magazin” a lui Hassio, derulați la ESPHome și instalați suplimentul ESPHome. Uşor.
Pasul 8: Adăugați dispozitivul la ESPHome
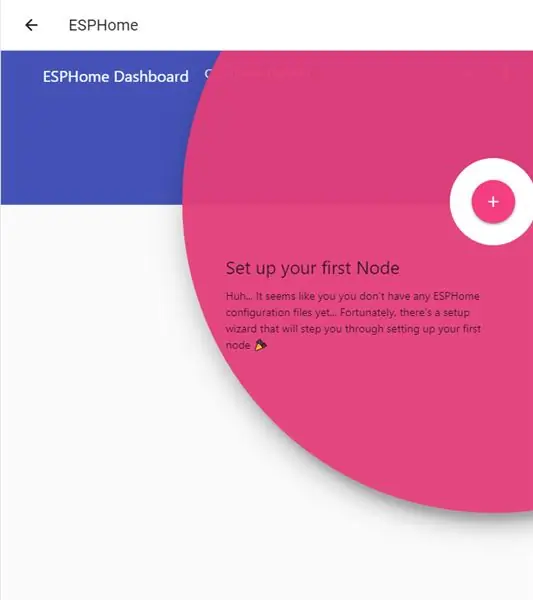
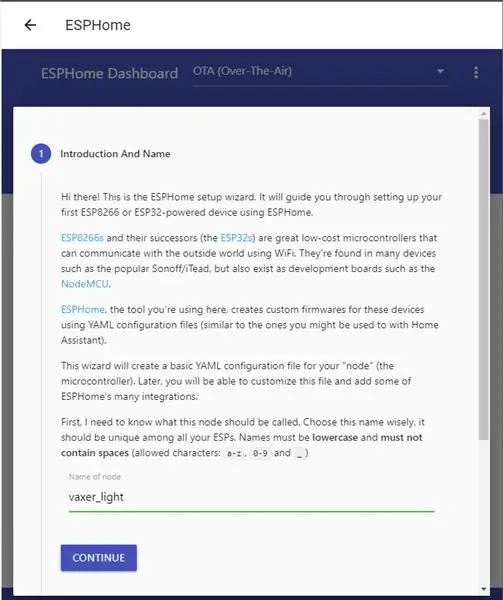
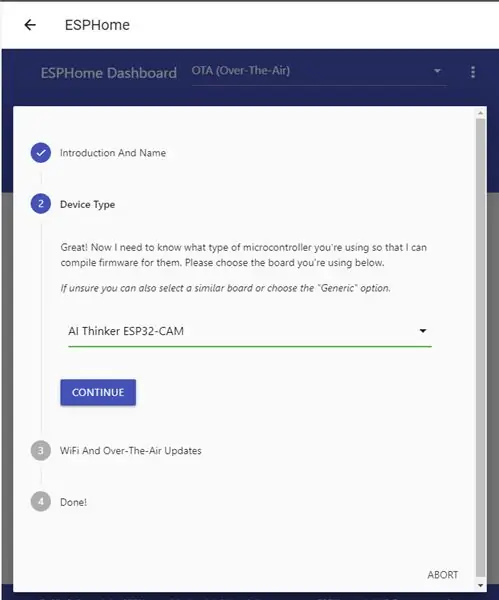
Pentru a adăuga microcontrolerul ESP32Cam la ESPHome, faceți clic pe suplimentul „ESPHome” și faceți clic pe „Deschideți interfața web”.
Veți fi întrebat dacă doriți să adăugați un nod - nodurile sunt ceea ce ESPHome numește aceste dispozitive cu microcontroler - Faceți clic pe „+”.
Dă-i nodului un nume, l-am numit „vaxer_light” și selectează tipul de dispozitiv, al meu este un „AI Thinker ESP32-CAM”.
În cele din urmă, furnizați acreditările rețelei wifi și faceți clic pe „Trimiteți”.
Pasul 9: Firmware-ul ESPHome
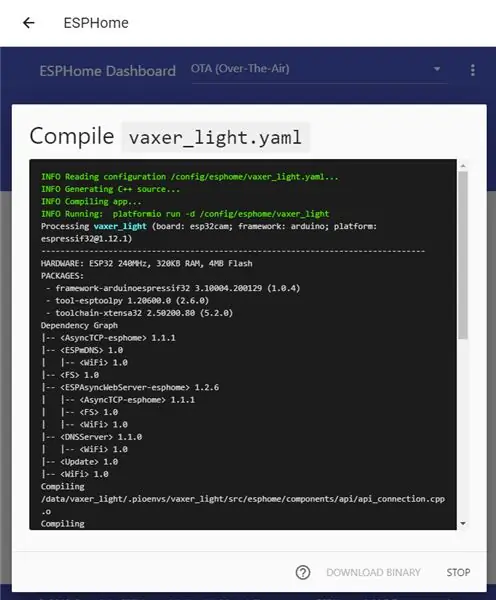
Este posibil să doriți să reporniți ESPHome Add-on în acest stadiu. Cu puțin noroc, noul nod „vaxer_light” ar trebui să apară acum.
Faceți clic pe „Editați” și va fi afișat fișierul vaxer_light YAML. ESPHome folosește fișiere de configurare YAML la fel ca restul Home Assistant. Cu toate acestea, aceste fișiere YAML vor fi compilate pentru a deveni firmware-ul microcontrolerului, departe de a intra în codul Arduino C.
Fișierul YAML pentru dispozitivul meu vaxer light arată astfel:
esphome:
nume: platformă vaxer_light: placă ESP32: esp32cam wifi: ssid: parolă "xxxxxxxx": "xxxxxxxx" # Activează hotspot de rezervă (portal captiv) în cazul în care conexiunea wifi eșuează ap: ssid: parolă "Vaxer Light Fallback Hotspot": "xxxxxxxx" captive_portal: # Enable logging logger: # Enable Home Assistant API api: ota: # ESP32Cam Versiunea AI Thinker esp32_camera: external_clock: pin: GPIO0 frecvență: 20MHz i2c_pins: sda: GPIO26 scl: GPIO27 data_pins: [GPIO5, GPIO18, GPIO19, GPIO21, GPIO36, GPIO39, GPIO34, GPIO35] vsync_pin: GPIO25 href_pin: GPIO23 pixel_clock_pin: GPIO22 power_down_pin: GPIO32 # Image settings name: ESP32Cam resolution: 640x480 jpeg_quality: 10 # relay on GPIO 12 switch: - platform: gpio pin: 12 name: "Vaxer
Salvați și închideți fișierul YAML, faceți clic pe cele trei puncte și selectați „Compilați”
Pasul 10: Blițează firmware-ul ESPHome
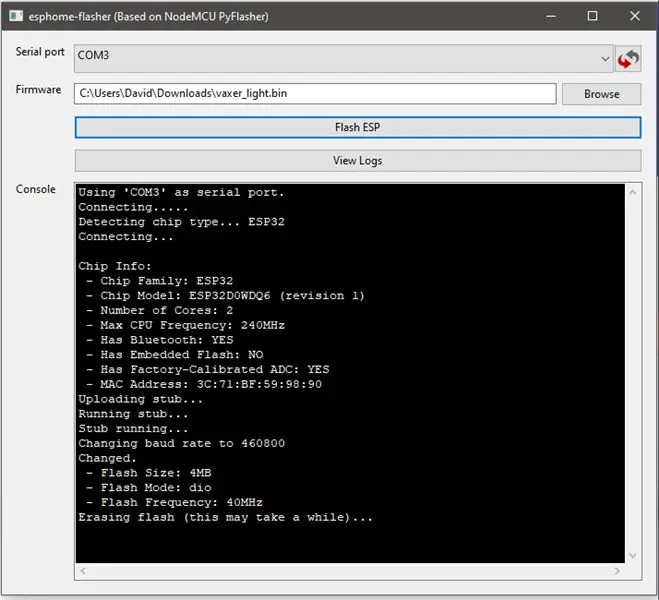
Când fișierul YAML a fost compilat, faceți clic pe „Descărcați binarul”.
Deoarece este prima dată când ESPHome este pus pe acest microcontroler, trebuie să încărc manual codul pe placă. În viitor, odată ce microcontrolerul are firmware-ul ESPHome pe el, ESPHome poate încărca orice cod nou prin intermediul wifi.
Pentru a încărca binele pe microcontroler folosiți instrumentul ESPHome Flasher.
Descărcați instrumentul ESPHome Flasher de la:
ESP32Cam este departe de microcontrolerul meu preferat, pentru a intra în starea de încărcare trebuie mai întâi să conectați GPIO 0 la GND și să apăsați butonul de resetare. Acest lucru ar putea fi destul de dificil, în funcție de grăsimea degetului și de dacă ați conectat sau nu produsul la panoul de control, deoarece butonul de resetare se află pe partea inferioară a panoului, imposibil de accesat dacă utilizați panoul de control.
Rulați esphome-flasher, selectați fișierul binar descărcat și portul serial al adaptorului FTDI.
Cu GPIO 0 legat de GND și după ce ați apăsat butonul de resetare, încrucișați degetele și faceți clic pe „Flash ESP”.
Când ați terminat, deconectați GPIO 0 și apăsați din nou reset.
Pasul 11: Configurați Home Assistant
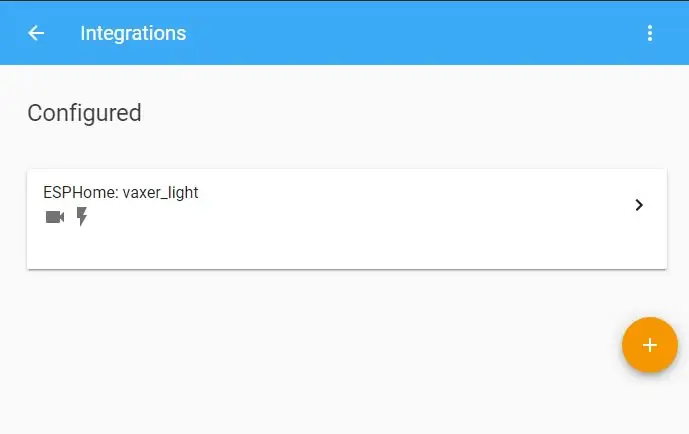
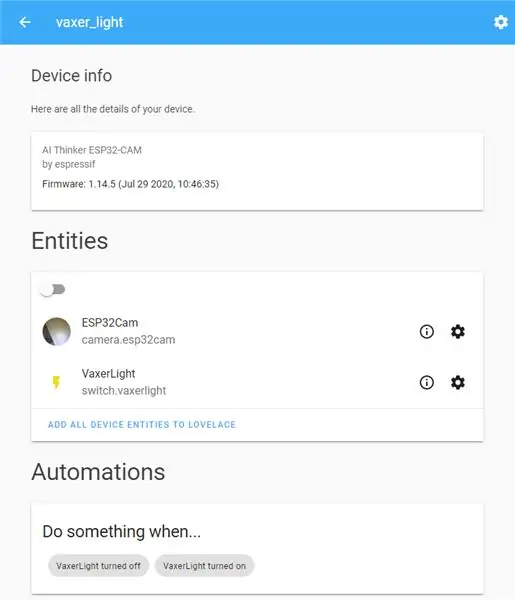
După ce a introdus noul firmware ESPHome pe microcontrolerul ESP32Cam, săriți înapoi la Home Assistant pentru a adăuga noul dispozitiv.
Faceți clic pe „Configurare”, în partea stângă jos și apoi pe „Integrări”, faceți clic pe semnul plus și căutați ESPHome.
Introduceți gazda, numele nodului dvs., în cazul meu „vaxer_light.local” și faceți clic pe „Trimiteți”.
Integrarea dvs. ESPHome ar trebui să fie afișată acum, faceți clic pe ea pentru a vedea o listă de dispozitive, apoi faceți clic pe „vaxer_light” pentru a vedea informațiile dispozitivului.
Faceți clic pe „Adăugați toate entitățile dispozitivului la lovelace”.
Acum este destul de simplu să folosiți automatizările Home Assistant pentru a activa și dezactiva lumina la anumite ore ale zilei.
Camera este disponibilă ca camera.esp32cam, pentru a face fotografii, utilizați serviciul camera.snapshot al Home Assistant.
De exemplu, o automatizare pentru a face o fotografie la o anumită oră a zilei și pentru a crea capodopera mea time-lapse film cu salată, ar fi:
- id: „20202907”
alias: 'timelapse lettuce' trigger: - at: '11: 30 'platform: time action: - service: camera.snapshot data_template: entity_id: camera.esp32cam filename:' / config / timelapse_lettuce / esp32cam _ {{now (). }} _ {{now (). day}} _ {{now ().month}} _ {{now ().hour}} {{now ().minute}}. jpg '
Pasul 12: Finalizarea


Si asta e. Tot ce trebuie făcut este să-l conectați la convertorul de cărămidă electrică și buck așa cum se arată și apoi să-l lipiți cumva și fixați-l - blocați-l cu blutak - pe carcasă.
Sper că ți-a plăcut instructabilul meu, orice întrebări te rog. Mai multe fotografii ale acestui proiect și ale altor proiecte pot fi găsite pe instagramul meu @limpfish.
Mulțumiri
Recomandat:
DIY Hacking propriul sistem de automatizare a locuinței: 7 pași (cu imagini)

DIY Hacking Your Own Home Automation System: Un sistem de automatizare a casei ar trebui să poată porni / opri aparatele precum lumini, ventilatoare, sisteme de divertisment etc. Un sistem fără fir, dar independent de Internet, dar cel mai important, DIY și deschis -sursa pentru că vreau să înțeleg
Hacking un Strobe Blacklight pentru control continuu și extern: 5 pași (cu imagini)

Spargerea unei lumini negre stroboscopice pentru un control permanent și extern: în fiecare an, magazinele mari de cutii vând lumini negre stroboscopice realizate cu LED-uri UV. Există un buton pe lateral care controlează viteza stroboscopului. Acestea sunt distractive și ieftine, dar le lipsește un mod continuu de pornire. Mai mult, ar fi frumos să controlați lumina ext
Hacking și automatizare IR de la distanță: 13 pași (cu imagini)

Hacking și automatizare IR de la distanță: Bună, băieți, încă din copilărie mă întrebam despre telecomanda televizorului și cum funcționează. Acest instructable spune povestea modului în care am reușit să decodez / hack un telecomandă veche și l-am folosit pentru automatizarea casei. Acest instructable conține
Hacking o cască de aviație sovietică SHZ-84: 4 pași (cu imagini)

Hacking o cască de aviație sovietică SHZ-84: Recent am cumpărat o cască SHZ-84, doar pentru a afla că căștile sale nu funcționau … așa că le-am schimbat
Carte de Crăciun și Ornament de hacking: 6 pași (cu imagini)

Cartea de Crăciun și Ornamentul de Crăciun: cărțile de vacanță care clipesc și sună ne-au fascinat întotdeauna. Aceasta este versiunea noastră hackabilă DIY realizată cu un ATtiny13A și câteva LED-uri - apăsați butonul pentru a reda un scurt spectacol de lumini în copac. Le trimitem prietenilor și familiei anul acesta. E o
