
Cuprins:
- Pasul 1: Deschiderea meniului Start Windows
- Pasul 2: deschiderea liniei de comandă
- Pasul 3: Rularea Promptului de comandă ca administrator
- Pasul 4: Tastați Command
- Pasul 5: Activarea primei comenzi
- Pasul 6: Reîmprospătați linia de comandă / terminal
- Pasul 7: Repetați Pasul 1 - Faceți clic pe Pictograma Windows
- Pasul 8: Deschideți aplicația Run Run
- Pasul 9: deschiderea liniei de comandă sau a terminalului
- Pasul 10: Activați Run Program Search
- Pasul 11: Tastați a doua comandă în fereastra de linie de comandă / terminal
- Pasul 12: Repetați pasul 5 pentru a activa comanda
- Pasul 13: Urmăriți filmul Star Wars
- Pasul 14: Opriți filmul Star Wars
- Autor John Day [email protected].
- Public 2024-01-30 11:42.
- Modificat ultima dată 2025-01-23 15:04.
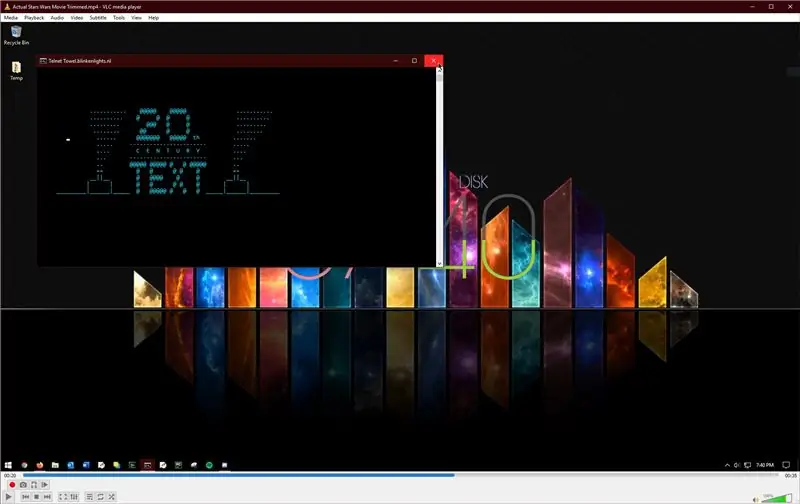
Truc îngrijit pe care fiecare computer Windows îl poate face cu câteva comenzi simple!
Pasul 1: Deschiderea meniului Start Windows

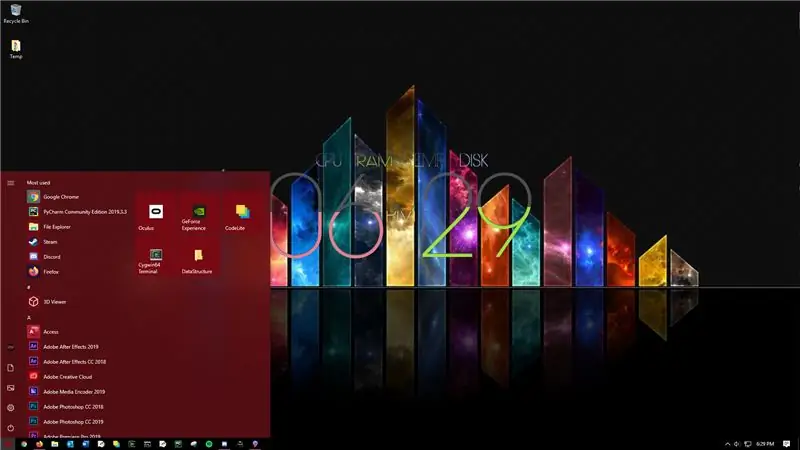
Faceți clic pe pictograma Windows din bara de activități.
Pasul 2: deschiderea liniei de comandă
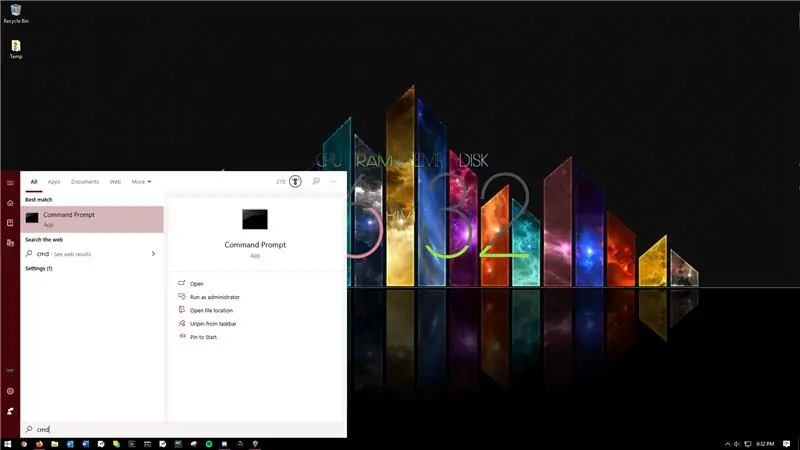
Începeți să tastați „cmd” după deschiderea pictogramei Windows. O bară de căutare va fi generată automat.
Pasul 3: Rularea Promptului de comandă ca administrator
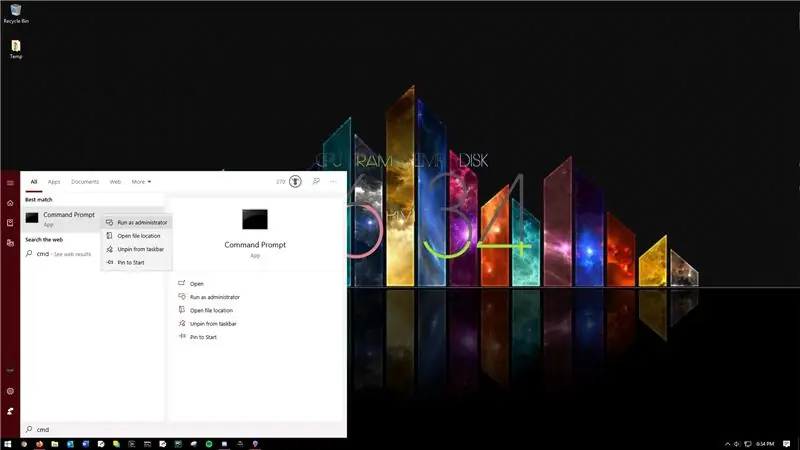
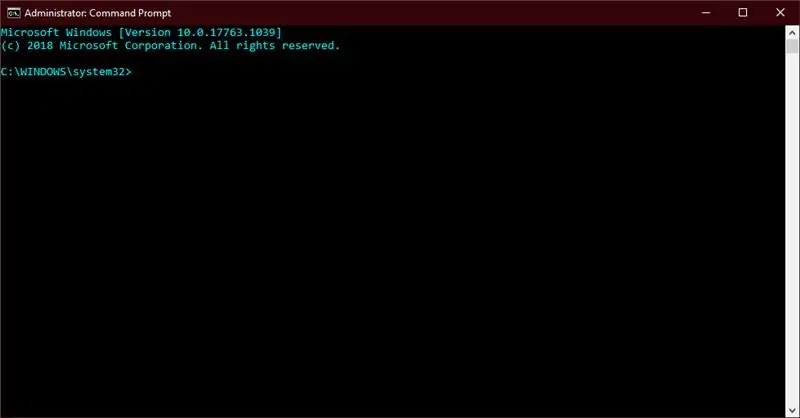
Faceți clic dreapta pe promptul de comandă și selectați rulați ca administrator.
Pasul 4: Tastați Command
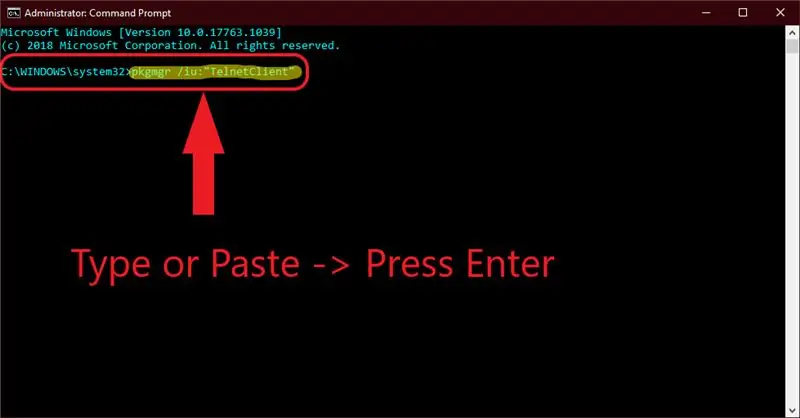
Tastați sau lipiți următoarea comandă în fereastra terminalului sau a liniei de comandă:
pkgmgr / iu: "TelnetClient"
Pasul 5: Activarea primei comenzi
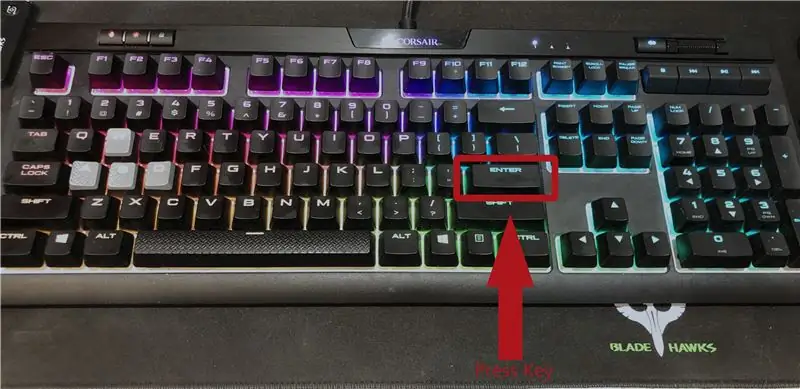
Apasa Enter.
Pasul 6: Reîmprospătați linia de comandă / terminal
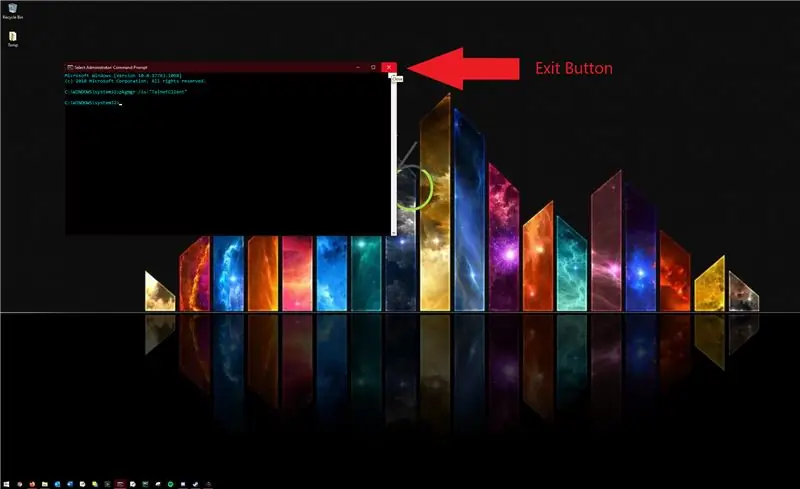
Faceți clic pe butonul de ieșire.
Pasul 7: Repetați Pasul 1 - Faceți clic pe Pictograma Windows

Faceți clic pe pictograma Windows situată în bara de activități.
Pasul 8: Deschideți aplicația Run Run
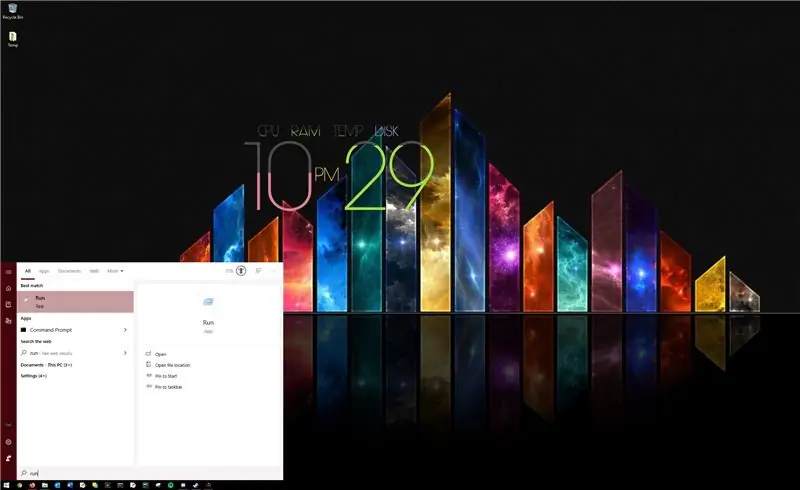
Începeți să tastați „Run” în meniul Start Windows. O bară de căutare va fi generată automat.
Selectați Aplicație.
Pasul 9: deschiderea liniei de comandă sau a terminalului
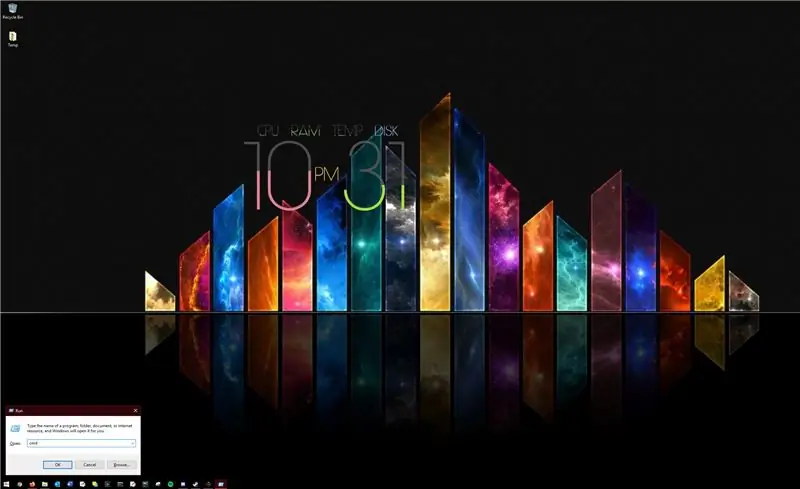
Tastați „cmd” în bara de căutare generată de Run Application.
Pasul 10: Activați Run Program Search
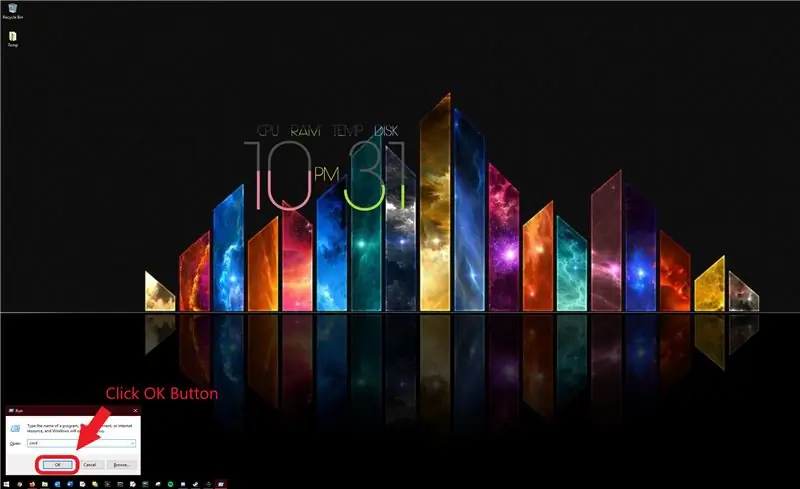
Apăsați tasta Enter sau faceți clic pe butonul Ok după ce ați tastat textul din pasul anterior.
Pasul 11: Tastați a doua comandă în fereastra de linie de comandă / terminal
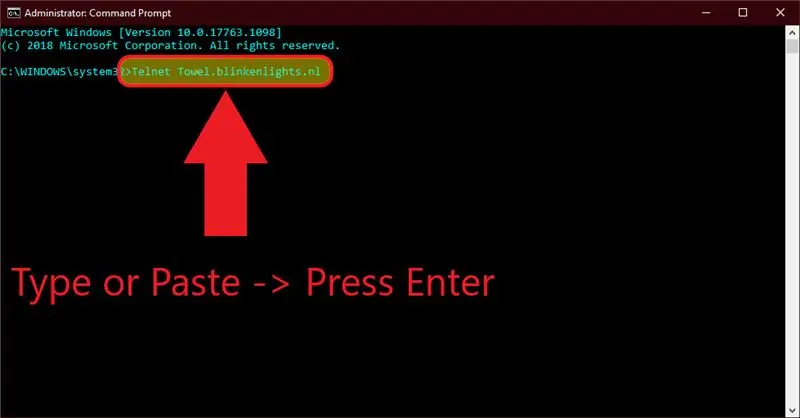
Tastați sau lipiți următoarea comandă în linia de comandă / Terminal:
Telnet Towel.blinkenlights.nl
Pasul 12: Repetați pasul 5 pentru a activa comanda
Faceți clic pe tasta Enter pe tastatură.
Pasul 13: Urmăriți filmul Star Wars
Stai pe spate și bucură-te.
Pasul 14: Opriți filmul Star Wars
Repetați pasul 6. Închideți fereastra de comandă / terminal făcând clic pe Ieșire pictogramă.
Recomandat:
Motor de comandă CC cu modul senzor optic encoder FC-03: 7 pași
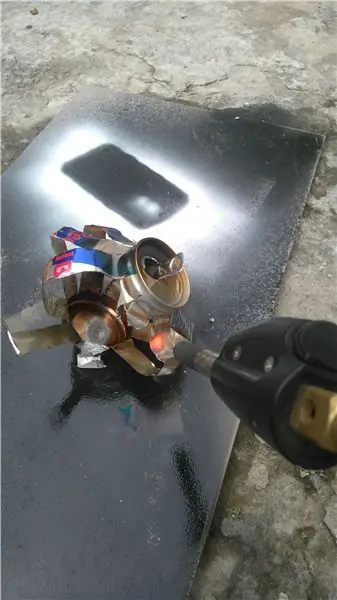
Control DC Motor With Encoder Optical Sensor Module FC-03: În acest tutorial vom învăța cum să numărăm întreruperile encoderului optic folosind un motor DC, un afișaj OLED și Visuino. Vedeți videoclipul
Recunoașterea stelelor folosind viziunea computerizată (OpenCV): 11 pași (cu imagini)
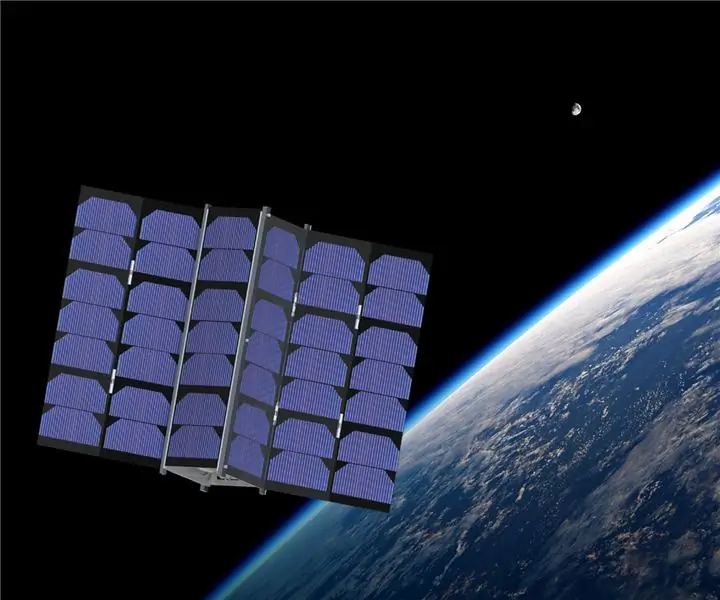
Recunoașterea stelelor folosind viziunea computerizată (OpenCV): această instrucțiune vă va descrie cum să creați un program de viziune computerizată pentru a identifica automat tiparele stelelor dintr-o imagine. Metoda folosește biblioteca OpenCV (Open-Source Computer Vision) pentru a crea un set de cascade HAAR instruite care pot fi
AstroTracker - un dispozitiv de urmărire a stelelor ușii hambarului: 10 pași (cu imagini)

AstroTracker - un dispozitiv de urmărire a stelelor din ușa hambarului: toată lumea poate face astrofotografie atâta timp cât aveți o cameră. Pur și simplu puneți-l pe un trepied, lăsați obiectivul să rămână deschis cât mai mult timp și BAM! Stele frumoase, clustere și nebuloase. Dar ce este asta? Există dungi pe film în loc de pinpoin
Hack simplu pentru vizionarea camerei video: 11 pași (cu imagini)

Schimbare simplă a vizorului camerei video: Astăzi, vă voi învăța cum să hackerați un vizor camera video! (Aici am vizorul lângă un Raspberry Pi) Acesta este un ecran de testare I / O de bază. Puteți să-l utilizați pentru orice semnal video compozit, cum ar fi un Raspberry Pi (pentru un w
Vizionarea computerului dvs. vechi XP: Tutorialul final: 7 pași
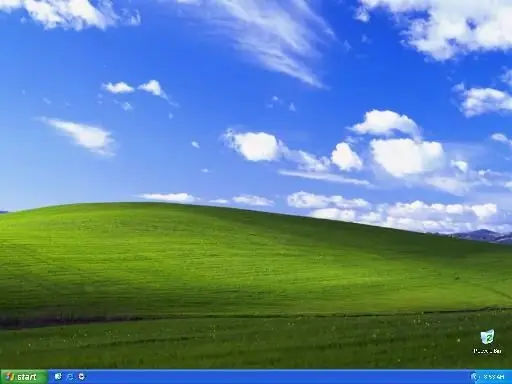
Vista-lizing Vechiul dvs. computer XP: Tutorialul final: De când a fost lansat Windows Vista, am dorit întotdeauna să Vista-lize XP-ul meu. Dar toate aceste tutoriale mi-au spus doar să folosesc VTP. Am încercat VTP înainte și l-am urât. Am vrut un pachet care să nu sacrifice performanța, dar nu am putut găsi unul
