
Cuprins:
- Pasul 1: Salută Linux
- Pasul 2: Noțiuni de bază
- Pasul 3: Utilizarea mediului desktop
- Pasul 4: Închidere + Repornire din GUI
- Pasul 5: Utilizarea Managerului de fișiere
- Pasul 6: Utilizarea interfeței de linie de comandă
- Pasul 7: Faceți o captură de ecran
- Pasul 8: Sudo, Root și permisiuni
- Pasul 9: Arborele directorului
- Pasul 10: Noțiuni de bază și crearea fișierelor
- Pasul 11: Lucruri mai utile din linia de comandă
- Pasul 12: Faceți o fotografie
- Pasul 13: Steaguri din linia de comandă și obținerea ajutorului
- Pasul 14: Căutați paginile manuale și faceți selfie cu modulul camerei
2025 Autor: John Day | [email protected]. Modificat ultima dată: 2025-01-23 15:04
De push_reset Urmărește mai multe de la autor:






Despre: Specializat în cusut, lipire și gustare. Mai multe lucruri pe care le fac … Învăț un curs interactiv de modă și textile numit Wearable and Soft Interactions la California College of the Arts. www.wearablesoftin … Mai multe despre push_reset »
În această lecție, veți învăța cum să navigați pe Raspberry Pi utilizând interfața din linia de comandă. Veți crea foldere, veți trece de la un director la următorul și veți învăța cum să faceți o captură de ecran pentru a vă captura toată munca de-a lungul clasei!
Vom începe cu identificarea și definirea unor termeni și concepte cheie în jurul software-ului Raspberry Pi. Veți fi introdus în mediul desktop și veți începe să utilizați interfața din linia de comandă.
Navigarea în software-ul Raspberry Pi: Partea 2 continuă educația dvs. pe linia de comandă cu câteva comenzi cheie pe care este posibil să nu le folosiți extensiv în toată clasa, dar pe care doriți să le cunoașteți, astfel încât să continuați educația și experimentarea cu Raspberry Pi.
Pasul 1: Salută Linux


În centrul Raspberry Pi se află sistemul său de operare, care în cazul nostru este Raspbian. Raspbian este un sistem de operare gratuit bazat pe Debian optimizat pentru hardware-ul Raspberry Pi. Debian se bazează pe încă o bucată de software, nucleul Linux. Acest lucru face din Debian o distribuție Linux, cunoscută și sub numele de distribuție Linux.
Ce este Linux?
Linux a fost creat de Linus Torvald și a fost împărtășit lumii în 1991. Este denumit în cea mai mare parte un sistem de operare, dar Linux este într-adevăr nucleul de bază al sistemului de operare. Lucrul grozav despre Linux este că este open source. Open source înseamnă că tot codul sursă este disponibil pentru descărcare, utilizare și modificare dacă doriți. Linux este gratuit pentru descărcare și utilizare, precum și orice distribuție Linux realizată, cum ar fi Raspbian. Acest lucru contrastează cu sistemele de operare Windows X de la Apple și Microsoft. Aceste sisteme de operare sunt surse închise, ceea ce înseamnă că nu puteți obține codul sursă și totul este creat în secret. Software-ul scris pentru OS X sau Windows nu va funcționa cu Linux, dar există o mulțime de alternative gratuite și open source la unele dintre aplicațiile dvs. preferate pentru Mac și Windows disponibile pentru Linux.
Pentru a afla mai multe, ascultați-l pe Linus însuși vorbind despre Linux în discursul său TED de mai sus. Să explorăm alte concepte care sunt cheia software-ului unui computer.
Ce este un sistem de operare?
Un sistem de operare este o colecție de software care gestionează stocarea, hardware, software și multe altele.
Unele dintre lucrurile pe care le face un sistem de operare:
- gestionează fișiere și foldere
- recunoaște și instalează driverele pentru periferice
- gestionează securitatea sistemului
- permite software-ului să comunice cu hardware
- încarcă și rulează aplicații software
- afișează grafica și textul aplicațiilor
- oferă aplicațiilor acces la memorie și stocare
Kernel-ul unui sistem de operare
Un nucleu este o componentă centrală a unui sistem de operare. Singurul scop al kernel-ului este de a gestiona comunicarea dintre aplicațiile software și hardware (CPU, memorie disc etc.). Nucleul gestionează caracteristicile de bază ale unui sistem de operare, dintre care unele sunt enumerate mai sus. Dacă se adaugă aplicații și utilitare utile deasupra nucleului, atunci pachetul complet devine un sistem de operare.
Pasul 2: Noțiuni de bază
Există două modalități de a obține software-ul Raspberry Pi:
1) Mediu desktop
Mediul desktop este cunoscut sub numele de GUI (Graphical User Interface). Acesta este ceea ce ați folosit pe computerul dvs. personal în timp ce deschideți ferestrele, glisați și fixați articole, creați foldere noi etc. În această lecție, voi indica unde puteți găsi lucruri, dar presupun în principal că știți cum să vă deplasați și să utilizați un mediu desktop.
2) Linux Shell
Shell-ul este un program cunoscut sub numele de CLI (Command-Line Interface) deoarece ia comenzi de la tastatură și le transmite sistemului de operare pentru a le efectua. Aproape toate distribuțiile Linux furnizează un program shell din proiectul GNU numit Bash. Numele este un acronim pentru Bourne Again SHell, care face referire la care provenea autorul programului original shell, Steve Bourne. Puteți face aceleași lucruri în shell care le puteți face pe un desktop. Cu excepția locului de a face clic pe pictograme, tastați comenzi. Linia de comandă este modul în care oamenii au ajuns în jurul computerelor cu zeci de ani înainte de a exista o interfață grafică și, în această clasă, este ceea ce veți folosi în primul rând.
Pasul 3: Utilizarea mediului desktop
Desktopul dintr-o aplicație numită LXDE, care este prescurtarea pentru Lightweight X11 Desktop Environment. Această aplicație vine deja instalată pe Raspberry Pi la pachet cu programe gata de utilizare.
Desktopul este împărțit în două zone principale: bara de activități și zona desktop. Puteți vedea pictograma coș de gunoi în zona desktop. Această pictogramă se numește o comandă rapidă. Puteți adăuga și elimina comenzile rapide făcând clic dreapta pe o aplicație și alegând creați o comandă rapidă.

Bara de activități poate conține o serie de elemente numite applet-uri. De la stânga la dreapta, applet-urile din bara de activități din imagine sunt:
- Meniul
- Bara de lansare a aplicației
- Bara de activități
- Bluetooth
- Rețele WiFi
- Controlul volumului
- Monitor de utilizare CPU
- Ceas
- Ejector
Toate aceste applet-uri din bara de activități pot fi luate, adăugate și rearanjate.
Pentru a adăuga sau a elimina applet-uri, faceți clic dreapta pe bara de activități și alegeți Adăugare / Eliminare elemente de panou. Va apărea o fereastră cu patru file care rulează de-a lungul vârfului. Faceți clic pe fila Appleturi de panou. Faceți clic pe Bara de lansare a aplicației și apoi pe butonul Preferințe din meniul din dreapta.


Se va deschide o a doua fereastră care este împărțită în două coloane. În coloana din stânga, găsiți aplicațiile curente în bara de lansare a aplicației. Coloana din dreapta conține o listă de aplicații instalate pe Pi pe care puteți alege să le adăugați. De exemplu, să le eliminăm pe acestea două, deoarece nu le vom folosi în această clasă:
- Mathematica
- Wolfram
Și adăugați unul:
SonicPi (la categoria „Programare”)
Pentru a elimina, faceți clic pe aplicație și apoi pe butonul Eliminare din mijloc. Este atat de simplu! Aceasta nu șterge programul din Pi, ci doar comanda rapidă din bara de activități. Pentru a adăuga, alegeți aplicația din coloana din dreapta și apoi faceți clic pe butonul Adăugare.


Pictograma SonicPi se află acum în bara de activități în care se aflau celelalte două aplicații.

Pasul 4: Închidere + Repornire din GUI
Este posibil să fi observat deja că Raspberry Pi 3 (și toate celelalte modele) nu are un comutator de pornire / oprire. Deci, cum opriți Raspberry Pi? Dacă trageți pur și simplu ștecherul în timp ce Raspberry Pi este încă în funcțiune, poate corupe datele de pe cardul SD, deci nu faceți asta! Cel mai bun și mai sigur mod de a opri Raspberry Pi este să îl opriți prin intermediul software-ului. Pentru a face acest lucru, accesați meniul din colțul din stânga sus și alegeți Închidere.

Apare o fereastră cu trei opțiuni
Închide
Închiderea Pi în acest mod oprește în siguranță toate procesele și oprește sistemul. Este foarte sigur să așteptați 60 de secunde până când scoateți sursa de alimentare. Alternativ, puteți urmări LED-ul verde ACT. Va clipi de 10 ori, apoi va deveni constant, notificând că s-a oprit.

Reporniți
Această opțiune repornește în siguranță Raspberry Pi. Acest lucru este uneori necesar după instalarea software-ului și configurarea Raspberry Pi.
Deconectați-vă
Raspberry Pi poate avea mai mulți utilizatori în plus față de utilizatorul implicit Pi. Această opțiune deconectează utilizatorul curent.
Pasul 5: Utilizarea Managerului de fișiere
O mare parte din sistemul de operare al computerului este sistemul de fișiere. Managerul de fișiere este aplicația Raspbian pentru accesarea și gestionarea sistemului de fișiere al Raspberry Pi, care este alcătuit din directoare (foldere) și fișiere (cum ar fi Windows Explorer sau Finder pe Mac). Să-l deschidem și să-l verificăm.
Faceți clic pe pictograma cabinetului de fișiere din bara de activități. Îl puteți găsi și în Meniu> Accesorii> Manager fișiere.


Pasul 6: Utilizarea interfeței de linie de comandă
Linia de comandă este denumită și terminal sau consolă. Aplicația terminală implicită din Raspbian se numește LXTerminal. LXTerminal este un alt program care vă permite să interacționați cu shell-ul. Este cunoscut din punct de vedere tehnic ca un „emulator de terminal”, ceea ce înseamnă că emulează terminalele video de stil vechi (dinainte de a fi dezvoltate GUI) într-un mediu grafic.
Pentru a începe, trebuie să deschidem o fereastră de terminal. Apăsați tastele:
Ctrl + Alt + t
Sau mergeți în colțul din stânga sus și faceți clic pe pictograma monitorului computerului cu ecranul negru.

Va apărea o fereastră de terminal cu o linie scurtă de caractere și un cursor. Aceasta se numește prompt din linia de comandă.

Această linie de caractere în ordine de la stânga la dreapta sunt numele de utilizator, numele gazdei, calea și simbolul:
- numele de utilizator este numele utilizatorului curent care operează, care este conectat la Pi.
- hostname este numele Pi
- calea este locul în care utilizatorul operează de pe computer, cunoscut și sub numele de directorul de lucru curent. Implicit este directorul principal al acelui utilizator. Suntem autentificați ca utilizator „pi”. „~” este același cu calea „/ home / username” sau „/ home / pi” este cazul.
- simbolul indică ce fel de utilizator este operatorul actual. „$” înseamnă utilizator normal „#” înseamnă utilizator root.

Folosind aceste cunoștințe, linia de mai sus înseamnă că utilizatorul pi este conectat la computerul numit raspberrypi și se află în prezent în directorul principal ca utilizator normal.
Cursorul stă acolo și așteaptă intrarea de la tine, hai să-i dăm ceva de făcut!
Pasul 7: Faceți o captură de ecran
Pentru prima dvs. sarcină, veți învăța cum să faceți o captură de ecran, astfel încât să vă puteți documenta progresul pe parcursul clasei. Pentru a face o captură de ecran, veți utiliza Scrot (SCReenshOT). Aceasta este o aplicație de captură a ecranului pe linia de comandă pe care am folosit-o pentru a face toate capturile de ecran pentru această clasă. Scrot vine la pachet cu Raspbian, deci nu este nevoie să-l instalați. Pentru a face o captură de ecran a tipului de desktop:
scrot
Captura de ecran este salvată automat în folderul de acasă. Du-te și verifică-l folosind Managerul de fișiere. Captura de ecran va arăta astfel:

Mai jos sunt mai multe comenzi Scrot care vă vor fi utile pe măsură ce vă documentați progresul. Încercați fiecare și verificați rezultatele în Manager fișiere.
Faceți o captură de ecran după o întârziere de 5 secunde:
scrot -d 5
Numărați invers o întârziere de 5 secunde, apoi faceți o captură de ecran:
scrot -cd 5
Faceți o captură de ecran a ferestrei active curente de pe desktop, care în acest caz este terminal:
scrot -u -cd 5

Numărătoarea inversă pentru captura de ecran.

Captură de ecran a ferestrei active curente (Terminal).
Pasul 8: Sudo, Root și permisiuni
Sistemul de operare Raspbian permite mai mult de un utilizator să se conecteze la Raspberry Pi. În mod implicit, Raspberry Pi are două conturi de utilizator: pi și root.
Pi este considerat un cont de utilizator normal. Root este un cont de superutilizator cu permisiuni suplimentare care îi permite să facă lucruri pe care un utilizator normal nu le poate face. Această distincție vă ajută să vă împiedicați să distrugeți accidental sistemul de operare și să protejați sistemul de operare de potențiali viruși. În principal, veți rămâne conectat ca utilizator normal, dar puteți executa comenzi ca superutilizator atunci când este necesar. Acest lucru se face folosind comanda s udo. Această comandă este scurtă pentru superutilizator do. Punând sudo înainte ca o altă comandă să îl emită ca utilizator root, acordându-i privilegii root pentru efectuarea sarcinilor administrative. Aceste sarcini includ instalarea de software, editarea fișierelor de bază și alte sarcini puternice.
Pasul 9: Arborele directorului
Sistemul dvs. de fișiere Raspberry Pi este aranjat într-o structură ierarhică de directoare. Aceasta înseamnă că sistemul de fișiere este structurat ca o serie de directoare care se separă dintr-un singur director. Ca diagramă, sistemul seamănă cu un copac. Pentru a ține linia cu o analogie a arborelui din sistemul de fișiere Raspbian, singurul director din care apare directorul se numește rădăcină.
cale
În arborele directorului, fiecare fișier are o cale care indică locația sa.
Calea absolută
Calea absolută este calea unui fișier începând din directorul rădăcină. De exemplu, în Manager fișiere puteți vedea calea absolută a directorului Documente:
/ home / pi / Documente
Prima bară „/” reprezintă directorul rădăcină.
Calea relativă
O cale relativă este locația unui fișier care începe din directorul de lucru curent. Când vă conectați pentru prima dată la Raspberry Pi (sau porniți o sesiune de emulator de terminal), directorul curent de lucru este setat la directorul dvs. de acasă. Calea relativă a aceluiași exemplu de director Documente folosit mai sus este:
Documente
Observați cum nu există nicio bară directă; acesta este un indicator că utilizați o cale relativă.
Pasul 10: Noțiuni de bază și crearea fișierelor
La fel ca într-un mediu desktop, puteți crea și muta fișiere și directoare în linia de comandă. Urmăriți într-o fereastră terminală.
pwd = directorul de lucru prezent. Puteți afla întotdeauna unde vă aflați în arborele director cu ajutorul acestei comenzi. Încearcă:
pwd
mkdir = creați un director nou. Puneți numele ales al noului director după mkdir. De exemplu, numiți-l pe acesta boof:
mkdir boof
cd = schimbare director. Această comandă vă mută în directorul către care indicați:
cof boof
Solicitarea se va actualiza cu calea noii locații, care este acum directorul curent de lucru:
pi @ raspberrypi: ~ / boof $
În timp ce vă aflați în directorul boof, creați un alt folder numit fotos:
mkdir fotos
Accesați directorul numit fotos.
cd fotografii
ls = listează conținutul directorului. Pentru a vedea dacă există fișiere în acest director, puteți arunca o privire în jur cu comanda ls:
eu sunt
Când apăsați pe E nter, se imprimă un alt prompt, dar nimic altceva. Acest lucru se datorează faptului că acum directorul în care vă aflați este gol. Nu ați pus încă niciun fișier în el (nici boof). Să creăm una acum făcând o fotografie cu modulul camerei!
Pasul 11: Lucruri mai utile din linia de comandă
Istoric comandă + Editare
Dacă vă aflați tastând în mod repetat aceeași sau aceeași comandă în aceeași sesiune, poate doriți să încercați să copiați și să lipiți pentru a economisi timp. Ctrl + C și Ctrl + V nu vor funcționa în terminal. În schimb, doriți să utilizați istoricul comenzilor. Dacă apăsați tasta săgeată sus puteți vedea și utiliza toate comenzile anterioare. Pentru a edita o comandă, utilizați săgețile dreapta și stânga pentru a muta cursorul.
Încheierea unei sesiuni terminale
Pentru a încheia o sesiune și a închide fereastra terminalului, utilizați apăsați Ctrl + D sau utilizați:
Ieșire sau doar închideți fereastra făcând clic cu mouse-ul pe butonul X din colț.
Pasul 12: Faceți o fotografie
Raspistill este o aplicație ușoară de linie de comandă care vine cu Raspbian. Este folosit pentru a face și manipula fotografii cu modulul camerei. Deci, știi ce înseamnă asta, nu? Este timpul să vă faceți un selfie! În mod implicit, camera va afișa o previzualizare pe ecran timp de 5 secunde înainte de a face o fotografie. Poziționați camera foto spre a vă îndrepta fața. Pentru a face o fotografie și a o salva ca jpeg numit mePic tip:
raspistill -o mePic.jpg
Grozav! Tocmai ai făcut prima fotografie cu Raspberry Pi. Dacă nu au existat erori, veți vedea o nouă solicitare. Dacă v-a dat o eroare, verificați dacă există o greșeală de eroare în comanda dvs., reveniți la configurație pentru a vă asigura că camera dvs. este activată și asigurați-vă că camera este conectată corect (necesită repornirea după reîncărcare).
Pentru a vedea dacă fotografia a fost creată cu succes, aruncați o privire în cwd (directorul de lucru curent):
eu sunt
Dacă nu este listat, asigurați-vă că sunteți la adresa corectă și încercați din nou:
pi @ raspberrypi: ~ / boof / fotos $
Dacă fotografia a fost salvată corect, mePic-j.webp
xdg-open mePic.jpg
Aici este a mea:

Puteți scrie peste mePic-j.webp
Pasul 13: Steaguri din linia de comandă și obținerea ajutorului
Când priviți aceste comenzi pe care le-ați folosit până acum:
raspistill -o mePic.jpg
scrot -d 5
scrot -u -cd 5
Despre ce sunt -o, -u, -d și -cd? Când vedeți un personaj cu „-” în față, acesta se numește steag. Un semnalizator de linie de comandă este un mod obișnuit de a specifica opțiuni pentru aplicații și instrumente de linie de comandă, cum ar fi Scrot și Raspistill. Puteți căuta toate opțiunile disponibile pentru o aplicație și un instrument de linie de comandă cu comanda man. De exemplu, pentru a arunca o privire asupra tuturor opțiunilor pe care Scrot le oferă tipul:
om scrot
Comanda man este prescurtarea manuală. Aceasta afișează paginile manualului în care puteți citi o descriere a aplicației și toate opțiunile disponibile pentru utilizare.

Dacă vreți vreodată să aflați mai multe despre o comandă, omul este primul lucru pe care ar trebui să îl folosiți! Puteți căuta paginile manuale pentru orice comandă folosind man astfel:
om scrot
Pentru a ieși din paginile manuale apăsați „q”.
Dacă o comandă nu are o pagină manuală, utilizați -h sau --help după o comandă sau un nume de aplicație:
scrot -h
raspistill --help
sau informații:
info raspistill
Vă încurajez să utilizați comenzile man și --help cu fiecare instrument, aplicație și comandă noi pe care le utilizați în LXTerminal. Este un mod excelent de a învăța cum să le folosești, făcându-l un obicei grozav de a intra în groove-ul de acum.
Pasul 14: Căutați paginile manuale și faceți selfie cu modulul camerei
Încărcați două imagini așa cum este descris mai jos:
1) Folosind un browser web, căutați o nouă comandă Linux. Încărcați o captură de ecran cu dvs. utilizând man pentru a afla mai multe despre comandă. Vă puteți conecta la această clasă în browserul dvs. Pi sau vă puteți trimite prin e-mail capturile de ecran.
2) Încărcați selfie-ul făcut cu modulul camerei Raspberry Pi.:)
Recomandat:
Computer ieftin pentru navigarea pe Internet: 8 pași

Computer ieftin pentru navigarea pe internet: am pus computerul ieftin în atelierul de acces la internet. Plăcile cu procesor Intel Atom tind să fie foarte ieftine și ne vor servi bine scopului. Am cumpărat o placă mini format ITX intel D525MW care are un slot pentru card mini PCI Express și memorie DDR3
Navigați software-ul Raspberry Pi: Partea 2: 10 pași

Navigați pe software-ul Raspberry Pi: Partea 2: Această lecție este o continuare a educației dvs. pe linia de comandă. Pe măsură ce lucrați cu Raspberry Pi, veți instala, fără îndoială, software nou pentru a învăța, a încerca și a crea cu. În această lecție, veți învăța cum să instalați pachete software și h
Dispozitiv cu ultrasunete pentru a îmbunătăți navigarea persoanelor cu deficiențe de vedere: 4 pași (cu imagini)

Dispozitiv cu ultrasunete pentru a îmbunătăți navigarea persoanelor cu deficiențe de vedere: inimile noastre se îndreaptă către cei defavorizați, pe măsură ce ne folosim talentele pentru a îmbunătăți tehnologia și soluțiile de cercetare pentru a îmbunătăți viața celor răniți. Acest proiect a fost creat exclusiv în acest scop. Această mănușă electronică folosește detectarea cu ultrasunete pentru a conține
Senzor infraroșu la sol / obiect pentru navigarea robotului: 3 pași
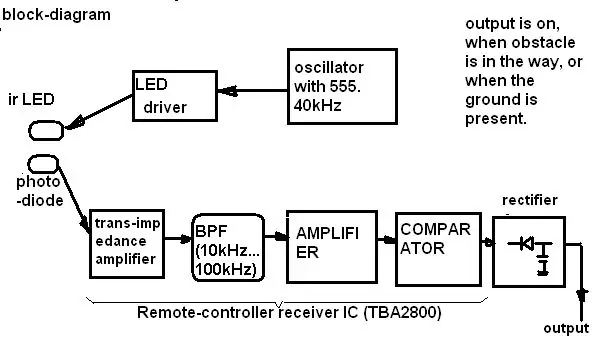
Senzor infrarosu la sol / obiect pentru navigarea robotului: am folosit acest senzor pe 2 dintre roboții mei. aceștia lucrau pe o suprafață de masă, astfel încât roboții au trebuit să detecteze când au ajuns la margine, să se oprească și să se întoarcă înapoi … poate apărea și obstacole în calea drumului
Setări mouse pentru a simplifica navigarea cu file: 5 pași

Setări mouse pentru eficientizarea navigării cu file: vă voi arăta cum să configurați butoanele mouse-ului pentru a face navigarea cu file mai eficientă. Cu aceste setări, veți putea să vă deplasați rapid între file, să creați file noi, să închideți filele curente și să închideți browserul web sau orice alt program cu
