
Cuprins:
2025 Autor: John Day | [email protected]. Modificat ultima dată: 2025-01-23 15:04
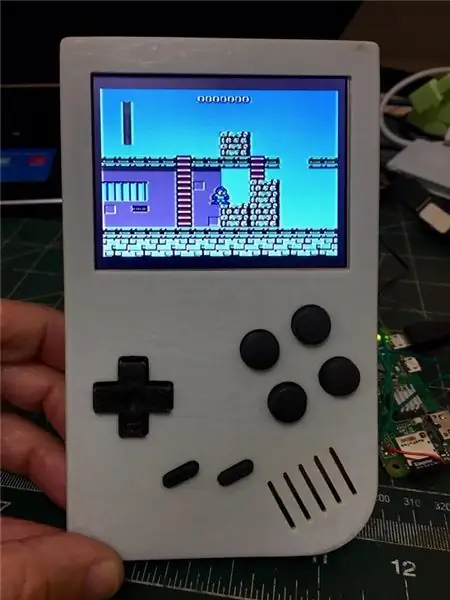
În 2019, Game Boy a sărbătorit 30 de ani, acest lucru m-a determinat să pun în practică un proiect la care deja mă gândeam. Ideea de bază a fost utilizarea unei carcase tipărite 3D care arată ca un Game Boy Classic și a pus un Pi Zero în interiorul funcției Retropie.
Pasul 1: Piese:
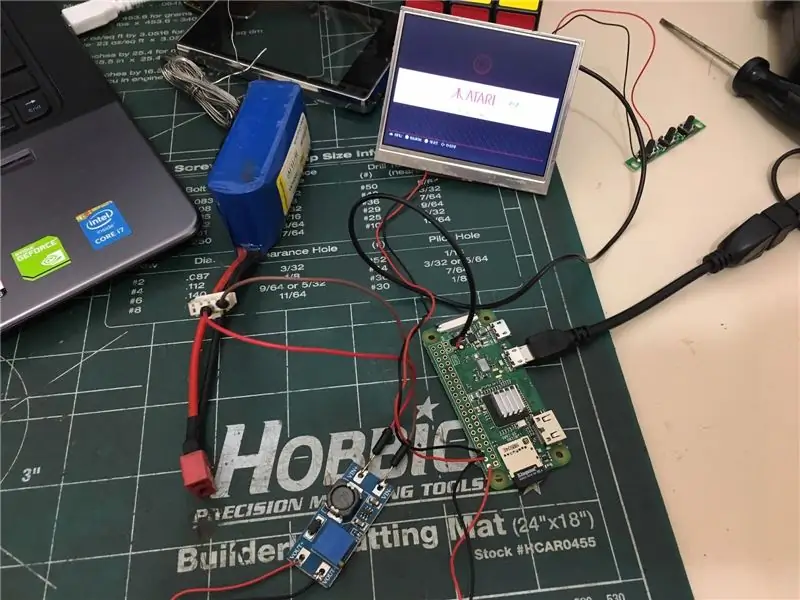
- Pi Zero W
- Afișaj de 3,5”
- Booster MT3608 pentru a oferi 5V
- TP4056 pentru a reîncărca bateria
- Două sau trei celule de litiu de 1000mA
- Card Micro SD de 4 GB
- Rezistoare și condensator pentru sunet
- PCB Universal
- Difuzor cu diametru de 2,8 mm
- Amplificator PAM8403
Pasul 2: Întrebări frecvente
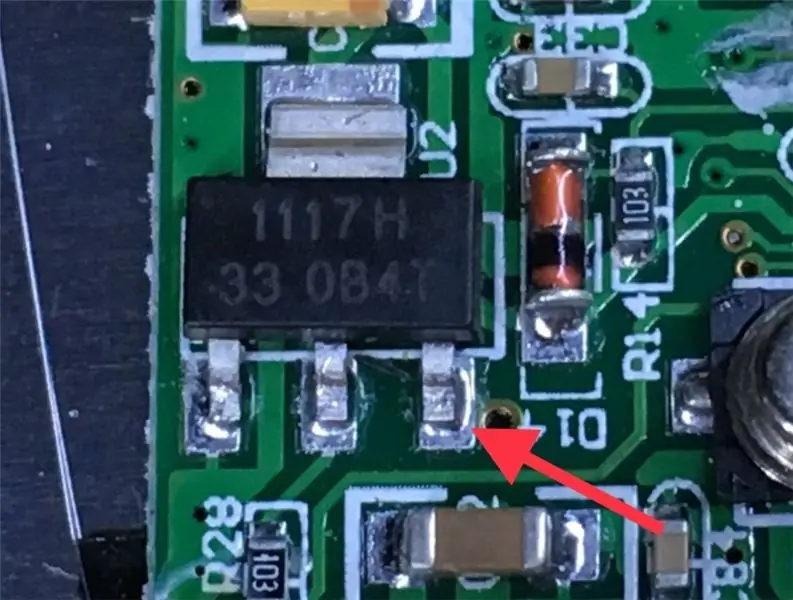
Am făcut un FAQ pentru mine despre câteva întrebări legate de proiect:
Am avut dubii între celebrul PiGRRL de la Adafruit și altul foarte apropiat de original. Am ales originalul deoarece ABXY sunt mai mari și mai distanțate. Adafruit: https://www.thingiverse.com/thing:1277483 Original:
Ce afișaj să folosesc? Am avut deja două, unul de 2, 8”care utilizează controlerul ILI9341 și altul cu intrare video compozit de 3,5”. Am ales 3.5”, deoarece este mai simplu de conectat și se potrivește perfect, în cazul în care.
Pi Zero are un videoclip compozit? Da, dar nu are ace.
Are Pi Zero o ieșire audio analogică? Este necesar să creați rezultatul așa cum arată Adafruit:
Ce controler să folosesc? Am folosit comutatorul tactic conectat la GPIO unde simulează o tastatură. Din nou am folosit o soluție Adafruit, dar placa a fost construită pentru mine:
Ce dimensiune folosesc cardul micro SD? Am folosit un 4 GB care îmi este suficient. Nu vreau să am 5000 de jocuri pentru a juca doar o duzină. Amintiți-vă că Pi Zero poate rula bine doar 8 sau 16 biți, iar aceste rome au o dimensiune mică. Retropie utilizează aproximativ 2,2 GB de spațiu.
Cum să pornesc afișajul de 12V dacă Raspberry Pi funcționează cu 5V? Am găsit un punct de 5V în interiorul panoului de afișare. Afișajul are un regulator de 5V și un altul de 3,3V conectat. Am conectat 5v la intrarea regulatorului de 3.3v.
Ce baterie să folosesc? Am folosit două celule de litiu de 1000mA. Cu aceste celule dispozitivul a funcționat aproximativ 1:40 oră. Cred că cea mai bună soluție este utilizarea a trei celule de 1000mA.
Cum să reîncărc bateria? Am folosit o încărcare a plăcii TP4056
Pasul 3: Tipărirea carcasei
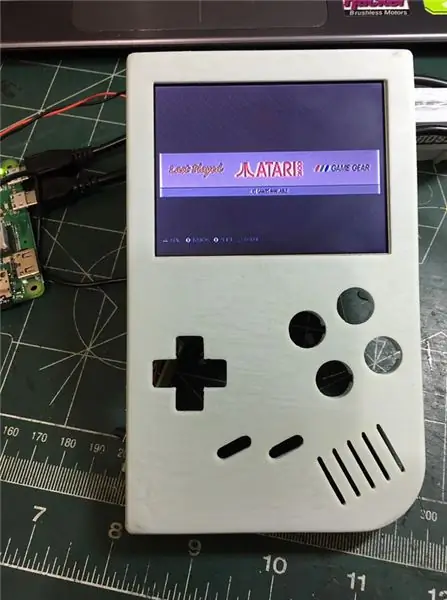

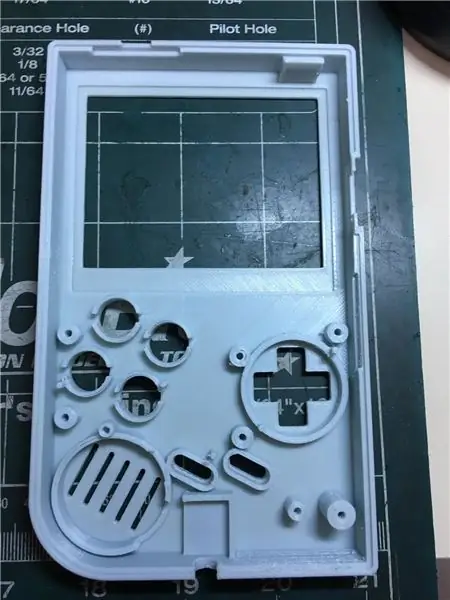
După cum am spus în întrebările frecvente, am ales să tipăresc acest caz: https://www.thingiverse.com/thing: 2676949
Afișajul de 3,5 se potrivește perfect în interiorul carcasei, am imprimat și suportul afișajului (piesă portocalie) unde se potrivesc placa de afișare a controlerului și capacul din spate este înșurubat deasupra.
Pasul 4: Instalarea Retropie
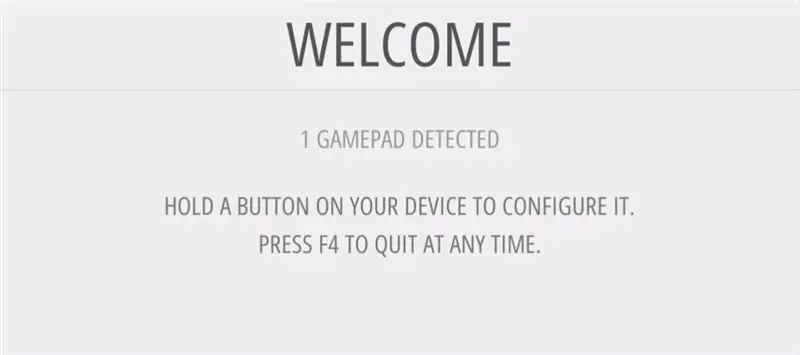
Retropie este software-ul care va rula, are deja o grămadă de emulatoare instalate și este foarte ușor de utilizat, în internet puteți găsi o mulțime de „cum” să îl instalați. Singurul detaliu este, după instalare, prima dată când vi se va cere să configurați un controller, să configurați o tastatură ca controller și să notați tastele într-o hârtie sau altceva. Aceste informații sunt necesare pentru configurarea unui controler GPIO explicat în curând.
Pentru a descărca Retropie, accesați:
Pasul 5: Controler GPIO


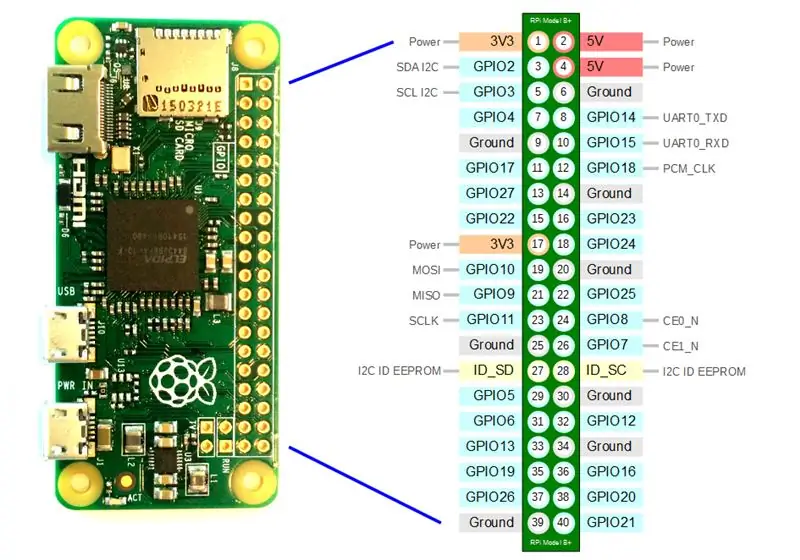

Pentru controler am ales să folosesc soluția Adafruit:
Am făcut o placă cu un întrerupător tactil de lipit universal PCB și le-am conectat la GPIO.
Pentru a instala driverul Adafruit folosiți comenzile:
CD
curl https://raw.githubusercontent.com/adafruit/Raspbe…>> retrogame.sh
sudo chmod + x retrogame.sh
sudo bash retrogame.sh Prima comandă descarcă scriptul, a doua dă permisiunea de execuție și a treia execută scriptul. După executare, alegeți „1. Comenzile PiGRRL 2” și reporniți. Se va crea un fișier „/boot/retrogame.cfg”, editați acest fișier în funcție de configurația tastaturii. Vă amintiți nota „Instalarea Retropie”?
Modelul fișierului este:
STÂNGA 4 # Joypad stânga
DREAPTA 19 # Joypad dreapta
UP 16 # Joypad sus
JOS 26 # Joypad jos
LEFTCTRL 14 # Butonul „A”
STÂNGA 15 # Butonul „B”
Z 20 # Butonul „X”
X 18 # Butonul „Y”
SPACE 5 # Butonul „Selectați”
ENTER 6 # Butonul „Start”
Un buton de umăr stâng 12 #
S 13 # Butonul umărului drept
În cazul în care prima coloană este tastele tastaturii, a doua este un pin GPIO și a treia este un comentariu. De exemplu, în fișierul de mai sus GPIO 20 declanșează o tastă Z a tastaturii și butonul X bazat pe modelul controlerului SNES.
Pasul 6: ieșire audio GPIO


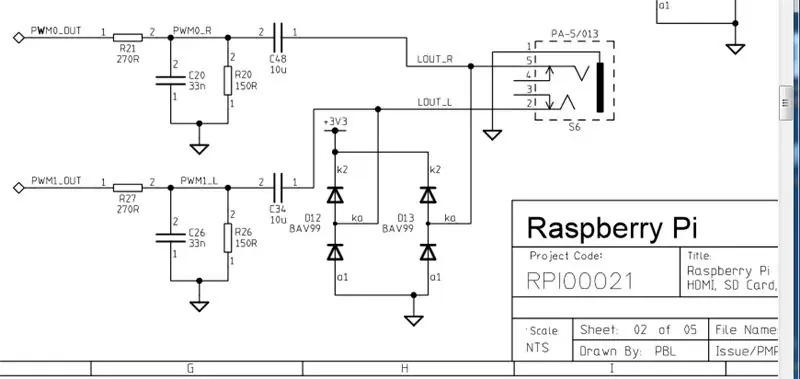
Pi Zero nu are ieșire audio, dar Adafruit a reușit să scoată sunetul cu niște rezistențe și condensatori conectați la doi pini GPIO și a pus o linie de cod în fișierul /boot/config.cfg. Pentru placa am folosit un PCB universal și numai rezistențe și condensatoare, diodele sunt de protecție GPIO pentru unele de înaltă tensiune și nu le-am folosit.
PIN-ul GPIO utilizat este: GPIO # 13 (pin # 33) como PWM1GPIO # 18 (pin # 12) como PWM0 Nu puteți utiliza acești pin pentru controlerul keyboad.
Adăugând linia de mai jos în /boot/config.cfg și conectat circuitul, aveți deja sunet.
dtoverlay = pwm-2chan, pin = 18, func = 2, pin2 = 13, func2 = 4 Ieșirea audio nu este amplificată și puteți face acest lucru cu un amplificator PAM8403.
Pasul 7: Finalizați construirea și testarea




Construirea finisajului nu a fost ușoară, deoarece o mulțime de piese și cabluri sunt greu de încorporat în carcasă. Cu răbdare și grijă totul funcționează bine. Urmăriți câteva imagini și un videoclip cu rezultatul final.
Recomandat:
Gameboy Advance As Bluetooth Gamepad: 7 pași
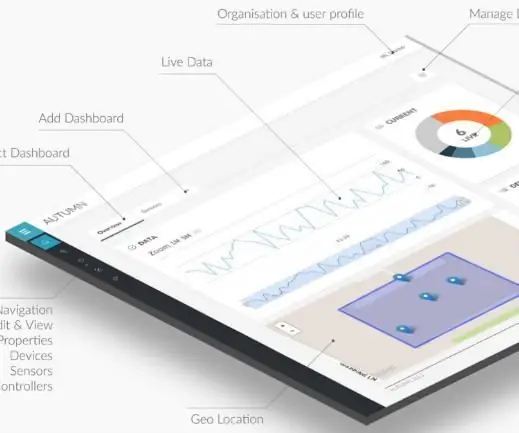
Gameboy Advance As Bluetooth Gamepad: Dispozitivul este practic un ESP32 conectat la GBA prin portul de legătură. Cu dispozitivul conectat și fără niciun cartuș introdus în GBA, odată ce GBA pornește, ESP32 trimite un mic rom pentru a fi încărcat în GBA. Acest rom este un program ma
Back Light Gameboy: 10 pași

Back Light Gameboy: Doar un tutorial rapid despre modul în care am făcut acest gameboy de iluminare din spate.PARTS-backlight verde folosit screentranslucent GID verde gameboy shelltranslucent violet butoane DMG butoane start / selectare GID butonul de înlocuire a sticlei (va fi adăugat într-un punct ulterior) nu
Butoane cu ecran tactil Gameboy !: 10 pași

Butoane cu ecran tactil Gameboy !: De când eram un băiețel, mi-am dorit un gameboy. Avansează câțiva ani, încă nu am un gameboy, am decis să descarc un emulator. Dar …. Nu poți simți butoanele virtuale! Așa că am decis să creez butoane pe care să le așez pe ecran să se suprapună
Mod baterie LiPo pentru Gameboy DMG: 6 pași (cu imagini)

Mod baterie LiPo pentru Gameboy DMG: imaginați-vă - anul este 1990. Sunteți la ora șase dintr-o călătorie de opt ore la Muntele Rushmore. Tears For Fears sună la radioul autovehiculului Chevrolet Celebrity. Mama conduce. Ai rămas fără Ecto-Cooler Hi-C și prostul tău frate
DIY Arduino Gameboy ieftin: 5 pași (cu imagini)

DIY Arduino Gameboy ieftin: Toată lumea se plictisește în timp ce călătorește în călătorii lungi și vrea ceva să-i înveselească !! Citirea romanelor poate fi o alegere: / Dar, de asemenea, devin plictisitoare după ceva timp! un dispozitiv portabil de jocuri care utilizează Arduin
