
Cuprins:
- Pasul 1: videoclipuri
- Pasul 2: Ce va trebui să începeți
- Pasul 3: Cablarea plăcii
- Pasul 4: Obținerea a ceea ce aveți nevoie de pe hard disk-ul doamnei Craddock
- Pasul 5: Introducerea bibliotecii în aplicația dvs. Arduino / UNO
- Pasul 6: Introducerea codului în aplicația dvs. Arduino / UNO
- Pasul 7: Asigurați-vă că „vorbiți” cu Consiliul potrivit
- Pasul 8: Văzându-ți temperatura
- Autor John Day [email protected].
- Public 2024-01-30 11:43.
- Modificat ultima dată 2025-01-23 15:04.
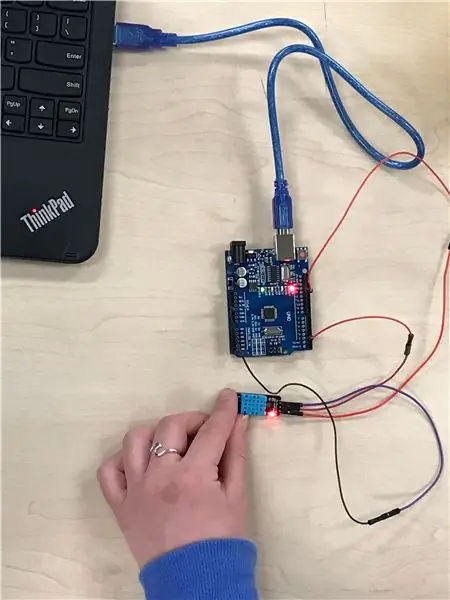
În acest instructable veți învăța cum să conectați și să codați un senzor DHT11. Există videoclipuri, fotografii și cuvinte pentru a vă face acest lucru mai ușor. Sper că acest lucru vă va fi ușor de făcut!
Pasul 1: videoclipuri
Video 1- Acest videoclip este videoclipul cablării plăcii.
Video 2- Acest videoclip este videoclipul lucrurilor pe care trebuie să le faceți pe computer.
Pasul 2: Ce va trebui să începeți
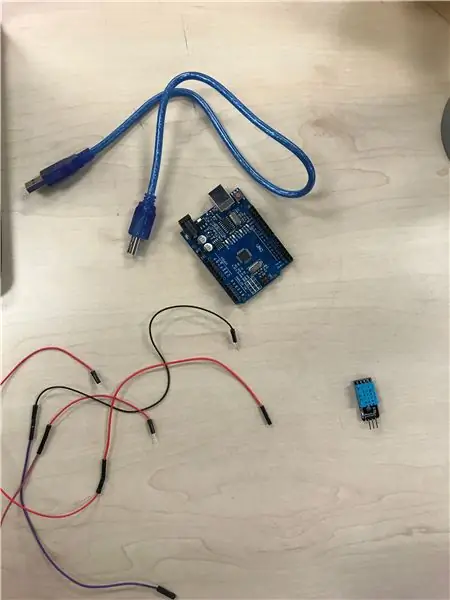
1: Un senzor DHT11 de temperatură, umiditate și umiditate a solului.
2: O placa de cablare Arduino / Uno.
3: Firele de conectare.
4: Un fir USB Arduino.
5: Un computer cu aplicația Arduino / Uno pe el.
6: Unitatea degetului mare a doamnei Craddock. (Ia de la ea)
Pasul 3: Cablarea plăcii


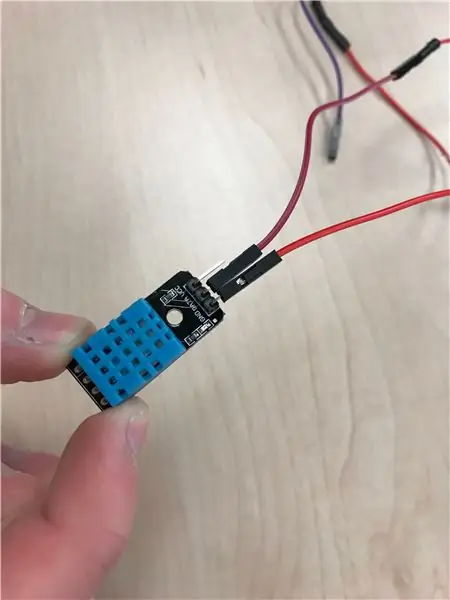
1- VA ROG SA UITATI LA TOATE FOTOGRAFII PENTRU A STI UNDE SIRURILE SUNT INAINTE DE A INCEPE !!!!
2- Obțineți placa și introduceți cablul USB în mufa mare de la capătul plăcii.
3- Conectați celălalt capăt al cablului la computer.
4- Puneți toate firele pe DHT11.
5- Conectați cablul GND la portul GND din partea dreaptă a plăcii.
6- Conectați cablul de date la cele 2 porturi din partea stângă a plăcii.
7- Conectați cablul UCC la portul de 5V din partea dreaptă a plăcii.
8- Dacă faceți clic pe ultima fotografie și derulați, puteți vedea celelalte fotografii pe care le-am adăugat.
Pasul 4: Obținerea a ceea ce aveți nevoie de pe hard disk-ul doamnei Craddock
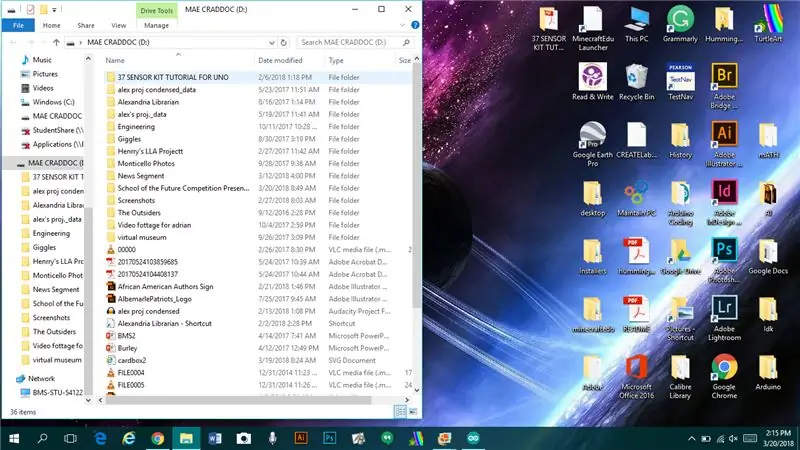
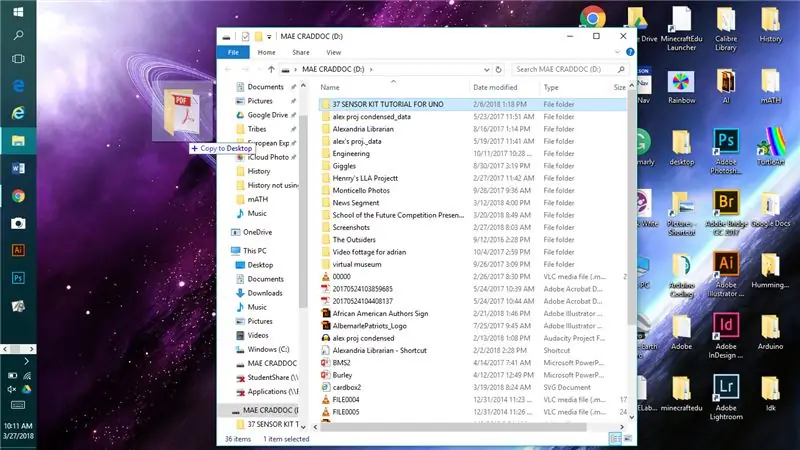
1- Solicitați-i doamnei Craddock unitatea de deget.
2- Conectați-l la computer.
3- Deschideți-l și copiați folderul etichetat 37 SENSOR KIT TUTORIAL FOR UNO pe desktop. (Ar trebui să fie primul lucru de sus.)
Pasul 5: Introducerea bibliotecii în aplicația dvs. Arduino / UNO
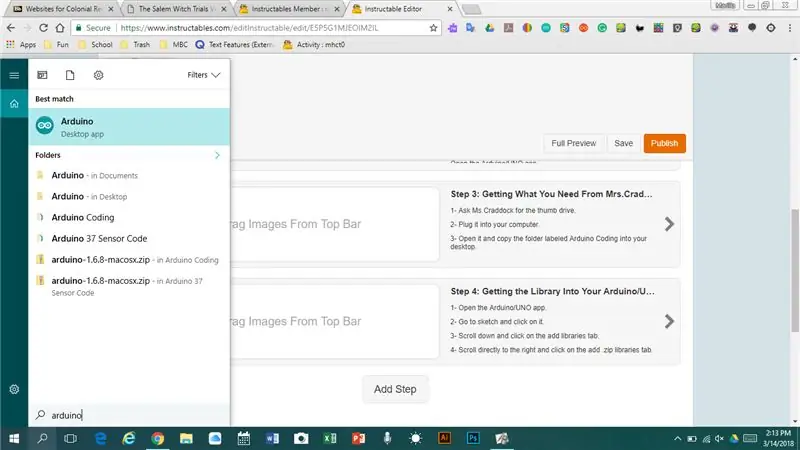
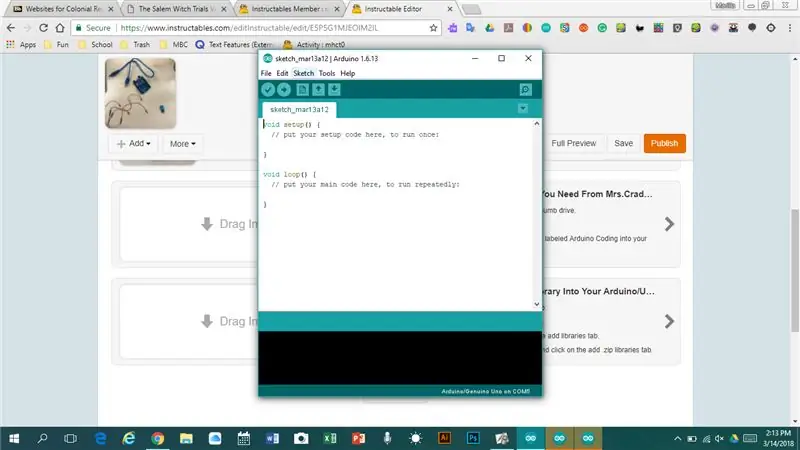
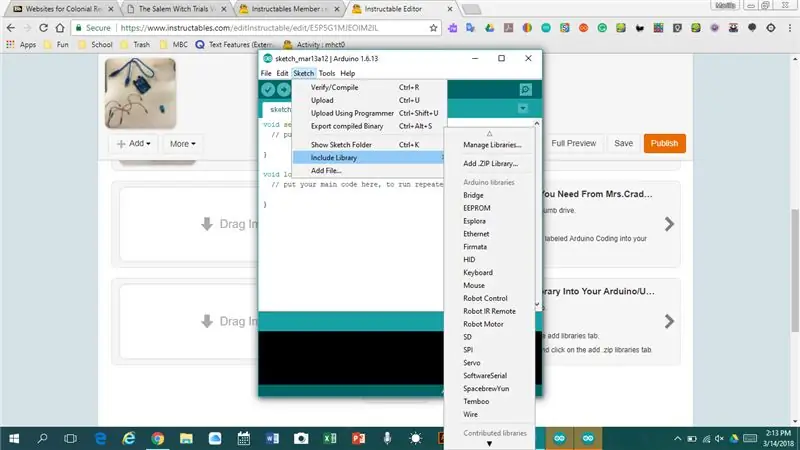
1- Deschideți aplicația Arduino / UNO.
2- Mergeți la schiță și faceți clic pe el.
3- Derulați în jos și faceți clic pe fila Adăugați biblioteci.
4- Derulați direct la dreapta și faceți clic pe fila Adăugați biblioteci.zip.
5- Se va deschide în browserul dvs., deci faceți clic pe desktop pe bara din partea stângă.
6- Deschideți folderul Arduino Coding.
7- Faceți clic pe primul folder, 37 SENSOR KIT TUTORIAL FOR UNO, și faceți dublu clic pe folderul etichetat biblioteci.
8- Faceți clic pe folderul SimpleDHT.
9- Mergeți în colțul din dreapta jos și faceți clic pe Deschidere.
Pasul 6: Introducerea codului în aplicația dvs. Arduino / UNO
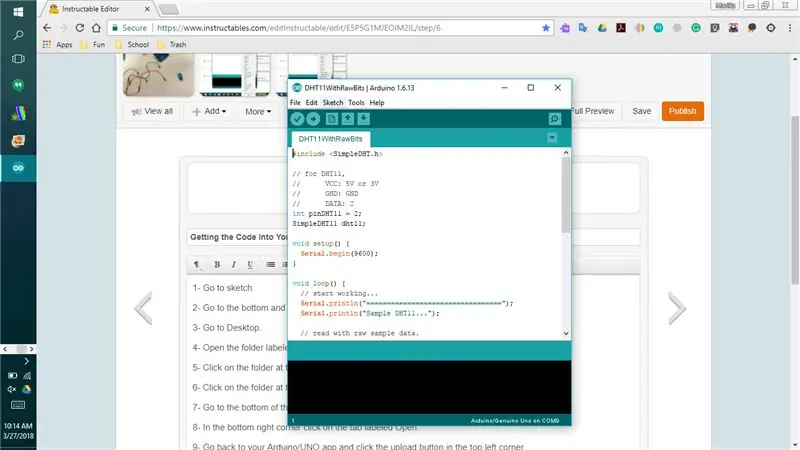
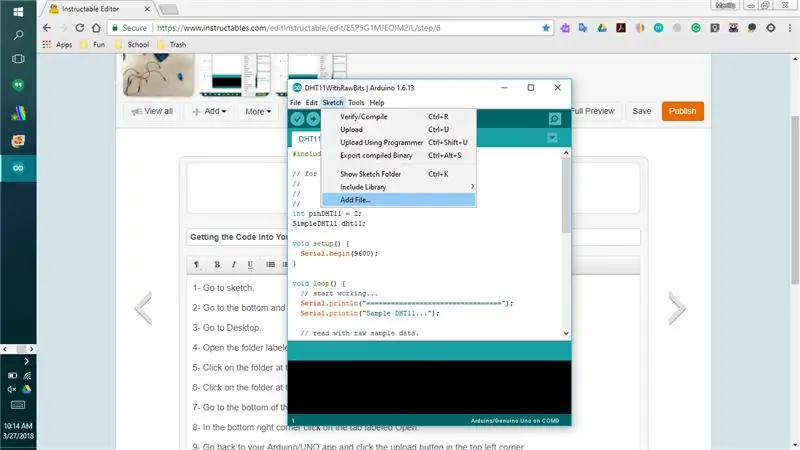
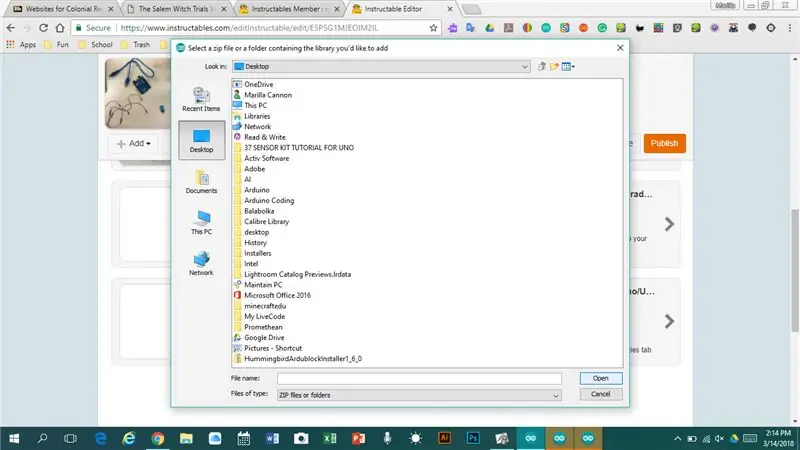
1- Mergeți la schiță.
2- Mergeți în partea de jos și faceți clic pe Adăugare fișier.
3- Accesați Desktop.
4- Deschideți folderul etichetat 37 SENSOR KIT TUTORIAL FOR UNO
5- Faceți clic pe folderul din partea de sus a codului etichetat.
6- Faceți clic pe folderul din partea de sus a folderului etichetat Lecția 2 MODUL TEMP ȘI UMIDITATE.
7- Mergeți în partea de jos a acelui folder și faceți clic pe folderul etichetat DHT11WithRawBits.
8- În colțul din dreapta jos, faceți clic pe fila etichetată Deschidere sau faceți dublu clic pe ea.
9- Reveniți la aplicația Arduino / UNO și faceți clic pe butonul de încărcare din colțul din stânga sus.
Pasul 7: Asigurați-vă că „vorbiți” cu Consiliul potrivit
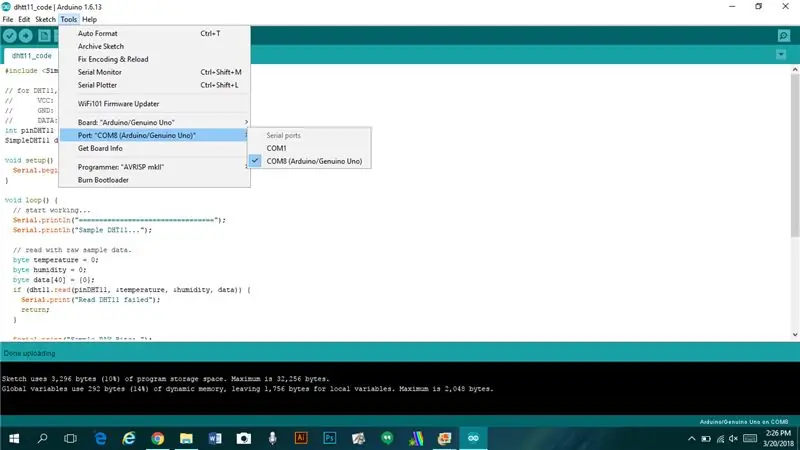
1- Accesați instrumentele din partea de sus a fișierului.
2- Mergeți în porturi.
3- Faceți clic pe fila COMB (Arduino / Genuine UNO).
4- Uneori va avea un număr lângă el și doriți să faceți clic pe acela. Dacă nu are un număr, utilizați-l în continuare. Numărul depinde de ce bord folosiți.
Pasul 8: Văzându-ți temperatura
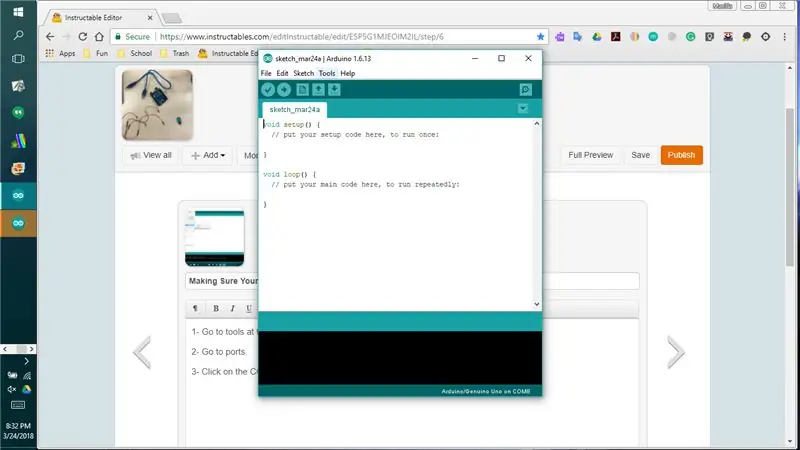
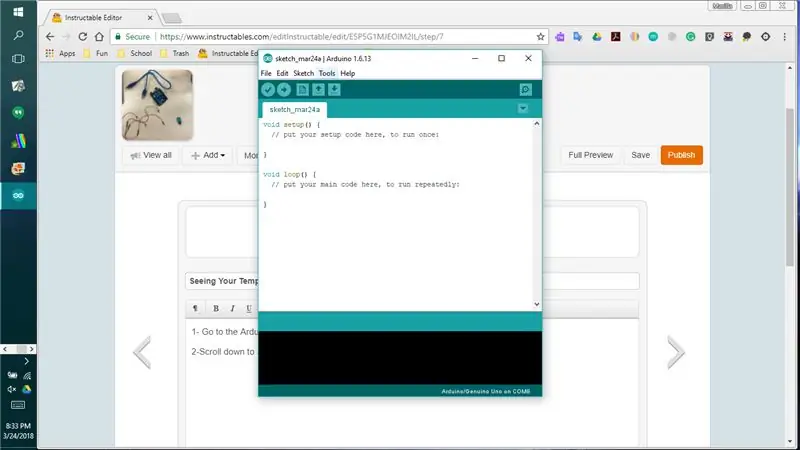
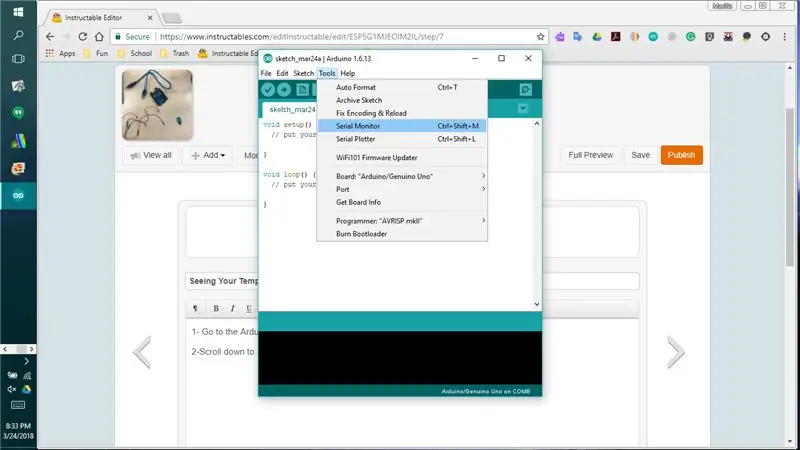
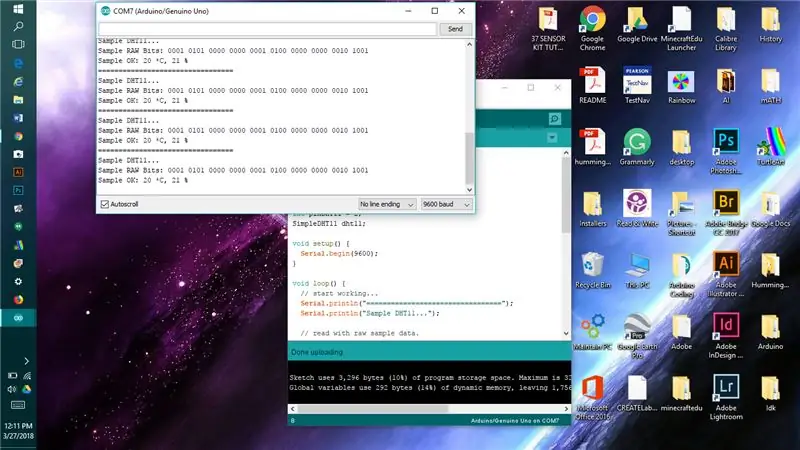
1- Accesați aplicația Arduino și deschideți folderul cu instrumente din partea de sus.
2- Derulați în jos la Serial Monitor și deschideți-l.
3- C este temperatura în grade Celsius.
4- Procentul este umezeala din aer / sol / oriunde ați pus-o.
Recomandat:
Cum să codați un sortator de culori în Modkit pentru Vex: 7 pași

Cum să codați un sortator de culori în Modkit pentru Vex: Bună tuturor, în acest tutorial veți învăța cum să codați un sortator de bile de culoare în Modkit pentru VexHope, îl faceți și vă bucurați! Vă rog să mă votați
Cum să codați un zar virtual simplu aleatoriu: 6 pași

Cum să codați un zar virtual simplu aleatoriu: Bună tuturor !!!!! Acesta este primul meu instructable și vă voi învăța cum să codificați un zar virtual pe computer sau smartphone. Folosesc HTML, JavaScript și CSS, sper să vă placă tuturor și nu uitați să mă votați în contextul de mai jos
Cum să codați o melodie utilizând partituri în Sonic Pi: 5 pași
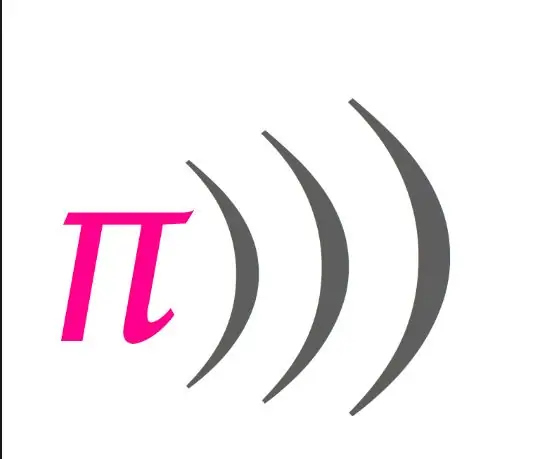
Cum să codați o melodie folosind partituri în Sonic Pi: Acest instructiv va descrie câțiva pași de bază și piese de cod de utilizat atunci când codificați o melodie în Sonic Pi folosind partituri! Există un milion de alte bucăți de cod pentru a încerca să adăugați aromă piesei dvs. finite, așa că asigurați-vă că jucați și în jurul dvs
Cum să codați o linie după Sumobot: 4 pași

Cum să codați o linie după Sumobot: În acest instructable voi detalia detaliile procesului în care puteți codifica un Sumobot de la Parallax pentru a urma o singură linie neagră
Cum să codați folosind Scratch: 15 pași
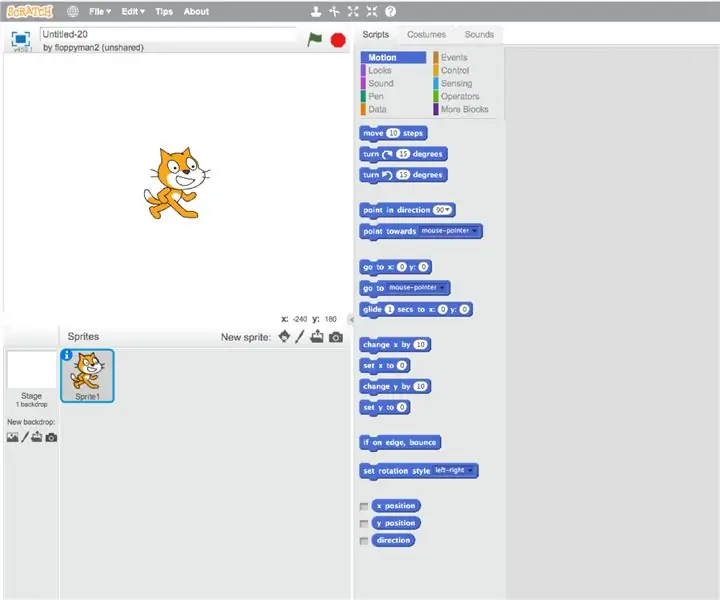
Cum se codifică folosind Scratch: Bună băieți! Acesta este floppyman2! Acest proiect vă va oferi o idee despre cum să începeți un joc platformer de la zero
