
Cuprins:
2025 Autor: John Day | [email protected]. Modificat ultima dată: 2025-01-23 15:04

În acest tutorial, veți construi un monitor de aer care monitorizează temperatura, umiditatea și presiunea aerului, toate folosind Blynk, un esp32, un DHT22 și un BMP180.
Provizii
- microcontroler esp32
- DHT22
- BMP180
Pasul 1: Configurați Blynk
Veți avea nevoie de Blynk pentru acest proiect, astfel încât să puteți vedea rezultatele în timp real oriunde în lume. Puteți vedea cum să configurați Blynk în tutorialul meu anterior.
Pasul 2: Instalați bibliotecile
Prima bibliotecă pe care va trebui să o instalați este SparkFun RHT03 Arduino Library, puteți descărca acest lucru de pe https://learn.sparkfun.com/tutorials/rht03-dht22-humidity-and-temperature-sensor-hookup-guide?_ga= 2.53575016.1755727564.1559404402-688583549.1496066940 # biblioteca-instalare. După descărcare, deschideți ID-ul Arduino și accesați Sketch> Include Library> Add. ZIP Library … și selectați fișierul.zip pe care tocmai l-ați descărcat.
A doua bibliotecă pe care trebuie să o instalați este Biblioteca Adafruit BMP085, puteți instala aceasta accesând Sketch> Include Library> Manage Libraries … apoi căutați „BMP085”.
Pasul 3: conectați circuitul
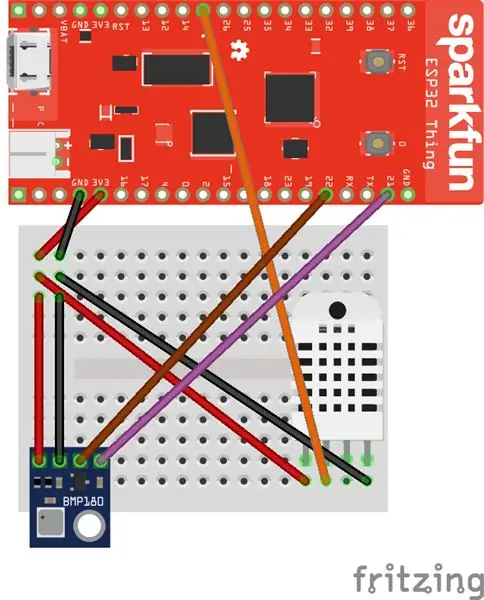
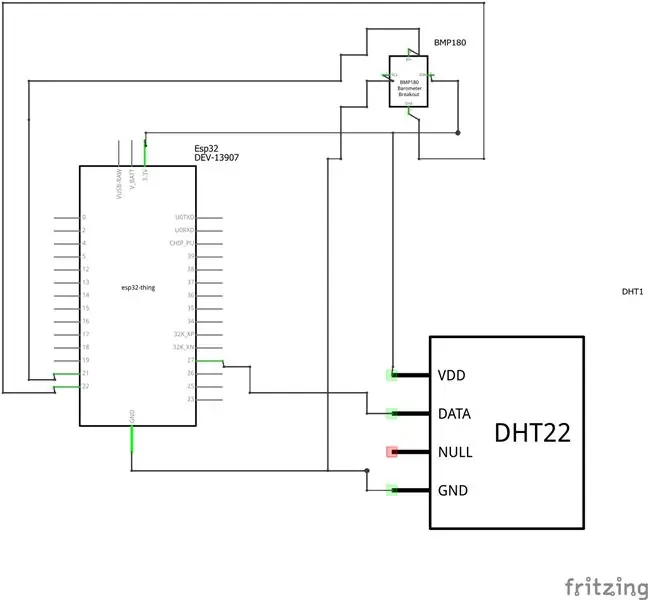
Acum trebuie să conectați circuitul, este un circuit destul de ușor. Vedeți schemele de circuit de mai sus.
Pasul 4: Construiți aplicația pentru Blynk
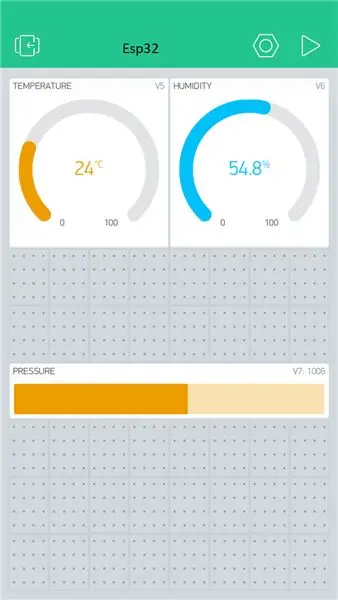
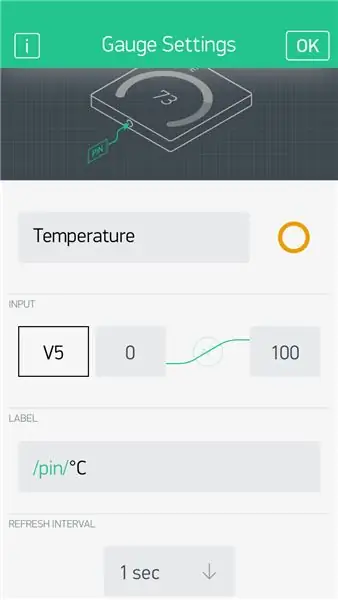
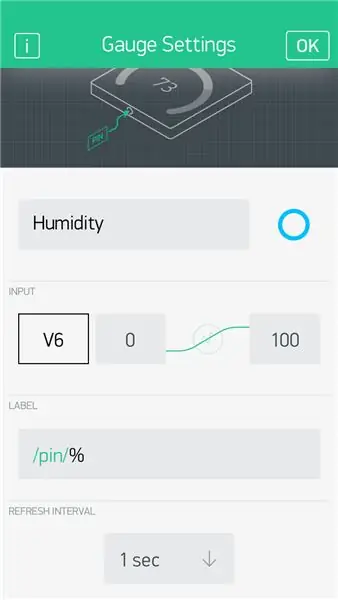
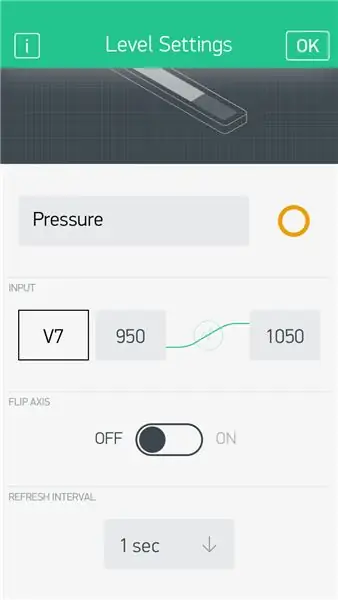
Veți avea nevoie de aplicație în Blynk, astfel încât să puteți primi datele și să vi le arate în aplicație, grafic. Pentru a-l construi folosiți imaginile de mai sus.
Widgeturi:
- 2x Calibre
- 1x nivel orizontal
Setări Temp Gauge:
- Nume: Temperatura
- Culoare: portocaliu / galben
- Intrare: V5 0-100
- Etichetă: / pin / ° C
Interval de reîmprospătare: 1sec
Setări umiditate:
- Nume: Umiditate
- Culoare: Albastru deschis
- Intrare V6 0-100
- Etichetă: / pin /%
- Interval de reîmprospătare: 1sec
Setări nivel presiune
- Nume: Presiune
- Culoare: portocaliu / galben
- Intrare: V7 950-1050
- Flip Axis: Off
- Interval de reîmprospătare: 1sec
Pasul 5: încărcați codul
Acum suntem pregătiți pentru cod. Înainte de a încărca codul, va trebui să faceți câteva modificări, găsiți linia char auth = "YourAuthToken"; și înlocuiți YourAuthToken cu Auth Token pe care l-ați notat mai devreme și dacă utilizați wifi găsiți linia char ssid = "YourNetworkName"; și înlocuiți YourNetworkName cu numele rețelei și găsiți linia char pass = "Parola dvs."; și înlocuiți parola dvs. cu parola Wifi. După ce faceți acest lucru, puteți încărca acum codul.
#define BLYNK_PRINT Serial #include
#include
#include
#include
#include
#include
/////////////////////
// Definiții Pin // ///////////////////// const int DHT22_DATA_PIN = 27; // DHT22 pin pin const int FLAME_SENSOR_DATA_PIN = 32; // Pinul de date al senzorului de flacără /////////////////////////// // RHT03 Crearea obiectelor // ////////// ///////////////// RHT03 rht; // Aceasta creează un obiect RTH03, pe care îl vom folosi pentru a interacționa cu senzorul /////////////////////////// // BMP180 / BMP085 Crearea obiectelor // /////////////////////////// Adafruit_BMP085 bmp; // Ar trebui să obțineți Auth Token în aplicația Blynk. // Accesați Setările proiectului (pictograma piuliță). char auth = "YourAuthToken"; // Acreditările dvs. WiFi. // Setați parola la „” pentru rețelele deschise. char ssid = "NumeleRetei Dvs."; char pass = "Parola ta"; Temporizator BlynkTimer; void sendSensor () {int updateRet = rht.update (); if (updateRet == 1) {// Funcțiile umiditate (), tempC () și tempF () pot fi apelate - după // o actualizare reușită () - pentru a obține ultima umiditate și temperatură // valoare float latestHumidity = rht.humidity (); float latestTempC = rht.tempC (); float latestTempF = rht.tempF (); float latestPressure = bmp.readPressure () / 100; Blynk.virtualWrite (V5, latestTempC); Blynk.virtualWrite (V6, latestHumidity); Blynk.virtualWrite (V7, latestPressure); } else {// Dacă actualizarea a eșuat, încercați să întârziați pentru RHT_READ_INTERVAL_MS ms înainte de a // încerca din nou. întârziere (RHT_READ_INTERVAL_MS); }} void setup () {// Consolă de depanare Serial.begin (9600); Blynk.begin (auth, ssid, pass); // De asemenea, puteți specifica serverul: //Blynk.begin(auth, ssid, pass, "blynk-cloud.com", 80); //Blynk.begin(auth, ssid, pass, IPAddress (192, 168, 1, 100), 8080); rht.begin (DHT22_DATA_PIN); if (! bmp.begin ()) {Serial.println ("Nu s-a putut găsi un senzor BMP085 / BMP180 valid, verificați cablarea!"); while (1) {}} // Configurați o funcție care să fie numită la fiecare secundă timer.setInterval (1000L, sendSensor); } void loop () {Blynk.run (); timer.run (); }
Pasul 6: Finalizat



Bravo, circuitul este acum complet și acum poate fi plasat într-o locație în care este alimentat și vă va trimite date de temperatură, umiditate și presiune pe telefon!
Recomandat:
Purificator de aer DIY HEPA: 4 pași

Purificator de aer DIY HEPA: Totul a început când nu eram suficient de somnoros să dorm la 4 dimineața, m-a lovit brusc de ce să nu fac un purificator de aer pentru mine. Ești bine să pleci? Am văzut chestia asta pe niște w
Ceas strălucitor cu bule de aer; Alimentat de ESP8266: 7 pași (cu imagini)

Ceas luminos cu bule de aer; Alimentat de ESP8266: „ceas strălucitor cu bule de aer” afișează ora și unele elemente grafice prin bule de aer iluminate în lichid. Spre deosebire de afișajul cu matrice cu LED-uri, bulele de aer strălucitoare și în derivă îmi oferă ceva de relaxat. La începutul anilor 90, mi-am imaginat „afișarea cu bule”. Unfo
Șasiu robot HUNIE pentru treburile casnice în aer liber: 6 pași

Șasiu robot HUNIE pentru treburile casnice în aer liber: Deasupra este prima mea construcție a unui robot. Sunt destul de la îndemână cu electronica, am făcut câteva programe de computer în urmă cu trei decenii și am căutat un nou hobby, deoarece RC Airplanes nu se mai încadrează în stilul meu de viață (prea departe de teren). Eu construiesc
Cum se face suflantul de aer DIY acasă foarte ușor: 3 pași

Cum să faceți suflantul de aer DIY la domiciliu foarte ușor: În acest videoclip, am creat o suflantă de aer folosind articole de uz casnic foarte ușor
Aer mai rece! pentru mai puțini bani! Supraalimentarea aparatului de aer condiționat !!: 14 pași (cu imagini)

Aer mai rece! pentru mai puțini bani! Supraîncărcarea aparatului de aer condiționat !!: Puteți obține o răcire îmbunătățită și costuri mai mici de energie cu această metodă. Un aparat de aer condiționat funcționează prin comprimarea unui agent frigorific gazos până când se condensează în condensatorul (l-ați ghicit) din partea exterioară. Acest lucru eliberează căldură în exterior. Atunci când
