
Cuprins:
- Pasul 1: Materiale
- Pasul 2: verificați adresa IP
- Pasul 3: convertiți computerul într-un server folosind XAMPP
- Pasul 4: Deschideți XAMPP
- Pasul 5: Verificați XAMPP
- Pasul 6: Programați Arduino
- Pasul 7: Construirea paginii web
- Pasul 8: Schimbarea Comportului
- Pasul 9: Faceți pagina dvs. web vizibilă
- Pasul 10: Schimbarea numărului de port al serverului nostru XAMPP
- Pasul 11: Verificarea numărului de port modificat
- Pasul 12: Configurarea routerului
- Pasul 13: Configurarea setărilor DHCP
- Pasul 14: Configurarea setărilor „Redirecționare port”
- Pasul 15: Testarea
- Pasul 16: Gândire inovatoare, mai mult efort, mai multe creații
2025 Autor: John Day | [email protected]. Modificat ultima dată: 2025-01-23 15:04



Urmând această instrucțiune, veți putea activa și dezactiva un LED de oriunde din lume. Citiți cu atenție toate instrucțiunile și urmați pașii unul câte unul. După ce ați studiat acest instructable, veți putea folosi aceste cunoștințe pe diverse aplicații, cum ar fi sistemele de automatizare a casei, proiectele IOT cu abilitățile dvs. inovatoare.
Pasul 1: Materiale



1. Un computer
2. Un router cu o conexiune activă la internet care este conectat la computer.
3. Un arduino (folosesc un arduino UNO.)
4. Un smartphone sau alt computer cu date mobile sau o altă rețea de internet
Pasul 2: verificați adresa IP

În primul rând, este important să aflați că aveți un IP public sau nu. Pentru că dacă nu aveți un IP public, nu puteți accesa computerul din exterior. Asta înseamnă că dacă aveți un IP public, aveți o adresă de pe internetul mondial. Puteți verifica acest lucru contactând furnizorul dvs. de servicii de internet. De asemenea, nu am avut un IP public, dar după ce mi-am contactat ISP-ul, mi-au dat gratuit un IP public. Găsiți mai multe despre adresele IP de aici.
Puteți găsi adresa IP curentă a dispozitivului dvs. tastând pur și simplu „Care este ip-ul meu” pe google.
Pasul 3: convertiți computerul într-un server folosind XAMPP

Trebuie să vă convertiți computerul într-un server pentru a-l accesa de pe internet. „Apache” este software-ul care este utilizat pentru a converti un computer într-un server. Dar există multe lucruri de configurat dacă utilizați doar „Apache”. Deci, există aplicații terțe care fac această treabă fără efort. "XAMPP" este una dintre ele. Puteți să o descărcați și să o instalați de aici. Sunt disponibile versiunile pentru Windows, Linux, Mac.
Pasul 4: Deschideți XAMPP

Mergeți la unitatea în care ați instalat XAMPP. Găsiți folderul numit "xampp" și în interiorul acestuia veți găsi o aplicație numită "control xampp". Deschideți-o. După deschidere, va arăta ca imaginea de mai sus.
Pasul 5: Verificați XAMPP


După deschiderea XAMPP, faceți clic pe butonul Start care se află în rândul numit „Apache”. Apoi deschideți browserul și tastați „localhost” în bara de adrese. Dacă ați instalat XAMPP cu succes, veți fi direcționat către pagina web implicită a xampp care este afișată în a doua imagine.
Pasul 6: Programați Arduino

Încărcați acest program pe arduino pentru a porni, opri LED-ul integrat prin portul serial, trimițând caractere „H” și „L”. „H” către LED și „L” pentru a opri LED-ul.
Pasul 7: Construirea paginii web



Pentru a face această treabă folosim HTML, AJAX și PHP. Voi explica pe scurt utilizarea acestor trei limbaje. Puteți găsi mai multe informații folosind linkurile de mai jos. Practic HTML este utilizat pentru a crea pagini web. Conține lucrurile ce vor apărea pe paginile web după încărcarea acestuia în browser. AJAX este utilizat pentru a trimite cereri PHP fără a reîncărca pagina web. PHP este utilizat pentru a controla comportamentul serverului pentru a controla LED-ul.
1. Aflați mai multe despre HTML aici.
2. Aflați mai multe despre AJAX aici.
3. Aflați mai multe despre PHP aici.
Mai întâi creați un dosar cu orice nume dorit în dosarul numit „htdocs” în dosarul „xampp” pe care l-am găsit mai devreme la pasul 4.
1. Scrieți codul în prima imagine într-un fișier de notepad și salvați-l ca „index.html” în folderul pe care l-am creat.
2. Scrieți codul în a doua imagine într-un fișier de notepad și salvați-l ca „ledoff.php” în folderul pe care l-am creat.
3. Scrieți codul în a treia imagine într-un fișier de notepad și salvați-l ca „ledon.php” în folderul pe care l-am creat.
Pasul 8: Schimbarea Comportului


Trebuie să schimbați comportamentul arduino-ului dvs. în scripturile PHP. Dacă nu, va încărca pagina web, dar LED-ul nu ar funcționa. atât fișierele „ledoff.php”, cât și „ledon.php”, așa cum se menționează în imaginile de mai sus. Conform PC-ului meu este com7.
Pasul 9: Faceți pagina dvs. web vizibilă


După cum ați verificat la pasul 5, după ce v-ați conectat la server folosind „localhost”, veți vedea că se îndreaptă către pagina web implicită a XAMPP. Deci, cum ne putem conecta la pagina noastră web? Tastați numele folderului în care ați salvat fișiere HTML și PHP în bara de adrese a browserului astfel.
localhost / "numele folderului dvs."
Potrivit meu, numele folderului meu este „serialportcontrol”. Metoda de tastare a acestuia în bara de adrese din browser este menționată în prima imagine.
După ce apăsați pe Enter, veți vedea pagina web de mai sus, așa cum este menționat în a doua imagine.
Făcând clic pe butoanele „LED ON” și „LED OFF”, veți putea porni și dezactiva biult în LED-ul arduino folosind o pagină web. Puteți controla LED-ul conectând, de asemenea, un alt computer sau un smartphone la același router și conectare aceeași adresă web pe care am folosit-o mai întâi în rețeaua locală.
Pasul 10: Schimbarea numărului de port al serverului nostru XAMPP



OK, acum știm că sistemul nostru funcționează bine în rețeaua noastră locală. Deci, aceasta este cea mai interesantă parte a lucrării noastre. În primul rând trebuie să schimbăm numărul de port al serverului nostru XAMPP. Deoarece portul implicit al serverului XAMPP este 80.
(Portul înseamnă că este la fel ca un număr de casă într-o bandă, așa cum este menționat în adresa de domiciliu. Banda este IP-ul public al computerului dvs. Numărul casei este numărul portului. PC-ul dvs. are o adresă IP și mai multe porturi sunt utilizate în computerul dvs. pentru a comunica cu fiecare sarcină, cum ar fi dacă utilizați serverul XAMPP de două ori pentru a face două lucrări în același computer, trebuie să utilizați două numere de port pe fiecare server XAMPP.)
80 este numărul de port implicit pentru HTTP. Când introduceți „localhost” în bara de adrese a browserului, browserul adaugă automat acel număr de port la sfârșitul adresei web, deși nu îl puteți vedea. Sună că nu contează. Deci, de ce trebuie să schimbați numărul portului?
Deoarece toate routerele folosesc numărul de port implicit ca 80. Când vă conectați la serverul dvs. de pe internet, dacă nu schimbați numărul de port, vă veți conecta direct la pagina web implicită a routerului fără a vă conecta la serverul dvs. vă ghidez să schimbați numărul de port al serverului dvs. XAMPP. Folosesc 1997 ca număr de port. Asigurați-vă că opriți serverul APACHE în XAMPP înainte de a schimba numărul portului. După schimbarea numărului de port, porniți serverul APACHE.
Pasul 11: Verificarea numărului de port modificat

Tastați noua adresă web localhost pentru a verifica dacă portul funcționează sau nu. După mine este
localhost: 1997 / „numele folderului”
Dacă vă conectați cu succes la pagina noastră web, asta înseamnă că ID-urile dvs. de schimbare a portului au reușit. Dacă nu, încercați un alt număr de port.
Pasul 12: Configurarea routerului


Acum este timpul să vă jucați cu routerul. Redirecționarea porturilor este metoda utilizată pentru a deschide porturile specifice la următorul nivel al rețelei, ceea ce înseamnă că permite cuiva să se conecteze la serverul dvs. de pe internet. Puteți găsi mai multe despre redirecționarea porturilor aici și aici. Configurațiile routerului dvs. sunt prezentate în pașii de mai jos.
Folosesc un router HUAWEI E5172 4G. Deci, aceste configurații sunt trimise la routerul meu. Diferiti producatori furnizeaza interfete de utilizator diferite pentru routere. Dar caracteristicile sunt aceleași în orice fel de router. Aici puteți găsi cum să redirecționați un router sub mai multe mărci și modele diferite.
Nu vă descurajați dacă nu puteți găsi funcțiile menționate în pașii de mai jos. Citind descrieri și urmând câteva ghiduri video ale diferitelor mărci de router, veți putea să vă configurați routerul cu succes.
Pasul 13: Configurarea setărilor DHCP



Când vă conectați la un router prin WiFi sau Ethernet, routerul vă oferă automat un IP specific. Dar dacă conectează mai multe dispozitive la același router din nou și din nou, ip-ul respectiv poate fi schimbat. Durează doar până când reporniți serverul. Deci, trebuie să rezervați o anumită adresă IP de la router la serverul dvs. Să începem să aflăm care este adresa dvs. IP locală.
1. Deschideți CMD, tastați „ipconfig” și apăsați Enter ….
2. După cum sa menționat în a doua imagine, veți găsi adresa IPv4 locală a serverului și gateway-ul implicit …
3. După cum sa menționat în a treia imagine, conectați-vă la router folosind parola și numele de utilizator. Gateway-ul implicit este adresa IP a routerului dvs. (Potrivit meu este 192.168.1.1 așa cum este menționat în a treia imagine) …..
4. Găsiți „Setări DHCP” în router. Este sub LAN în routerul meu, așa cum se menționează în imaginea a patra.
5. Accesați „Lista de adrese grupate”> „Editați lista”> „Adăugați” conform routerului meu.
6. Apoi, puteți vedea toate adresele IP ale dispozitivelor care sunt conectate automat la router în meniul derulant. Am conectat atât computerul, cât și telefonul la router, deci aici puteți vedea două adrese ip așa cum se menționează în imaginea a opta (a opta).
7. Selectați adresa IP a serverului dvs., apoi „trimiteți” și „aplicați” setările.
8. Apoi durează câteva minute pentru a reporni routerul (conform celui meu).
După aceea, serverul dvs. va primi un anumit IP de fiecare dată când reporniți computerul.
De aici puteți găsi un ghid video pentru un router TP-LINK.
Pasul 14: Configurarea setărilor „Redirecționare port”



Acum este timpul să deschideți portul serverului pe internetul public.
1. Mergeți „securitate”> „nivel firewall” așa cum se menționează în prima imagine.
2. Apoi puneți nivelul firewallului în „Low” folosind meniul derulant așa cum se menționează în a doua imagine.
3. Apoi faceți clic pe „trimiteți” pentru a salva setările așa cum este menționat în a treia imagine.
4. Apoi mergeți la „redirecționarea porturilor”> „Adăugați element” așa cum se menționează în imaginea a patra.
5. Adăugați date așa cum am configurat înainte și așa cum am menționat în imaginea a cincea.
Tip: Personalizat
protocol: TCP
Gazda la distanta: ……………
Gama de porturi la distanță: 1997
Gazdă locală: 192.168.1.3
Port local: 1997
6. Apoi faceți clic pe „trimiteți” pentru a salva setările.
Puteți găsi ghiduri video către un router TP-LINK și un router D-LINK de aici și de aici.
Pasul 15: Testarea




Acum este timpul să ne verificăm sistemul. Trebuie să utilizați un dispozitiv cu o rețea în afara conexiunii routerului. Aici folosesc datele mobile ale smartphone-ului meu. Mai întâi de toate trebuie să vă aflați adresa IP publică a computerului.
1. Pur și simplu tastați pe google „care este ip-ul meu” așa cum se menționează în prima imagine.
2. Apoi notați adresa IP.
Apoi este timpul să o verificați pe un alt dispozitiv mobil.
1. Puneți datele mobile „pe” în telefonul smartphone.
2. Apoi deschideți browserul. Folosesc Google Chrome.
3. Tastați IP-ul public al computerului pe browserul dvs. mobil așa cum se menționează în a treia imagine astfel.
"IP public": "numărul portului" / "numele folderului"
După mine> ip public: 111.223.xx.xx
numărul portului: 1997
„numele folderului”: programele mele / controlul portului serial / proiectul reușit (ajax)
Apoi apăsați Enter pe smartphone-ul dvs. Apoi veți putea controla LED-ul integrat al arduino de oriunde în lume făcând clic pe butoanele „LED ON” și „LED OFF”.
Pasul 16: Gândire inovatoare, mai mult efort, mai multe creații

Deci, cred că am putut să-ți dau un bun instructiv. Acum, practic puteți controla un arduino de la distanță prin internet. Folosind gândirea inovatoare și abilitatea de a învăța de pe internet, puteți crea roboți, sisteme de automatizare a casei care pot controla internetul de oriunde din lume. Dacă utilizați această tehnologie pentru fapte bune, puteți face această lume mult mai bună pentru noi toți. Mulțumesc!…
Pentru orice fel de problemă legată de acest lucru, trimiteți-mi un e-mail sau trimiteți un masaj pe forumul instructiv.
e-mailul meu: [email protected]
Recomandat:
Controlul Ledului prin intermediul aplicației Blynk folosind Nodemcu prin internet: 5 pași

Controlul Ledului prin intermediul aplicației Blynk folosind Nodemcu prin Internet: Bună ziua tuturor Astăzi vă vom arăta cum puteți controla un LED folosind un smartphone pe internet
IoTyper - Controlează computerul prin Alexa (IoT): 5 pași (cu imagini)

IoTyper - Controlați-vă computerul prin Alexa (IoT): Nu v-ați gândit vreodată să vă controlați computerul cu IoT? Lumea noastră devine mai inteligentă zi de zi și astăzi ne transformăm computerul într-un PC chiar mai inteligent decât este deja. Să începem! IoTyper se bazează pe două microcontrolere de bază: ATMega 32U4 care poate
Controlați dispozitivele prin internet prin browser. (IoT): 6 pași

Controlați dispozitivele prin internet prin browser. (IoT): În acest Instructable vă voi arăta cum puteți controla dispozitive precum LED-uri, relee, motoare etc. pe internet prin intermediul browserului web. Și puteți accesa comenzile în siguranță pe orice dispozitiv. Platforma web pe care am folosit-o aici este RemoteMe.org visit
Controlează un ventilator prin Wifi. Ușor pentru viață: 15 pași
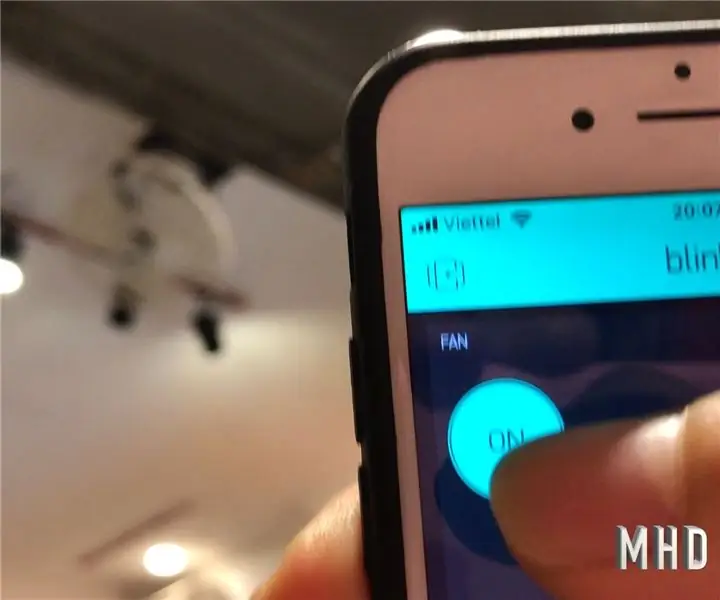
Controlează un ventilator prin Wifi. Ușor pentru viață: astăzi numai cu un telefon și un dispozitiv conectat la internet. Puteți controla cu ușurință orice dispozitiv oriunde în lume. Astăzi voi controla un ventilator cu un smartphone conectat la internet
Digispark controlează releu prin GSM: 3 pași

Digispark Controls Relay Via GSM: Acest instructable folosește o placă Digispark, împreună cu un releu și modul GSM pentru a porni sau opri și a aplica, în timp ce trimiteți textul stării curente la un număr de telefon predefinit. Codul este foarte grosier, răspunde la orice comunicare din modul t
