
Cuprins:
- Autor John Day [email protected].
- Public 2024-01-30 11:43.
- Modificat ultima dată 2025-01-23 15:04.
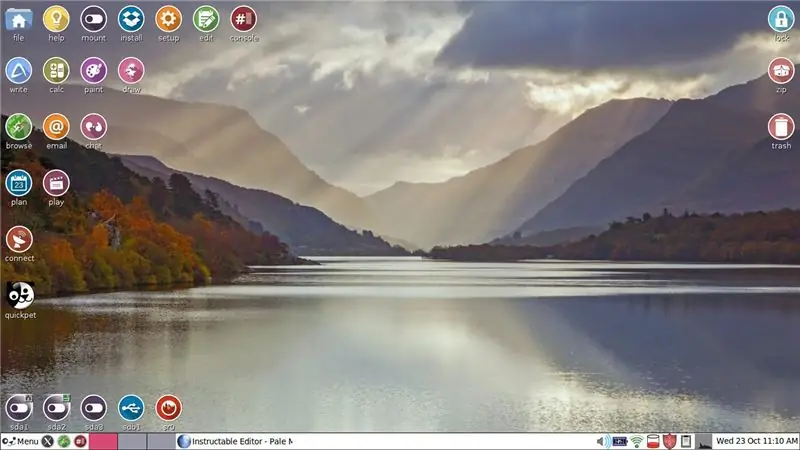
Am un laptop Windows 7. Nu are puterea de a utiliza Windows 10. Peste câteva luni Microsoft nu va mai suporta Windows 7. Laptopul meu funcționează încă foarte bine. Nu am chef să cumpăr un computer nou și apoi să caut o modalitate de a-mi recicla computerul actual.
Acum zece ani am experimentat pe scurt cu Puppy Linux. Se pornește de pe un disc Live sau de pe unitatea de memorie. Scoateți discul sau unitatea, iar laptopul pornește Windows 7 la repornire, la fel ca întotdeauna. Tahrpup este o derivare a Puppy Linux. Este disponibil ca descărcare gratuită în două versiuni. Unul este pentru computerele pe 32 de biți, iar celălalt este pentru computerele pe 64 de biți. Eram destul de sigur că al meu are 64 de biți. Am făcut o căutare pe Internet a mărcii și a numărului de model pentru a confirma că este într-adevăr o mașină de arhitectură pe 64 de biți.
Tahrpup este gratuit. Arată și funcționează puțin diferit față de un computer Windows. Știu foarte puțin despre Linux, dar vreau să împărtășesc câteva lucruri pentru a ajuta pe oricine ar alege să încerce un sistem Linux, mai degrabă decât să cumpere un computer Windows nou.
Grafica este ecranul de deschidere pentru Tahrpup 64 v. 6.0.6. Butonul Meniu seamănă mult cu butonul Start Windows, dar afișează și linkuri către o varietate de utilități.
Aș putea instala una dintre multele versiuni de Linux direct pe hard disk-ul meu, dar există câteva programe Windows pe care aș dori să le folosesc în viitor. Acestea nu necesită o conexiune la Internet, așa că le pot folosi în siguranță fără suport Microsoft pentru Windows 7. Pentru navigarea pe Internet și pentru e-mail pot folosi Tahrpup Linux. Sistemul Linux se încarcă foarte repede și îmi permite să fac aproape toate lucrurile pe care aș vrea să le fac în Windows.
Pasul 1: Navigarea în sistemul de fișiere
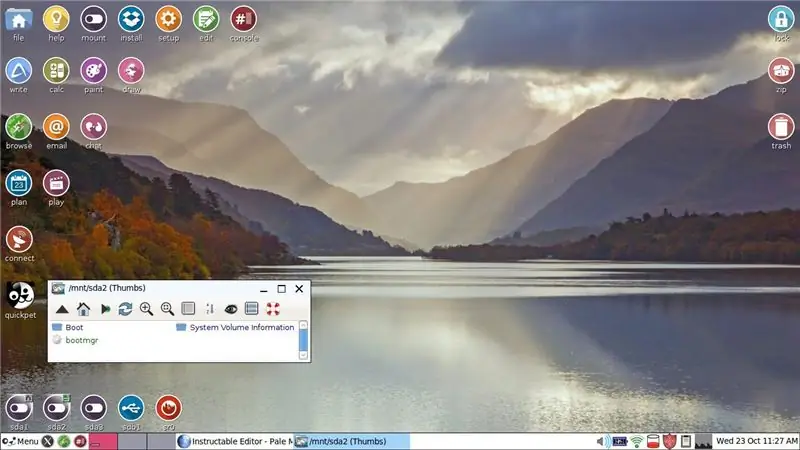
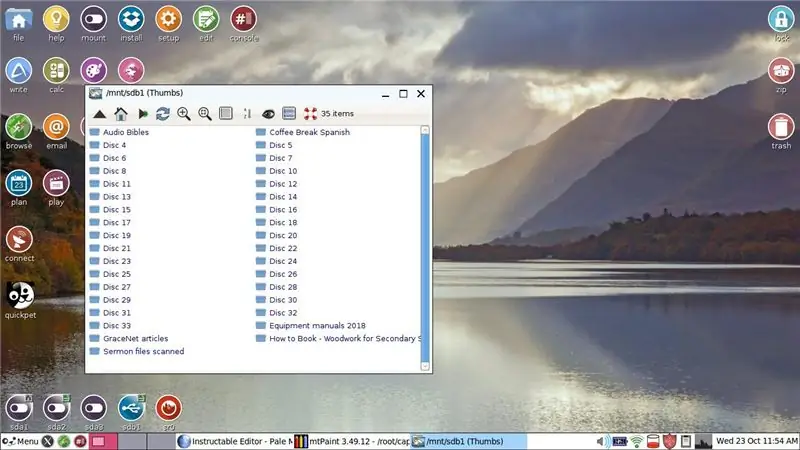
Navigarea în sistemul de fișiere în Tahrpup Linux este uluitoare, cu excepția cazului în care știți câteva lucruri de bază pe care le arăt aici. În colțul din stânga jos al capturii de ecran sunt cinci pictograme rotunde. Acestea sunt diferitele unități și partiții din Tahrpup. Fereastra mică deschisă a rezultat când am făcut clic stânga o dată pe a doua unitate: sda 2. Mutare și găsirea fișierelor salvate este ușor dacă faceți clic stânga o dată pe pictograma casei din partea superioară a ferestrei. Apoi veți vedea lucruri precum rădăcină, documente, desktop și descărcări. Fișierul salvat va fi, de obicei, într-unul dintre acestea.
Iată un lucru de remarcat. A patra pictogramă din stânga (sdb1) are un aspect diferit. Vezi a doua grafică. Este un card SD care face de fapt parte din sistemul meu Windows. Îl folosesc pentru a stoca fișiere de rezervă care datează de aproximativ douăzeci de ani. Pot accesa aceste fișiere prin Tahrpup, le pot deschide și pot salva modificările prin intermediul procesorului de text Abiword din Tahrpup.
Sa întâmplat odată că această unitate a devenit inaccesibilă. Am șters fișierul de salvare Tahrpup și am reinstalat Tahrpup. Accesul la cardul SD a fost impecabil de atunci.
Pasul 2: browserul Pale Moon și Facebook
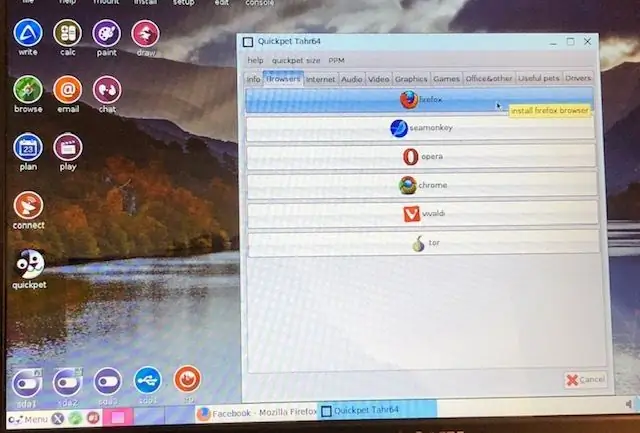
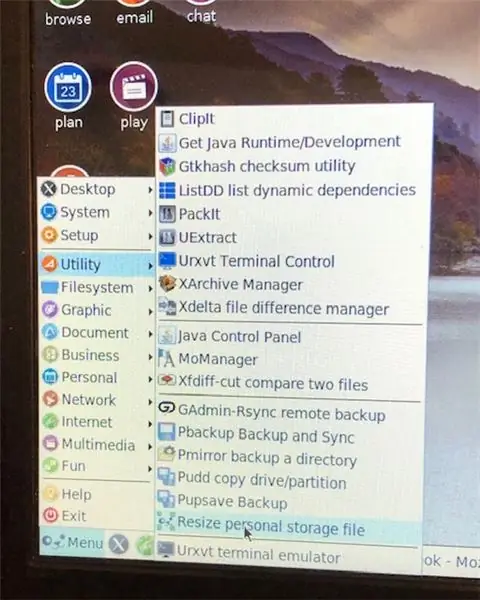
În octombrie 2019 primesc notificări că Facebook în curând nu va mai accepta browserul încorporat care face parte din Tahrpup. Se numește Pale Moon și își are originile în Firefox.
Vedeți primul grafic. * Pictograma rotundă alb-negru este Quickpet. Oferă programe de completare software, inclusiv o versiune de Firefox și alte câteva browsere. Facebook sugerează că trebuie să adaug Firefox sau Chrome la Tahrpup dacă vreau să continui să vizitez Facebook. Înainte de a putea face asta, a trebuit să măresc memoria stocată pentru Tahrpup. Urmați această cale: Meniu> Utilitar> Redimensionare fișier de stocare personal. (al doilea grafic) Modificările nu devin eficiente până la repornire.
(Notă: Nu sunt sigur dacă a făcut o diferență, dar am deschis Instalare [pictograma rotundă în rândul de sus de pe ecranul de deschidere]. Am dat clic pe Instalare aplicații. Am dat clic pentru a instala Puppy Package Manager.) Vezi primul grafic. Am dat clic pentru a descărca Firefox. Dacă nu reușește, încercați să adăugați mai multă memorie. A trebuit să fac asta de mai multe ori. Apoi a trebuit să descarc o versiune actualizată a Firefox. Dar, acum am Firefox. O pictogramă nu apare pe desktop, dar urmați acest lanț: Meniu> Internet> Firefox. Aveți opțiunea de a face din Firefox browserul implicit. (Actualizare: Firefox a început să se blocheze înainte de deschidere. Am trimis rapoarte de erori. Timpul va spune dacă acest lucru se rezolvă. Dacă nu se rezolvă, este posibil să trebuiască să renunț la Firefox și să încerc Chrome.)
* Aceste elemente grafice sunt fotografii făcute cu telefonul cu cameră foto. Am făcut asta pentru că încă nu am stăpânit tăierea unei părți dintr-un grafic și salvarea acestuia. Calitatea imaginii nu este atât de bună pe cât s-ar putea spera.
Pasul 3: Instalare și configurare
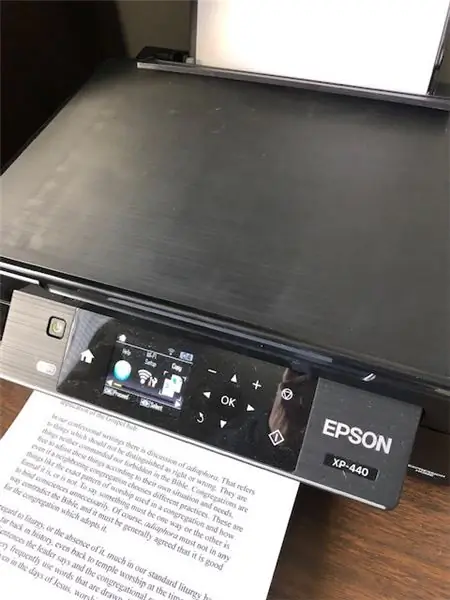
Puteți obține Tahrpup 64 aici. Mai întâi am primit o versiune pe 32 de biți și a funcționat. Versiunea pe 64 de biți este mai drăguță și îmi permite accesul la sdb1, cardul SD al sistemului meu Windows. Urmați instrucțiunile pentru a arde un disc live.
Instalarea vă va conduce prin conectarea la routerul WiFi. Dacă aveți îndoieli cu privire la opțiuni, selectați una. Dacă nu funcționează, veți fi redirecționat înapoi la ecranul anterior și puteți încerca o altă opțiune.
În urmă cu zece ani, Puppy Linux nu mi-a recunoscut imprimanta, dar Tahrpup nu a avut probleme să-mi recunoască modelul de bază al imprimantei fără fir Epson și funcționează perfect. CUPS este o configurare de bază necesară, care redă un document ca PDF salvat pe computer. Veți ajunge cu două imprimante, o denumire CUPS și imprimanta dvs. reală. Va trebui să selectați imprimanta dvs. reală la imprimare, spre deosebire de CUPS-PDF. Nu am putut găsi imprimanta exactă pe care o am în cele enumerate, dar am observat că driverul pentru un număr mare de imprimante Epson era același driver. Șoferul a funcționat foarte bine pentru imprimanta mea.
Am e-mail Comcast. Mi-a luat ceva timp să-mi trimit e-mailul. Setați intrările pe POP3.comcast.net. Utilizați autentificarea SSL. Portul de intrare este 995. Mesajele de ieșire utilizează smtp.comcast.net. Portul este 465. Verificați autentificarea SMTP.
Tahrpup se încarcă mult mai repede decât Windows. Este mult mai rapid când navigați pe Internet decât Windows. Poate fi utilizat în siguranță fără a cumpăra protecție antivirus. Are câteva limitări pe care încă le pot învăța modalități de depășire. Dar, este un nou loc de viață pentru laptopul meu Windows 7.
Recomandat:
Modificarea unui L-tek Dance Pad pentru a Poll la 1000hz pe Windows și Linux: 9 pași

Modificarea unui Dance Pad L-tek pentru a Poll la 1000hz pe Windows și Linux: De ce faceți acest mod? Dacă ați trecut vreodată la graficul unei melodii de 125 BPM, s-ar putea să vă întrebați, ce se întâmplă cu acest boi spikey? De ce se încadrează calendarul în „sloturi” discrete? ITG și DDR au ferestre de sincronizare incredibil de strânse și, cu aceasta
Instalarea subsistemului Windows pentru Linux (WSL): 3 pași

Instalarea subsistemului Windows pentru Linux (WSL): acest set de instrucțiuni este destinat să ajute utilizatorii să instaleze subsistemul Windows pentru Linux pe computerul lor Windows 10. Distribuția specifică Linux pe care o va folosi acest set de instrucțiuni se numește Ubuntu. Căutați aici o prezentare generală a diferitelor Linux
Rescue Windows Off-screen instantaneu (Windows și Linux): 4 pași

Rescue Windows Off-screen instantaneu (Windows și Linux): Când un program este mutat off-screen - poate pe un al doilea monitor care nu mai este conectat - aveți nevoie de un mod rapid și ușor de a-l muta pe monitorul curent. Asta fac - NOTĂ --- Am estompat imaginile pentru confidențialitate
Permiteți crearea unei aplicații de realitate augmentată pentru MEMES !: 8 pași

Permiteți să creați o aplicație de realitate augmentată pentru MEMES !: În acest Instructable vom face o aplicație de realitate augmentată pentru Android și IOS în Unity3D care utilizează API-ul Google pentru a căuta meme. Vom folosi detecția planului de sol al Vuforia în Unity, astfel încât această aplicație mobilă să funcționeze pentru
Permiteți NTFS formatarea unei unități USB: 4 pași
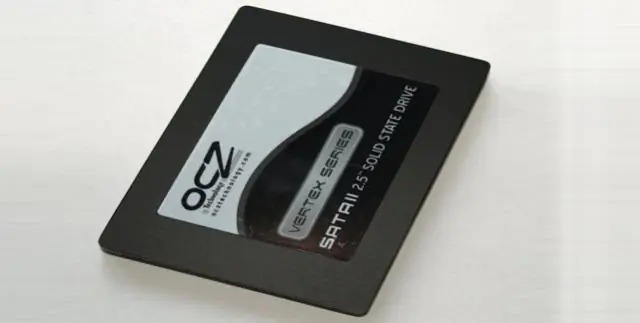
Permiteți NTFS formatarea unei unități USB: Acesta este cel mai simplu mod de a vă formata NTFS unitatea USB în XP. Am găsit acest lucru pe net. Notă: După formatarea NTFS, trebuie să folosiți întotdeauna Eliminarea sigură, nu vă puteți scoate rapid unitatea! Scuzați-mi greșelile, sunt din Ungaria
