
Cuprins:
2025 Autor: John Day | [email protected]. Modificat ultima dată: 2025-01-23 15:04
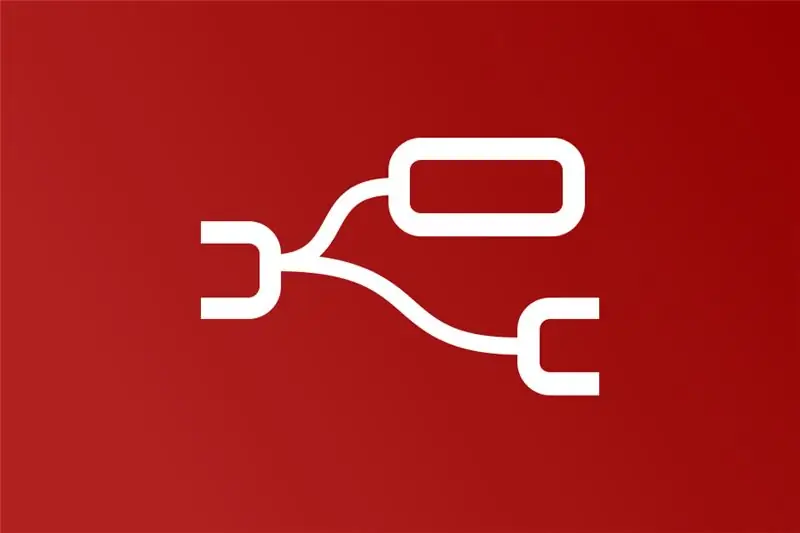
Node-RED este un instrument de programare bazat pe flux pentru conectarea dispozitivelor hardware, API-urilor și serviciilor online în moduri noi și interesante. Oferă un editor bazat pe browser care facilitează conectarea fluxurilor împreună utilizând o gamă largă de noduri.
În acest tutorial vă voi arăta cum să instalați Node-RED pe Raspberry Pi.
Provizii
Pentru a instala Node-RED, aveți nevoie de următoarele echipamente:
- Raspberry Pi
- Card MicroSD cu Raspbian
- Cablu Ethernet sau Dongle WiFi (Pi 3 are WiFi încorporat)
- Adaptor de alimentare
Recomandat:
- Husa Raspberry Pi
- Raspberry Pi Radiator
Pasul 1: Configurare
Cum se configurează Raspberry Pi?
Dacă descărcați și instalați „Raspbian Stretch cu desktop și software recomandat” pe Pi, Node-RED este deja instalat.
Puteți vedea cum să porniți la sfârșitul tutorialului.
Pasul 2: verificați dacă există actualizări
Tastați această comandă pentru a verifica actualizările:
sudo apt-get update
Pasul 3: Descărcați și instalați NodeJS
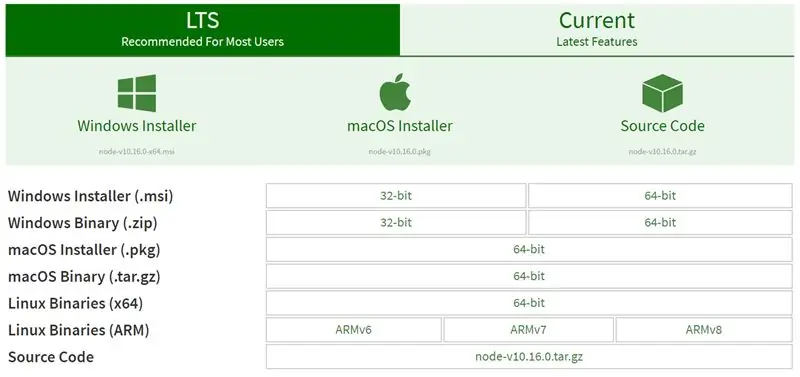
Mai întâi trebuie să aflați ce versiune de NodeJS aveți nevoie. Tastați această comandă pentru a afla: uname -m Dacă răspunsul începe cu armv6, atunci veți avea nevoie de versiunea ARMv6. În caz contrar, dacă începe cu armv7, veți avea nevoie de versiunea ARMv7.
- Copiați linkul versiunii de care aveți nevoie de pe site-ul web NodeJS
- Lipiți-l după ce tastați „wget” în consola Piwget [YOUR_NODEJS_DOWNLOAD_LINK] de ex. wget
- Apasa Enter. NodeJS se va descărca acum
- După terminarea descărcării, extrageți fișierul xf [YOUR_DOWNLOADED_NODEJS_FILE] de ex. tar xf node-v10.16.0-linux-armv7l.tar.xz
- Navigați în directorul extrascd [YOUR_EXTRACTED_DIRECTORY] de ex. cd node-v10.16.0-linux-armv7l
- Copiați toate fișierele în '/ usr / local /' sudo cp -R * / usr / local
Verificați dacă totul s-a instalat cu succes:
nod -v
npm -v
Aceste comenzi ar trebui să returneze acum versiunea de nod și npm. Dacă nu fac asta, probabil că ați descărcat versiunea NodeJS greșită.
Pasul 4: Instalați și porniți Node-RED
Instalați Node-RED prin intermediul Managerului de pachete Node:
sudo npm install -g - nesafe-perm node-red
După instalarea Node-RED, îl puteți porni cu această comandă:
roșu nod
Răspunsul ar trebui să fie cam așa:
Bine ați venit la Node-RED ====================
25 Mar 22:51:09 - [info] Versiune Node-RED: v0.20.5
25 Mar 22:51:09 - [info] Versiunea Node.js: v10.15.3 25 Mar 22:51:09 - [info] Încărcarea nodurilor paletei 25 Mar 22:51:10 - [Warn] ------ ------------------------------------ 25 Mar 22:51:10 - [avertizează] [rpi- gpio] Info: Ignorarea nodului specific Raspberry Pi 25 Mar 22:51:10 - [warn] ------------------------------ ------------ 25 Mar 22:51:10 - [info] Fișier setări: /home/nol/.node-red/settings.js 25 Mar 22:51:10 - [info] Magazin context: „implicit” [module = localfilesystem] 25 mart 22:51:10 - [info] Director utilizator: /home/nol/.node-red 25 mart 22:51:10 - [avertizare] Proiecte dezactivate: set editorTheme.projects.enabled = true pentru a activa 25 Mar 22:51:10 - [info] Serverul rulează acum la https://127.0.0.1:1880/ 25 Mar 22:51:10 - [info] Crearea fișierului de fluxuri noi: fluxuri_noltop.json 25 Mar 22:51:10 - [info] Fluxuri inițiale 25 Mar 22:51:10 - [info] Fluxuri inițiale
Adresa serverului va fi afișată în răspuns. (este îndrăzneț în acest exemplu de răspuns)
Node-RED este acum disponibil la: https:// [IP_OF_YOUR_PI]: 1880 /
Recomandat:
Instalați Windows 10 complet pe un Raspberry Pi !: 5 pași

Instalați Windows 10 complet pe un Raspberry Pi !: Raspberry Pi este o placă excelentă pentru a face multe lucruri. Există multe instrumente cu privire la lucruri precum IOT, automatizarea casei etc. În acest instructabil, vă voi arăta cum puteți rula desktopul complet Windows pe Raspberry PI 3B
Instalați și configurați Shinken Network Monitor pe Raspberry Pi: 14 pași

Instalați și configurați Shinken Network Monitor pe Raspberry Pi: NOTĂ: shinken a fost actualizat ultima dată în MAR2016 la o versiune stabilă de 2.4.3. Așadar, acum câțiva ani am trecut la alte modalități de monitorizare a rețelei de domiciliu. În plus, php5 nu pare să fie disponibil. Deci, vă rugăm să nu utilizați acest instructable! Instalați un
Instalați ROS Kinetic, TurtleBot3, Raspicam pe Raspberry Pi 4b: 5 pași

Instalați ROS Kinetic, TurtleBot3, Raspicam pe Raspberry Pi 4b: TurtleBot3 Burger vine cu Raspberry Pi 3 B / B + și nu acceptă noul (începând cu 9/2019) Raspberry Pi 4b. Urmați pașii de mai jos pentru ca TurtleBot3 să funcționeze pe Raspberry Pi 4b, inclusiv construirea ROS Kinetic din surse pe Raspberry Pi 4b Raspbian
Instalați Ubuntu 18.04.4 LTS pe placa dvs. Raspberry Pi: 8 pași

Instalați Ubuntu 18.04.4 LTS pe placa dvs. Raspberry Pi: Echipa Ubuntu a lansat sistemul de operare Ubuntu 18.04.4 pe termen lung pentru computerele Raspberry Pi 2/3/4 ARM. Scurtă prezentare După cum știm, Raspbian se bazează pe Debian distro, care este sistemul de operare oficial pentru Raspber
Instalați RockBox pe un iPod (pași simpli): 6 pași

Instalați RockBox pe un iPod (pași simpli): Acest lucru instructiv vă voi arăta cum să instalați RockBox, un sistem de operare open-source pentru iPod! Primele lucruri mai întâi: Instalarea RockBox vă va anula garanția. De asemenea, nu sunt responsabil pentru daune și / sau pierderi de date efectuate instalând RockBo
