
Cuprins:
- Autor John Day [email protected].
- Public 2024-01-30 11:43.
- Modificat ultima dată 2025-01-23 15:04.

Tastatura cu membrană 4x4 Matrix este un modul de tastatură care este adesea folosit pentru a face proiecte Arduino, cum ar fi calculatoare, introducerea parolei și altele.
Acestea sunt caracteristicile acestei tastaturi:
- Design foarte subțire
- ușor de utilizat în orice microcontroler
Specificații cheie:
- Tensiune maximă 24VDC, 30mA
- Acces cu 8 pini la matricea 4x4
- Cheie 4x4 (4 rânduri și 4 coloane)
- Temperatura de funcționare: 0 până la 50 ° C
Pasul 1: Componente necesare




Aceasta este o listă a componentelor necesare:
- Tastatură cu membrană 4x4 Matrik
- Arduino Nano V3
- Sârmă jumper
- USBmini
Bibliotecă obligatorie:
Tastatura Adafruit
Pasul 2: Conectați tastatura la Arduino
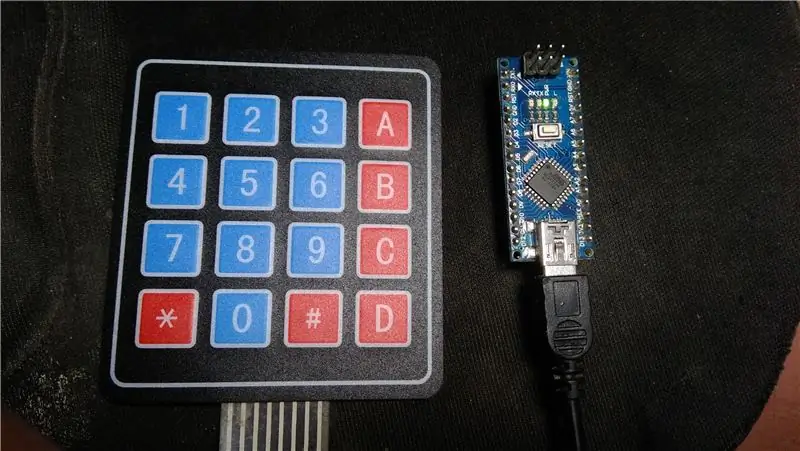

Urmați instrucțiunile de mai jos pentru a conecta tastatura la Arduino
Tastatură către Arduino
1. Rândul 0 ==> D5
2. Rândul 1 ==> D4
3. Rândul 2 ==> D3
4. Rândul 3 ==> D2
5. Col 0 ==> D11
6. Col 1 ==> D10
7. Col 2 ==> D9
8. Col 3 ==> D8
Pasul 3: Programare
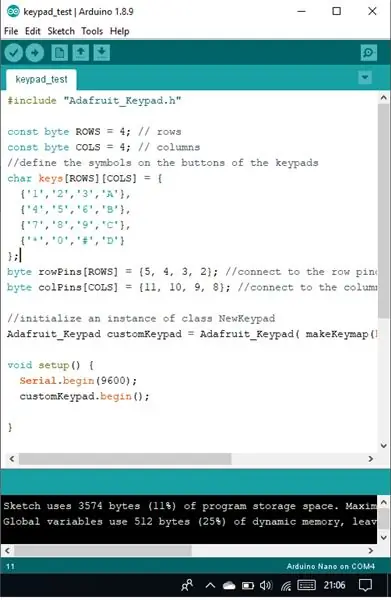
Asigurați-vă că biblioteca „Adafruit Keypad” a fost adăugată în ID-ul Arduino. Dacă nu știți cum să adăugați o bibliotecă, consultați acest articol „Adăugați o bibliotecă la Arduino”
OK, înapoi la subiect Modul de deschidere a schiței este astfel:
- Deschideți Arduino IDE
- Faceți clic pe Fișier> Exemple> Tastatură Adafruit> tastatură_test
- Faceți clic pe Încărcare.
Pasul 4: Rezultat
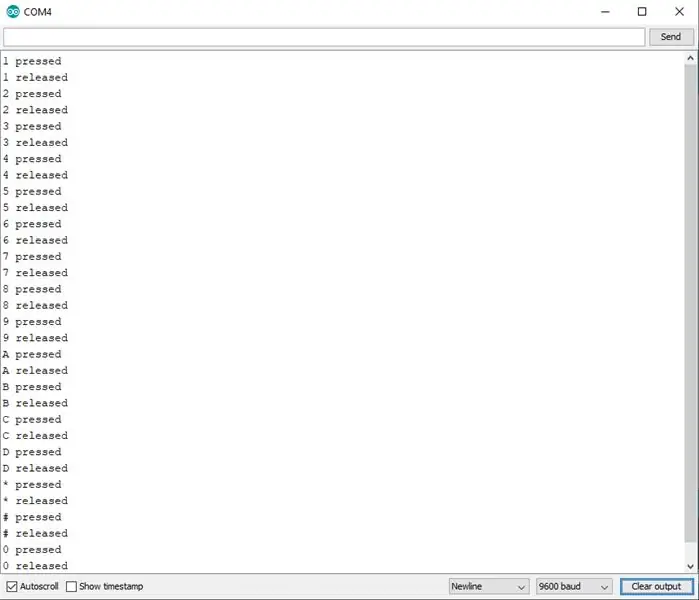

Pentru a vedea rezultatele, deschideți monitorul serial.
Rezultatul va fi așa:
De exemplu, butonul '1' de pe tastatură este apăsat, seria monitorului va afișa „1 apăsat”. Apoi, când butonul „1” de pe tastatură este eliberat, monitorul serial va afișa „1 eliberat”.
Vă mulțumim că ați citit acest articol, ne vedem în articolul următor. dacă există întrebări, scrieți doar în coloana de comentarii
Recomandat:
Calculator Arduino folosind tastatura 4X4: 4 pași (cu imagini)

Calculator Arduino folosind tastatura 4X4: În acest tutorial ne vom construi propriul calculator cu Arduino. Valorile pot fi trimise printr-o tastatură (tastatură 4 × 4), iar rezultatul poate fi vizualizat pe un ecran LCD. Acest calculator ar putea efectua operații simple, cum ar fi Adunarea, scăderea, multiplicarea
Exemplu modern și nou și mai ușor de dulap cu tastatură Arduino Matrix 4x4: 3 pași

Exemplu modern și nou și mai ușor de dulap cu tastatură Arduino Matrix 4x4: Un alt exemplu de utilizare a unei matrice de tastatură LCD 4x4 cu un circuit I2C
Calculator DIY Arduino folosind 1602 LCD și tastatură 4x4: 4 pași

Calculator DIY Arduino folosind 1602 LCD și tastatură 4x4: Bună băieți, în acest instructables vom face un calculator folosind Arduino, care poate face calcule de bază. Deci, practic vom prelua intrarea de la tastatura 4x4 și vom imprima datele pe afișajul LCD 16x2 și arduino va face calculele
Exemplu de dulap cu tastatură Arduino Matrix 4x4: 6 pași

Exemplu de dulap cu tastatură Arduino Matrix 4x4: 2 moduri de a gestiona o tastatură cu 16 butoane cu un minim de pini
Creați propria tastatură cu matrice de membrană (și conectați-o la Arduino): 7 pași (cu imagini)

Creați propria tastatură matricială cu membrană (și conectați-o la Arduino): Deci doriți să creați propria tastatură cu membrană? De ce? crearea propriei tastaturi poate fi utilă din mai multe motive. Este ieftin și ușor de făcut, poate fi plasat în situații în care poate fi vandalizat sau furat fără prea multe frustrări, poate fi pe deplin
