
Cuprins:
- Autor John Day [email protected].
- Public 2024-01-31 10:24.
- Modificat ultima dată 2025-01-23 15:04.

Utilizarea software-ului de broderie digitală poate părea intimidantă și frustrantă la început, dar cu o anumită practică și răbdare și acest ghid SUPER la îndemână, veți fi un maestru în cel mai scurt timp. Acest ghid se va concentra pe utilizarea software-ului, SewArt Embroidery Digitizer, deoarece este rentabil, robust și funcționează cu mai multe mașini de cusut diferite. Acest software este conceput pentru a prelua fișiere de imagine rasterizate (-j.webp
Pasul 1: Proiectarea pentru Sewart


Primul pas este proiectarea.
- Deși există unele instrumente de formă și linie în SewArt, este foarte recomandat să NU proiectați efectiv aici. Vă recomand să utilizați un program de proiectare precum Inkscape (gratuit) sau Adobe Illustrator (probabil gratuit în makerspace / biblioteca dvs. locală) pentru a vă crea designul.
- Dacă sunteți interesat să aflați mai multe despre punctele de design bun într-un patch, vă rugăm să consultați ghidul de patch-uri. Sau, dacă nu vă simțiți încă confortabil în proiectare, vă recomandăm să căutați o formă simplă pentru a încerca din Nounproject.com sau să includeți cuvintele „ilustrare simplă” în căutarea dvs. online.
- În plus, trebuie să salvați designul ca-j.webp" />
- În cele din urmă, în timp ce importați designul în Sewart, asigurați-vă că verificați dimensiunea. Pentru mașina de cusut fratele meu, dacă încerc să trimit un fișier cu o placă de artă mai mare decât cercul, designul nu va trimite. Economisiți-vă durerea de cap și asigurați-vă că designul dvs. are dimensiunea potrivită ACUM. Am acces la două aparate Brother PE-770 și Brother SE-400. Dacă utilizați PE-770, asigurați-vă că pânza nu depășește 5x7. Dacă utilizați PE-400, asigurați-vă că designul nu este mai mare de 4x6. Dacă sunteți ca mine și doriți să fiți în siguranță, scăriți de acolo!
- Când exportați designul, asigurați-vă că setați rezoluția sau calitatea cât mai mare posibil. În imaginea inclusă, minea este setată la (300 ppi)
Pasul 2: Procesarea designului dvs. în Sewart



Apoi, veți deschide SewArt și veți deschide fișierul de proiectare-j.webp
- Prelucrarea implică reducerea numărului de culori găsite în design. Am făcut o descriere a tuturor instrumentelor disponibile în Sewart și a utilizărilor acestora (vezi imaginea atașată).
-
Există 4 instrumente pe care le puteți utiliza pentru a reduce numărul de culori; Vrăjitorul de imagini, Fuzionarea culorilor, Reducerea culorii și Afișarea.
- Expert vrăjitor: vă permite să reduceți treptat numărul de culori din imagine. Acest instrument poate fi folosit o singură dată! Are 4 pași prin care vă ghidează. Cea mai bună caracteristică a acestui instrument este că afișează o previzualizare înainte de a trece la pasul următor. Acest lucru vă va ajuta să vă păstrați designul de a fi prea degradat.
- Merge Colors: vă arată o defalcare a TOATE culorile pe care le vede în design. Vă permite să îmbinați culori similare împreună sau să eliminați grupurile de culori individuale (decolorarea vă poate ajuta să eliminați neclare din designul dvs.).
- Reducerea culorii: reduce numărul de culori distincte.
- Afișați: elimină gradientele de culoare subtile
- În general, veți dori să folosiți Image Wizard pentru a reduce până la sub 15 culori, apoi folosiți Merge Colors pentru a ajunge la designul exact.
- Dacă sunteți în grabă, puteți utiliza Reducerea culorii pentru a reduce pătura la numărul exact dorit, dar fiți avertizat că acest program reduce adesea în mod individual calitatea designului.
- În general, SewArt funcționează cel mai bine atunci când începeți cu un design simplu și mergeți încet doar făcând mici „salturi” în numărul de culori în timpul procesării.
- Ca ultimă verificare, căutați în Îmbinare culori pentru a vedea numărul exact de culori din design.
Sugestie: dacă lucrați cu text sau cu un desen liniar, vă recomandăm să utilizați un instrument numit „Convertiți în Redworking”, acesta urmărind designul dvs. și va crea o versiune simplă de linie pe care să o puteți coase. Acest instrument nu va funcționa cu modele multicolore.
Pasul 3: Cusătură în Sewart



Odată ce sunteți mulțumit de procesarea imaginii, sunteți gata de cusut.
- Instrumentul de cusut arată ca o mică mașină de cusut. Există într-adevăr două opțiuni pentru coaserea unui plasture.
- Fie folosind „Auto-Sew”, care va cusca fiecare culoare separat cu Fill. Sau folosind selectorul de cusături și făcând clic pe fiecare culoare pentru a alege ce cusătură doriți să utilizați pentru aceasta.
- Dacă sunteți pentru prima dată utilizator, vă recomand să folosiți „Auto-Stitch”. Programul face o treabă foarte bună de a crea un profil de cusătură simplificat și eficient. Pe măsură ce cusăturile, veți începe să vedeți bara din partea dreaptă populată cu fiecare grup de cusături. Acesta este motivul pentru care trebuia să procesați imaginea și să reduceți numărul de culori. Dacă nu ați făcut acest lucru, programul se va bloca în timp ce încercați să creați un grup de cusături pentru 255 de culori.
- După ce termină cusăturile, faceți clic pe „Ok” în colțul din dreapta sus. Aceasta va deschide o fereastră care vă va solicita să salvați mai întâi o copie a designului ca fișier „TIFF” și apoi ca fișier de broderie digitală. Asigurați-vă că selectați. PES pentru Brother.
- În cele din urmă, în timp ce economisiți, verificați din nou dimensiunea designului. Dacă utilizați accesoriul de cerc mare, dimensiunea pânzei de design nu poate fi mai mare de 5x7 și, dacă utilizați cercul mai mic, vă recomand un design de cel mult 4x6. Dacă dimensiunea pânzei dvs. este prea mare, fișierul NU VA fi trimis.
- Vă rugăm să consultați ghidul de cusături inclus atunci când utilizați alte cusături. Ghidul listează mai întâi setările la care programul va fi implicit și apoi setările care funcționează cel mai bine.
Pasul 4: Trimiterea către mașina dvs. de cusut


Ultimul pas al proiectării unui fișier de broderie digital este de fapt trimiterea acestuia la aparat.
- Unele mașini au porturi USB pe ele. În acest caz, copiați proiectul (. PES) pe o unitate flash goală și introduceți-l în aparat.
- Unele aparate au un cablu USB I / F. În acest caz, mașina de cusut va apărea ca „unitate conectată” pe computer, la fel ca o unitate flash. Din nou, veți crea o copie a designului dvs. (. PES) și o veți copia pe unitate. După copiere, designul va apărea sub butonul USB.
Recomandat:
Tiny H-Bridge Drivers - Noțiuni de bază: 6 pași (cu imagini)

Tiny H-Bridge Drivers | Noțiuni de bază: Bună ziua și bine ați revenit la un alt instructabil! În cea anterioară, v-am arătat cum am creat bobine în KiCad folosind un script python. Apoi am creat și testat câteva variante de bobine pentru a vedea care funcționează cel mai bine. Scopul meu este să înlocuiesc imensul
Introducere Python - Katsuhiko Matsuda și Edwin Cijo - Noțiuni de bază: 7 pași

Introducere Python - Katsuhiko Matsuda și Edwin Cijo - Noțiuni de bază: Bună ziua, suntem 2 studenți în MYP 2. Vrem să vă învățăm elementele de bază despre cum să codificați Python.A fost creat la sfârșitul anilor 1980 de Guido van Rossum în Olanda. A fost realizat ca succesor al limbii ABC. Numele său este „Python” pentru că atunci când
Noțiuni de bază cu AVR Bascom: 5 pași

Noțiuni introductive despre AVR Bascom: Acesta este începutul unei serii care vă va învăța să vă programați microcontrolerul AVR cu Bascom AVR. Unele mai ușoare și altele mai dificile, dar la final ambele vor
Înapoi la Noțiuni de bază: lipire pentru copii: 6 pași (cu imagini)
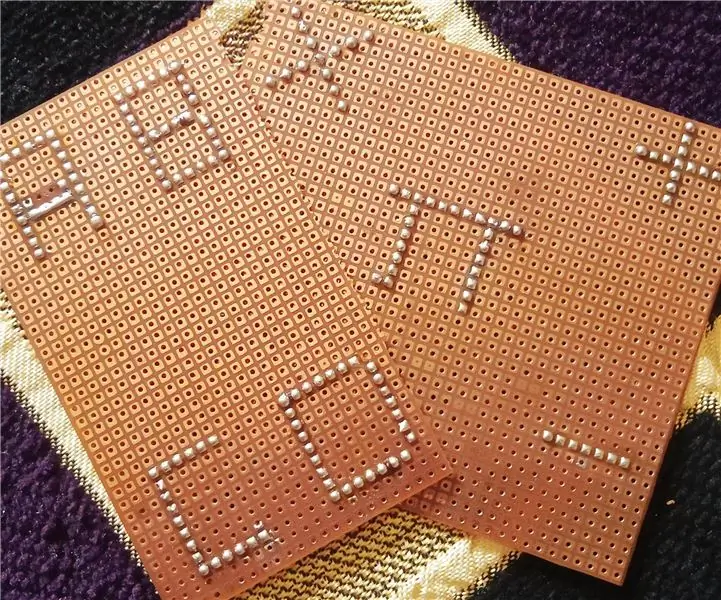
Înapoi la elementele de bază: lipirea pentru copii: indiferent dacă construiți un robot sau lucrați cu Arduino, formați „mâinile” electronică la prototiparea unei idei de proiect, știind cum să lipiți va fi util. lipirea este o abilitate esențială care trebuie învățată dacă cineva este cu adevărat interesat de electr
Noțiuni de bază VBScript - Pornirea scripturilor, întârzierilor și mai mult !: 5 pași

Noțiuni de bază despre VBScript - Pornirea scripturilor, întârzierilor și multe altele! Cu fișierele.vbs, puteți crea niște farse amuzante sau viruși mortali. În acest tutorial, vă voi arăta comenzi de bază, cum ar fi pornirea scriptului, deschiderea fișierelor și multe altele. La t
