
Cuprins:
- Pasul 1: este un proces
- Pasul 2: Creați o placă de circuite utilizând editorul prefăcut
- Pasul 3: Exportați fișierele relevante
- Pasul 4: Fișier pentru Scribe
- Pasul 5: FlatCAM Pasul 1
- Pasul 6: FlatCAM Pasul 2
- Pasul 7: FlatCAM Pasul 3
- Pasul 8: FlatCAM Pasul 4
- Pasul 9: FlatCAM Pasul 5
- Pasul 10: FlatCAM Pasul 6
- Pasul 11: FlatCAM Pasul 7
- Pasul 12: FlatCAM Pasul 8
- Pasul 13: FlatCAM Pasul 9
- Pasul 14: FlatCAM Pasul 10
- Pasul 15: FlatCAM Pasul 11
- Pasul 16: FlatCAM Pasul 12
- Pasul 17: FlatCAM Pasul 13
- Pasul 18: FlatCAM Pasul 14
- Pasul 19: fișier pentru drill
- Pasul 20: FlatCAM Pasul 15
- Pasul 21: FlatCAM Pasul 16
- Pasul 22: Fișier pentru desenarea locațiilor componentelor
- Pasul 23: Editați SVG Pasul 1
- Pasul 24: Editați SVG Pasul 2
- Pasul 25: Editați SVG Pasul 3
- Pasul 26: Editați SVG Pasul 4
- Pasul 27: Editați SVG Pasul 5
- Pasul 28: convertiți în codul G Pasul 1
- Pasul 29: convertiți în codul G Pasul 2
- Pasul 30: editări de fișiere Pasul 1
- Pasul 31: editări de fișiere Pasul 2
- Pasul 32: Editarea fișierului Pasul 3
- Pasul 33: Editare fișier Pasul 4
- Pasul 34: Suport PCB
- Pasul 35: Măriți placa
- Pasul 36: Pregătiți consiliul
- Pasul 37: Faceți un Scribe Pasul 1
- Pasul 38: Faceți un Scribe Pasul 2
- Pasul 39: Faceți un Scribe Pasul 3
- Pasul 40: Faceți un Scribe Pasul 4
- Pasul 41: Scrieți tabloul Pasul 1
- Pasul 42: Scrieți tabloul Pasul 2
- Pasul 43: Scrieți tabloul Pasul 3
- Pasul 44: Gravați tabloul
- Pasul 45: Curățați placa
- Pasul 46: Forați placa Pasul 1
- Pasul 47: Forează placa Pasul 2
- Pasul 48: Forează placa Pasul 3
- Pasul 49: Desenați locațiile componentelor
- Pasul 50: Laser Pasul 1
- Pasul 51: Laser Pasul 2
- Pasul 52: Laser Pasul 3
- Pasul 53: Consiliul finalizat
- Pasul 54: Câteva alte consilii
2025 Autor: John Day | [email protected]. Modificat ultima dată: 2025-01-23 15:04


Acesta este procesul pe care îl folosesc pentru a crea un circuit personalizat pentru proiectele mele.
Pentru a face cele de mai sus:
Folosesc Plotterul meu XY cu un Scribe pentru a elimina un film de reîncărcare etchant pentru a expune cuprul la etchant.
Folosesc plotterul XY cu un laser pentru a arde cerneală pe suprafața superioară.
Folosesc plotterul XY cu un burghiu manual pentru a găuri găurile. (0,8 mm)
Pasul 1: este un proces
Acesta este modul în care o fac: nu voi intra în detalii despre cum să folosesc programele pe care le folosesc, instrucțiuni despre cum să folosesc programele pot fi găsite pe site-urile relevante. Ceea ce voi face este să explic Procesul și orice sfaturi pentru a ajuta la programe. La prima vedere, acest lucru poate părea cam lung, dar odată făcut de câteva ori, nu trebuie decât să faceți clic pe clic pe clic …
Pasul 2: Creați o placă de circuite utilizând editorul prefăcut


Mai întâi creez circuitul în Fritzing. Fritzing este un program bun dacă doriți să faceți un prototip folosind un panou sau o placă de perfecționare.
Actualizare: acum am început să folosesc KiCad, acesta este un set de aplicații Open Source. Plăcile KiCad pot fi importate în FreeCAD.
Acesta este un mic exemplu de placă realizat pentru a arăta acest proces, este o placă pe care o folosesc pentru a-mi conecta dispozitivul Bluetooth la Arduino. Schimbă datele de la 3.3v la 5v și de la 5v la 3.3v.
Pasul 3: Exportați fișierele relevante

Apoi export PCB în „Gerber extins (RS-274X)” și „Etchable (SVG)” în folderul proiectelor mele.
Acum am fișiere pe care le pot converti în ceva ce poate folosi plotterul meu.
Pasul 4: Fișier pentru Scribe
Primul fișier de care am nevoie este acela pentru a scrie urmele de cupru de pe partea de cupru a plăcii. (Expuneți zonele reglabile)
Pentru a face acest lucru folosesc FlatCAM.
Pasul 5: FlatCAM Pasul 1

Din meniul Fișier, navigați la folderul proiectului:
Deschideți fișierele Gerber: ??? _ contour.gm1 și ??? _ copperBottom.gbl
Deschideți fișierul Excellon: ??? _ drill.txt
Pasul 6: FlatCAM Pasul 2

Acestea sunt vizualizate de sus, deci trebuie să fie răsturnate. (Prefer să le rotiți orizontal) Selectați Instrumentul din meniul de sus, alegeți Instrumentul PCB cu două fețe.
Pasul 7: FlatCAM Pasul 3

În fereastra Instrumente setate: Mirror Axis la "Y", Axis Location la "Box" Pint / Box la ??? _ contour.gm1 (aceasta este dimensiunea plăcii, deci a setat zona pentru a răsturna lucrurile)
Layerul de jos este fișierele care trebuie întoarse.
Alegeți: ??? _ copperBottom.gbl, apoi faceți clic pe Obiect oglindă.
Alegeți: ??? _ drill.txt apoi faceți clic pe oglindă obiect.
Pasul 8: FlatCAM Pasul 4
Următorul este crearea geometriei pentru calea pe care o va lua scribul.
Fac atât urmele de cupru, cât și găurile. (Motivul pentru care faceți găurile este atunci când sunt gravate, acționează ca niște urme pentru burghie)
Pasul 9: FlatCAM Pasul 5

Deci, în fila „Proiect”, selectați: ??? _ fișier copperBottom.gbl, apoi selectați fila „Selectat”. Setați setările afișate în margine roșie și faceți clic pe „Generați geometria” pentru rutare de izolare.
Observați că abonamentele combinate nu sunt bifate. (Voi combina lucrurile mai târziu)
Pasul 10: FlatCAM Pasul 6

Motivul pentru care nu am combinat permisele este că vreau să elimin prima pasă. (motivul este cam lung, așa că nu vă voi explica în acest moment.)
Reveniți la fila „Proiecte” și ștergeți prima trecere.
Pasul 11: FlatCAM Pasul 7

Selectați căile rămase și selectați „Editați” din meniul principal și alegeți „Alăturați-vă geometriei”
Astfel se creează un fișier nou: „Combo”.
Pasul 12: FlatCAM Pasul 8

Astfel căile originale pot fi șterse.
Pasul 13: FlatCAM Pasul 9

Îmi place să gravez găurile pentru a ajuta procesul de forare, așa că sunt necesare căi pentru găuri.
Pentru a face acest lucru, în fila „Proiecte”, selectați fișierul ??? _ drill.txt și apoi selectați fila „Selectat”.
Cu setările afișate în chenarul roșu, faceți clic pe „Generați geometria” pentru găurile de moară.
Pasul 14: FlatCAM Pasul 10

Înainte de următorul pas, ambele fișiere de cale pot fi alăturate.
În fila „Proiecte”, selectați cele 2 fișiere de cale și selectați „Editați” din meniul principal și alegeți „Alăturați-vă geometriei”
Pasul 15: FlatCAM Pasul 11

Astfel se creează un fișier nou: „Combo_1”.
Astfel căile originale pot fi șterse.
Pasul 16: FlatCAM Pasul 12

Apoi, selectați acel nou fișier de cale combinată (Combo_1) și selectați fila „Selectat”.
Setați „Instrumentul dia” așa cum se arată în bordul roșu (acesta este desenat în albastru când este apăsat „Generare”)
Celelalte setări depind de plotter (mașină).
Nu contează pentru mine, deoarece voi edita codul G final produs ulterior.
Faceți clic pe butonul „Generați”.
Aceasta creează un nou fișier CNC.
Pasul 17: FlatCAM Pasul 13

Accesați fila „Proiecte” și selectați-o.
Pasul 18: FlatCAM Pasul 14

Accesați fila „Selectat”.
Aici este exportat fișierul în G-Code.
În acest moment, comenzile pot fi adăugate sau adăugate la codul produs.
Adaug M18 pentru a opri motoarele la terminare.
Faceți clic pe „Exportați codul G”
Denumesc fișierul la fel ca cele produse în Fritzing cu propriul meu tip de fișier.
de exemplu. ??? _ copperBottom (cu găuri).tgc
Dacă va fi utilizat cu o mașină care rulează CNC G-Code, atunci utilizați tipul de fișier.gcode
Acest fișier este cel folosit pentru controlul scribului.
Plotterul XY pe care îl folosesc este unul pe care l-am proiectat și construit eu, așa că firmware-ul și software-ul folosit sunt ceea ce am scris.
Așa că voi edita acest fișier, astfel încât firmware-ul meu să îl înțeleagă. (încă se bazează pe G-Code)
Pasul 19: fișier pentru drill

Apoi am nevoie de un dosar pentru burghiu.
Pentru aceasta folosesc din nou ??? _ drill.txt.
Șterg orice altceva din fila „Proiect”. (amintiți-vă că acesta este unul răsturnat, deci dacă îl ștergeți și îl reîncărcați, trebuie să-l răsturnați din nou)
Selectați fișierul ??? _ drill.txt și selectați fila „Selectat”.
De data aceasta creez un fișier CNC.
Faceți clic pe butonul „Generați”.
Setările de aici din bordul roșu depind de plotter (mașină).
Nu contează pentru mine, deoarece voi edita codul G final produs ulterior.
Pasul 20: FlatCAM Pasul 15

Apoi selectați fila „Proiect” și selectați noul fișier ??? _ cnc
Pasul 21: FlatCAM Pasul 16

Apoi selectați fila „Selectat” și exportați într-un fișier G-Code ca mai înainte.
Acest fișier va fi denumit ??? _ drill.tgc (tipul de fișier depinde de mașina utilizată)
Acest fișier este cel utilizat pentru a controla Drill. Voi edita acest fișier, astfel încât firmware-ul meu să îl înțeleagă.
De asemenea, am nevoie de un fișier pentru a-mi alinia plotterul atunci când întorc PCB-ul pentru a desena locațiile componentelor din partea de sus.
Fac un alt fișier de foraj așa cum tocmai am făcut-o, dar cu unul reîncărcat și nu-l întoarceți.
Îl numesc ??? _ drill (top).tgc (vă voi explica mai târziu).
Am terminat acum cu FlatCam.
În prezent am produs 3 fișiere:
??? _ copperBottom (cu găuri).tgc
??? _ drill.tgc
??? _ drill (top).tgc
Pasul 22: Fișier pentru desenarea locațiilor componentelor
Următorul este crearea unui fișier pentru partea de sus. (Pentru a desena locațiile componentelor)
Pentru a face acest lucru, folosesc fișierul ??? _ etch_silk_top.svg din folderul meu de proiect creat de Fritzing.
Acesta este un fișier Scale Vector Graphics (SVG), deci poate fi editat cu orice program care poate gestiona acest tip de fișier.
de exemplu. Inkscape, încă nu am prinderea straturilor în scape de cerneală, așa că folosesc Corel Draw și îl export.
Acest fișier conține mai multe straturi, nu vreau să le folosesc pe toate, așa că editez este că conține doar ceea ce vreau și îl salvez ca fișier nou. (de exemplu ??? _ etch_silk_top (modified).svg)
Pasul 23: Editați SVG Pasul 1
Așa arată fișierul:
Am scris un subprogram în software-ul meu pentru a converti SVG în G-Code (tgc), dar există suplimente pentru Inkscape care o fac și ele. (așa cum am menționat, doar îmi arăt procesul de realizare)
Pasul 24: Editați SVG Pasul 2
Software-ul meu nu poate gestiona mai multe subgrupuri, așa că trebuie să simplific fișierul.
Mai întâi dezgrupez fiecare lucru.
Pasul 25: Editați SVG Pasul 3
Apoi fac toate obiectele „Linie de păr” și „Fără umplere”.
Faceți pânza de aceeași dimensiune ca și placa. Asigurați-vă că placa este aliniată cu pânza.
Pasul 26: Editați SVG Pasul 4
Apoi îndepărtează fiecare lucru pe care nu-l vreau.
Pasul 27: Editați SVG Pasul 5
Pe măsură ce folosesc Corel Draw, îl export ca SVG.
Programul meu SVG către G-Code folosește fonturi de tip adevărat (TTF), așa că am setat setările în consecință.
Pasul 28: convertiți în codul G Pasul 1

Acum, că am fișierul SVG de care am nevoie, îl pot converti în G-Code (tgc) cu software-ul meu. (Tim's XY Controller)
Acest fișier poate fi trimis plotterului meu așa cum este.
Pasul 29: convertiți în codul G Pasul 2
Cei familiarizați cu fișierele G-Code vor ști că puteți obține variații ale originalului. Pentru a da un exemplu:
Codul CNC CNC. Aruncați o privire aici: Înțelegerea stilului comun Fanuc
Imprimanta 3D G-Code. Aruncați o privire aici: imprimantă 3D
grbl G-Code. Uită-te aici: grbl
Dacă v-ați întrebat de ce dau fișierele mele, tipul de fișier.tgc? Este „Codul lui Tim”. Modificarea mea a G-Code.
Presupun că orice Plotter folosiți, ați citit manualul.
Trebuie să editez celelalte 3 fișiere, astfel încât plotterul meu să le înțeleagă.
Sunt editări mici, mai ales gramma. Am un singur complot și două fișiere de drill de editat.
Pentru a edita fișierele, folosesc doar Notepad. Folosesc instrumentul Editare => Înlocuiește (înlocuiește toate).
Pasul 30: editări de fișiere Pasul 1

Primul fișier: ??? _ copperBottom (cu găuri).tgc
1. Aceasta este o comandă de viteză de alimentare. Am nevoie de un G00 în față și să setez ce viteză doresc. (doar o data)
2. Aceasta este o comandă de mutare, deplasați Z într-o poziție peste zero. Deoarece nu am mișcare Z ca atare, am un servo sau laser, trebuie să-l schimb într-o comandă off / up, am folosit codul M05 pentru aceasta, deci toate aceste comenzi trebuie înlocuite. (faceți clic pe înlocuiți toate)
3. Trebuie să le elimin în acest moment. (doar o data)
4. Firmware-ul meu are nevoie de un spațiu în fața „Y”. (faceți clic pe înlocuiți toate)
5. Aceasta este o comandă de mutare, deplasați Z într-o poziție sub zero. Deoarece nu am mișcare Z ca atare, am un servo sau laser, trebuie să-l schimb într-o comandă on / down, am folosit codul M03 pentru aceasta, deci toate aceste comenzi trebuie înlocuite. (faceți clic pe înlocuiți toate)
Pasul 31: editări de fișiere Pasul 2

După editare.
L700 din comanda „M03 L700 (Pen Down)” este o valoare de nivel, utilizată pentru a seta servo-ul într-o poziție sau pentru a seta puterea laserului.
Textul dintre paranteze este comentariu și este ignorat de firmware.
Pasul 32: Editarea fișierului Pasul 3

Fișierele de foraj: ??? _ drill.tgc și ??? _ drill (top).tgc sunt puțin diferite, există o comandă de pauză în timp ce gaura este forată.
1. Aceasta este o comandă de viteză de alimentare. Am nevoie de un G00 în față și să setez ce viteză doresc. (doar o data)
2. Aceasta este o comandă de mutare, deplasați Z într-o poziție peste zero. Deoarece nu am mișcare Z ca atare, am un servo sau laser, trebuie să-l schimb într-o comandă off / up, am folosit codul M05 pentru aceasta, deci toate aceste comenzi trebuie înlocuite. (faceți clic pe înlocuiți toate)
3. Trebuie să le elimin în acest moment. (doar o data)
4. Firmware-ul meu are nevoie de un spațiu în fața „Y”. (faceți clic pe înlocuiți toate)
5. Aceasta este o comandă de mutare, deplasați Z într-o poziție sub zero. Deoarece nu am mișcare Z ca atare, am un servo sau laser, trebuie să-l schimb într-o comandă on / down, am folosit codul M03 pentru aceasta, deci toate aceste comenzi trebuie înlocuite. (faceți clic pe înlocuiți toate)
6. Aceasta este mutarea Z la zero. Nu vreau asta, vreau să aștepte până când gaura este forată. Aici îl înlocuiesc cu comanda de blocare „G04 P5000 (Așteptați 5 secunde)”. (faceți clic pe înlocuiți toate)
Pasul 33: Editare fișier Pasul 4

După editare
Acum am 4 fișiere de folosit cu XY Plotter.
Pasul 34: Suport PCB


Când mă scrib și forez PCB-ul meu, am nevoie de ceva care să-l țină pe loc.
Am constatat că este un lucru bun, dacă pot scoate PCB-ul din suport și îl pot înlocui înapoi în aceeași poziție din care a fost îndepărtat.
De asemenea, trebuie să o țină deasupra patului, astfel încât, când găuriți, burghiul să nu murdărească nimic.
Am venit cu acest design prezentat în fotografii, am imprimat pe imprimanta mea 3D.
Am 2 opriri și suport fix, 1 opritor cu suport și clemă reglată de-a lungul unui ghid pentru a menține lucrurile paralele, 2 cleme cu suport care pot fi mutate în mai multe poziții. Piulițele sunt piulițe pătrate M3, șuruburile sunt M3x25mm cap hexagonal cu mâner fixat cu 2 pachete adezive. Va dura o dimensiune maximă a plăcii: 105mm X 75mm.
Iată muștele STL dacă doriți să faceți una:
Base.stl
Suport clemă frontală.stl
Șurub frontal Stop.stl
Buton.stl
Side Back Stop.stl
Șurub lateral Stop.stl
Pasul 35: Măriți placa


Apoi Tăiați placa de cupru îmbrăcată la dimensiune.
Pentru a face acest lucru, înscriu ambele părți cu un cuțit de artizanat și-l rup două (uneori este cel mai bine să-l prindeți pe o margine dreaptă)
Folosesc partea din spate a lamei pentru a înscrie, consider că marchează mai bine și nu rătăcesc la fel de mult.
Am și tampoane de spumă lipite pe partea inferioară a regulii mele, o oprește să alunece.
Pasul 36: Pregătiți consiliul


După cum am afirmat, voi folosi un Scribe pentru a elimina un film de reîncărcare etchant pentru a expune cuprul respectivului.
Rezistența la incantare este doar cerneală de la un stilou permanent cu vârf de daltă. (un marker permanent este rezistent la apă, deci este și rezistent la clorură ferică)
Acoperiți partea de cupru a plăcii cu cerneală, folosind stiloul permanent cu vârf de dalta. (Folosesc un stilou cu vârf de dalta pentru că îl acoperă mai ușor)
Pasul 37: Faceți un Scribe Pasul 1

Nu sunt cărturari pe piață pe care să-i cunosc, care să facă ceea ce vreau să fac, așa că a trebuit să fac una.
Cu toate acestea, există un cuțit pe piață pentru tăierea vinilului.
Pasul 38: Faceți un Scribe Pasul 2

Am făcut un atașament pentru acest lucru care se potrivește cu plotterul meu XY.
Nu pot folosi acest lucru așa cum este. Dacă ar fi să folosesc o lamă de cuțit, s-ar săpa în cupru și, eventual, se va bloca. Nu vreau asta. Nu vreau să deteriorez cuprul.
Un lucru bun în acest proces este:
Dacă îmi dau seama că am făcut o greșeală în circuit înainte de gravare, tot ce trebuie să fac este să îmbrac din nou placa cu cerneală și să refolosesc placa.
Așadar, am luat un cuțit vechi și l-am remodelat într-un scrib, are un capăt plat, așa că stă doar pe partea de sus a cuprului, dar are o față pătrată ascuțită pe marginea sa anterioară pentru a răzuia cerneala.
Pasul 39: Faceți un Scribe Pasul 3

Remodelarea uneia dintre aceste lame nu este ușoară manual, dar este posibilă, am făcut-o.
Veți avea nevoie de un instrument rotativ cu un diamant pentru a face acest lucru, lamele cuțitului sunt făcute din lucruri foarte dure.
Pasul 40: Faceți un Scribe Pasul 4




Prima imagine are forma originală, altele sunt vederi diferite ale formei pe care am făcut-o Scribe.
Pasul 41: Scrieți tabloul Pasul 1

Odată ce am făcut Scribe, mi-am înființat plotterul XY.
Pasul 42: Scrieți tabloul Pasul 2

Suportul sculei trebuie să fie încărcat cu arc. (utilizarea unei Axe Z fixă va fi dificil de reglat, deoarece eliminăm grosimea cernelii)
Pasul 43: Scrieți tabloul Pasul 3



Puneți placa în poziție și setați Plotter Scribing.
(îmi pare rău pentru strângerea de mână și concentrarea asupra videoclipului, folosesc vechiul meu telefon pentru a face videoclip)
Pasul 44: Gravați tabloul




Apoi, scufundați-l în clorură ferică pentru o vreme.
Îl lipesc doar de un stick de plastic și îl folosesc ca o lingură pentru a agita din când în când clorura ferică, simt că amestecarea ajută procesul de gravare.
Pasul 45: Curățați placa


Apoi clătiți clorura ferică și îndepărtați cerneala.
Am o perie mică de sârmă de alamă pentru a începe îndepărtarea și pentru a o termina cu un spălător tipic pentru tigaie.
Pasul 46: Forați placa Pasul 1

Următorul este să găuriți placa.
Forez placa din partea de cupru pentru că am un pic de oscilație pe burghiu și pentru că gravez găurile, unde au fost gravate gaurile, acționează ca un locater pentru burghie.
De asemenea, găurile gravate ajută la verificarea alinierii parcelei.
Așadar, configurați-mi XY Plotter cu un instrument de găurit și montați placa.
Pasul 47: Forează placa Pasul 2

Mai întâi fac o secțiune a parcelei și fac orice ajustări necesare la poziție.
(în timpul alergării uscate voi întoarce burghiul, deoarece canelurile dau uneori un aspect greșit)
Pasul 48: Forează placa Pasul 3

Când sunt mulțumit de ajustări, forez placa.
Cele 2 găuri pentru fixarea cu șurub a plăcii, le voi mări mâna, folosind găurile găurite de plotter ca pilot.
Pasul 49: Desenați locațiile componentelor

Ultimul pas este să desenați locațiile componentelor în partea superioară a plăcii.
Acest lucru se poate face manual sau cu plotterul cu un marker permanent, dar nu am găsit un stilou suficient de fin pentru a o face.
Așa că folosesc un laser, nu unul scump. Am unul crescut la 15W și unul de 5 volți 1 Watt.
Deși aș putea să o fac mai repede cu cea de 15W, arde o linie groasă, 1W este cea pe care o folosesc.
Căutare eBay pentru: laser de 1W Oferă o linie fină (nu la fel de rapidă, dar arată mai bine)
Nu îmbrac partea superioară a plăcii cu cerneală folosind un Whiteboard Marker încă trebuie să verific alinierea plăcii.
Pasul 50: Laser Pasul 1


Pentru că acum am întors partea superioară a Consiliului cu fața în sus.
Aici folosesc fișierul ??? _ drill (top).tgc. pentru a-mi alinia XY Plotter cu placa.
Așa că mi-am configurat Plotterul cu laserul și așez placa în jig.
Rulați fișierul ??? _ drill (top).tgc pentru a verifica alinierea, reglați după cum este necesar.
Verific doar câteva găuri, deoarece placa este opacă (semitransparentă), laserul nu face nimic plăcii.
Punctul focal al laserului nu a apărut în videoclip, am încercat să pun ochelarii de protecție în fața camerei, dar nu a ajutat.
Sper să înțelegi ce încercam să arăt.
Pasul 51: Laser Pasul 2

Odată ce mă bucur că totul este aliniat corect, este timpul să acoperiți partea superioară a plăcii cu cerneală folosind un Marcator pentru tablă albă. (vârf de daltă cel mai bun)
(nu vă amestecați stilourile)
Pasul 52: Laser Pasul 3

Așezați placa în jig și gravați locațiile componentelor cu laserul (îmi pare rău că fac aceste videoclipuri cu vechiul meu telefon și uneori nu se concentrează bine de aproape)
Pasul 53: Consiliul finalizat

Consiliul final:
Sper că veți găsi ceva în metodele pe care le folosesc de ajutor. Plotterul pe care îl folosesc este unul pe care l-am conceput și construit eu și am scris și firmware-ul și software-ul.
În prezent, sunt în curs de a scrie un blog despre modul în care am făcut plotterul aici: Plotterul XY al lui Tim îl pot converti într-un instructiv aici când ajung să termin blogul.
Pasul 54: Câteva alte consilii


Iată câteva alte plăci pe care le-am realizat folosind acest proces.
Recomandat:
Diapozitivul liniar al lui Tim: 11 pași
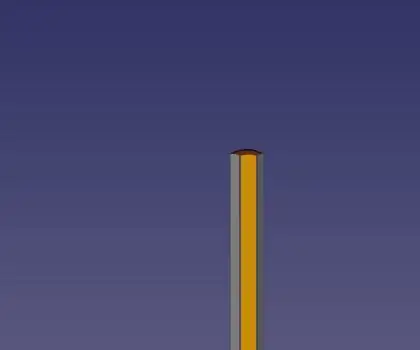
Diapozitivul liniar al lui Tim: fac un robot, pe care vreau să-l pot desena pe suprafața pe care se deplasează. Deci, am nevoie de ceva pentru a ridica și coborî un stilou. Am făcut deja un robot de desen, care folosește un servo pentru a face asta. Sper că robotul la care lucrez în acest moment va face tot
Controler PC's9685 al lui Tim: 5 pași (cu imagini)
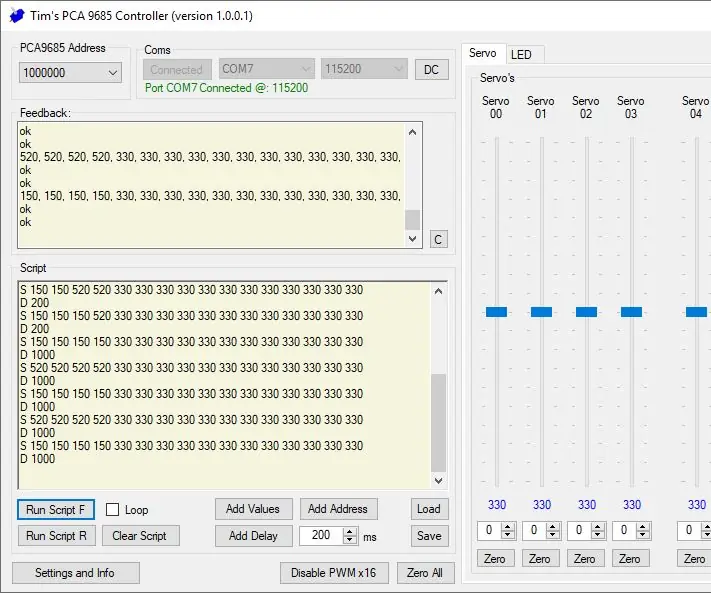
Controller PCA9685 al lui Tim: Multe proiecte realizate cu Arduino implică utilizarea unui Servo. Dacă se utilizează doar unul sau două servo, acestea pot fi controlate direct de la un Arduino folosind o bibliotecă și alocarea pinilor pentru a face acest lucru. controlat, (permite
Placă MXY - Placă robot de desen cu plotter XY cu buget redus: 8 pași (cu imagini)

Placă MXY - Placă robot de desenare cu plotter XY cu buget redus: Scopul meu a fost de a proiecta placa mXY pentru a face buget redus mașina de desenat plotter XY. Așa că am proiectat o placă care să o ușureze pe cei care doresc să realizeze acest proiect. În proiectul anterior, în timp ce utilizați 2 motoare pas cu pas Nema17, această placă u
Varcolacii lui Miller's Hollow (狼人 殺) Circuit Helper: 4 pași
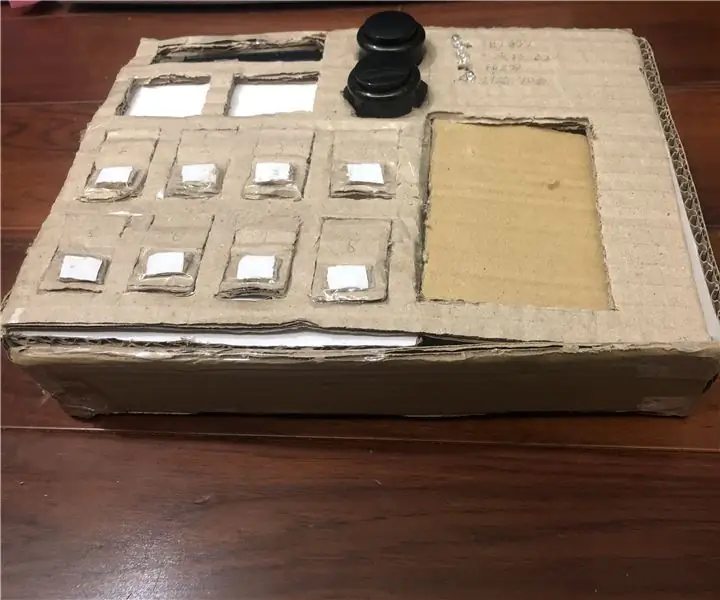
The Werewolves of Miller’s Hollow (狼人 殺) Circuit Helper: Acest proiect este destinat persoanelor cărora le place să joace The Werewolves of Miller’s Hollow, iar această cutie este folosită pentru a juca cu 8 persoane, cu trei vârcolaci, doi săteni și trei roluri speciale (Văzător, Vrăjitoare și Vânător). Această casetă este făcută pentru a înlocui
Fnorgn! Realizarea elefanților siamezi ai lui Tim Conway: 6 pași (cu imagini)

Fnorgn! Realizarea elefanților siamezi ai lui Tim Conway: În acest spectacol Carol Burnett, Tim Conway își reduce colegii în lacrimi relatând povestea elefanților siamezi. Soția mea iubește atât de mult această schiță, încât am știut că trebuie să-i fac o pereche de elefanți siamezi de ziua ei
