
Cuprins:
- Autor John Day [email protected].
- Public 2024-01-30 11:44.
- Modificat ultima dată 2025-01-23 15:04.
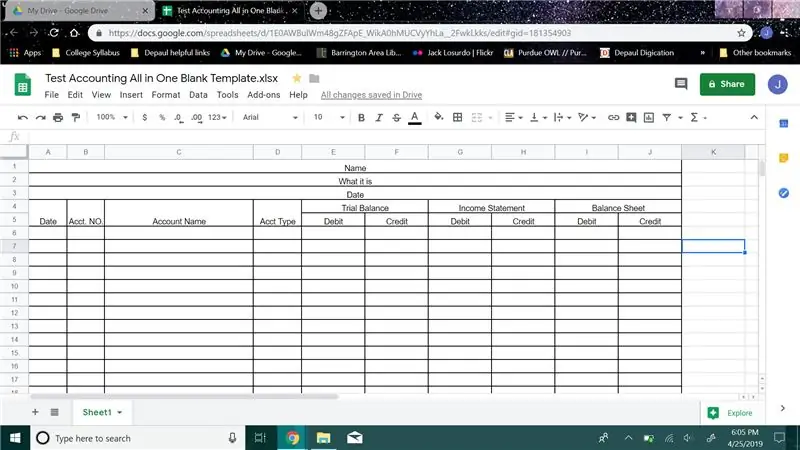
Cum să creați un bilanț contabil de încercare
De Jack L.
Instrucțiunile de mai jos sunt destinate persoanelor începătoare care sunt noi în domeniul contabilității pentru a-și menține informațiile curate și organizate. În acest ghid, vă voi arăta cum să creați un bilanț de probă care să rămână organizat și să vă păstreze soldul de verificare, situația veniturilor și bilanțul contabil.
Pasul 1:
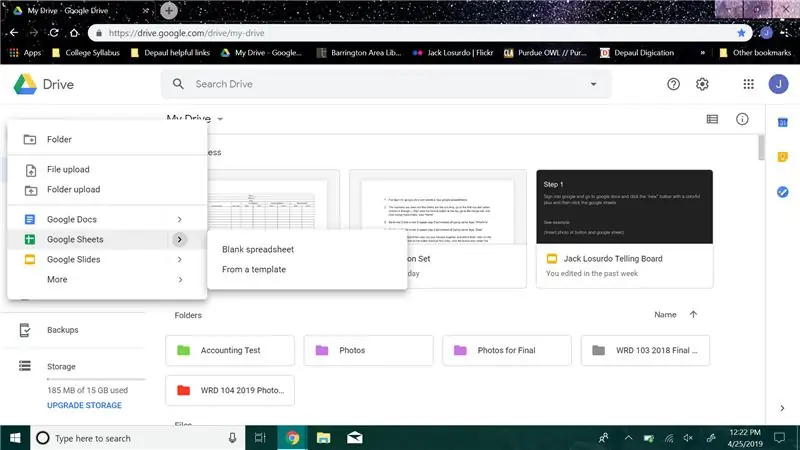
Conectați-vă primul la Google Docs și creați o nouă foi de calcul Google.
Pasul 2:
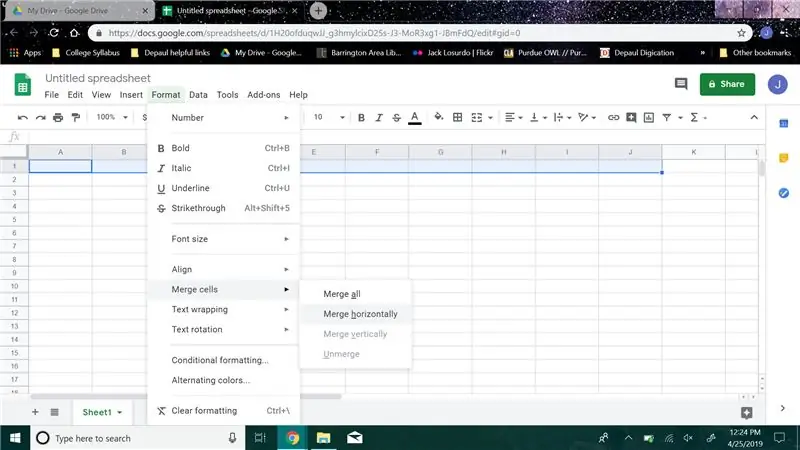
Numerele sunt rânduri, iar literele sunt coloanele, mergeți la primul rând și selectați coloana A până la J, apoi faceți clic pe butonul de format din partea de sus, mergeți la celula de îmbinare și faceți clic pe îmbinare orizontal, tastați „Nume”
Pasul 3:
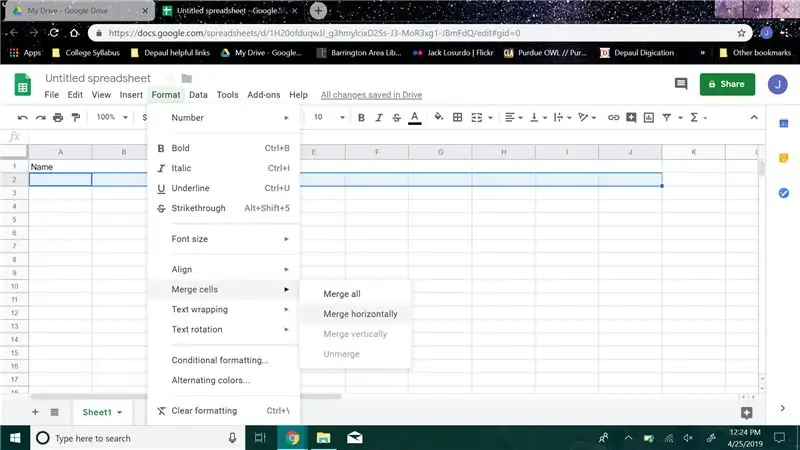
Mergeți la rândul 2 și în rândul 2 repetați pasul 2, dar în loc să tastați numele, tastați „Ce este”
Pasul 4:
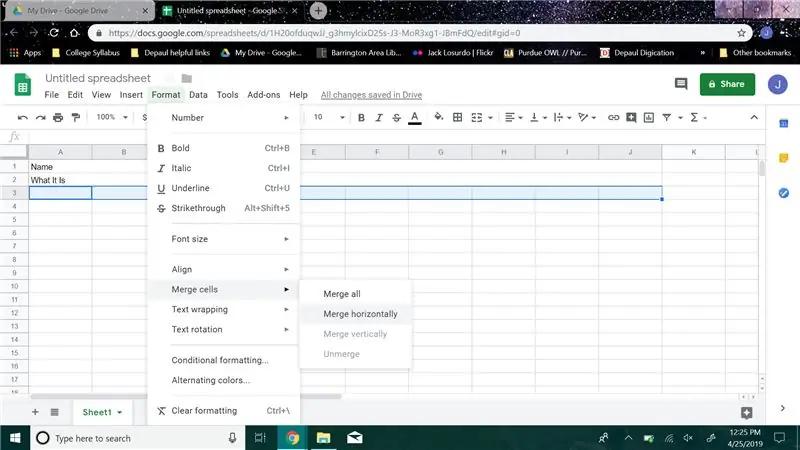
Mergeți la rândul 3 și în rândul 3 repetați pasul 2, dar în loc să tastați numele, tastați „Data”
Pasul 5:
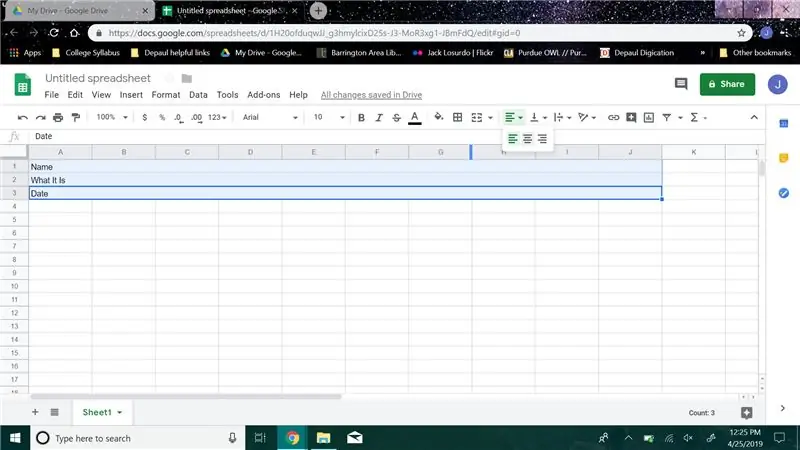
Întoarceți-vă la primele trei rânduri pe care tocmai le-ați îmbinat și selectați-le, apoi pe bara de instrumente a mouse-ului către butonul care are patru linii, faceți clic pe buton și centrați cuvintele din rânduri.
Pasul 6:
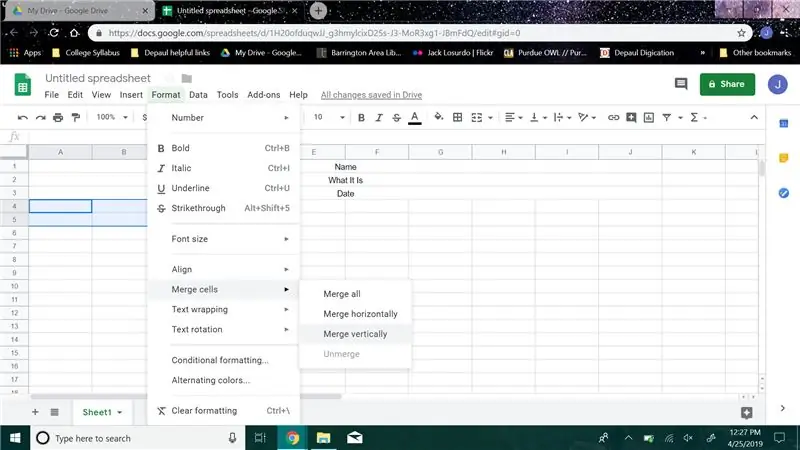
Acum mergeți la rândul 4, selectați rândul 4 și 5 în coloana A. faceți clic pe butonul de formatare, mergeți la fuzionarea celulei și faceți clic pe fuzionare verticală. Repetați același pas exact în coloanele B, C și D.
Pasul 7:
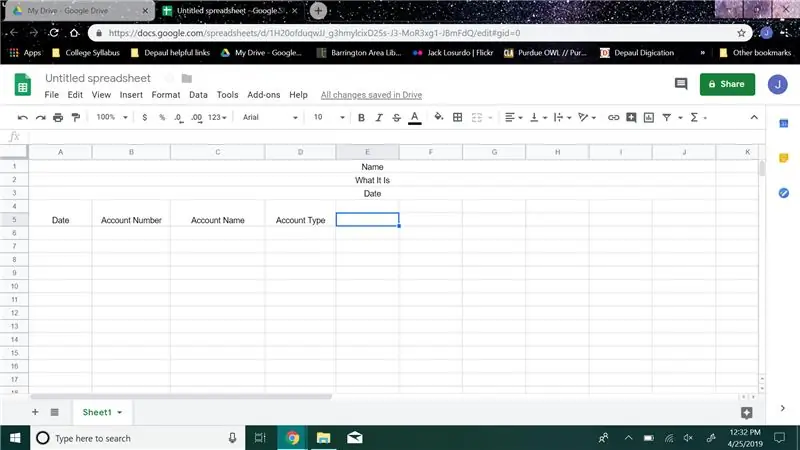
Apoi, încă în îmbinarea pe care tocmai am făcut-o, tastați în coloana A „Data”, în coloana B tastați „Număr cont”, în coloana C tastați „Numele contului” și în coloana D tastați „Tipul contului”
Pasul 8:
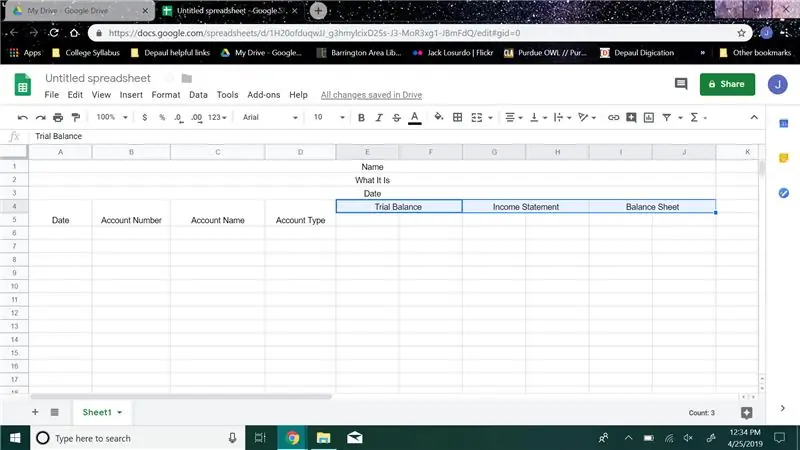
Apoi, în rândul 4, selectați coloana E și F, apoi combinați-le împreună și tastați „Trial Balance”, selectați coloana G și H, apoi combinați-le împreună și tastați „Declarație de venit”, selectați coloana I și J, apoi combinați-le împreună și tastați „Balance” Foaie"
Pasul 9:
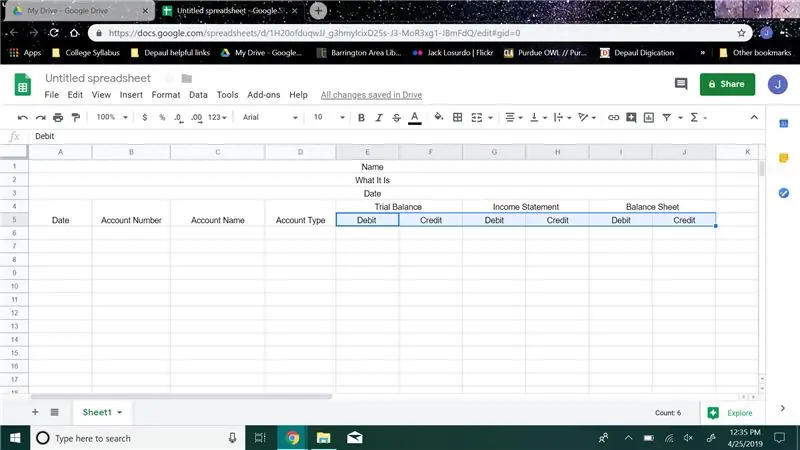
Mergeți la rândul 5, în coloana E tip „Debit”, în coloana F tip „Credit” în coloana G tip „Debit”, în coloana H tip „Credit”, în coloana I tip „Debit”, în coloana J tip „Credit””.
Pasul 10:
După aceea, coborâți câte rânduri doriți, nu trebuie să faceți clic pe nimic, ci doar să vă deplasați în jos.
Pasul 11:
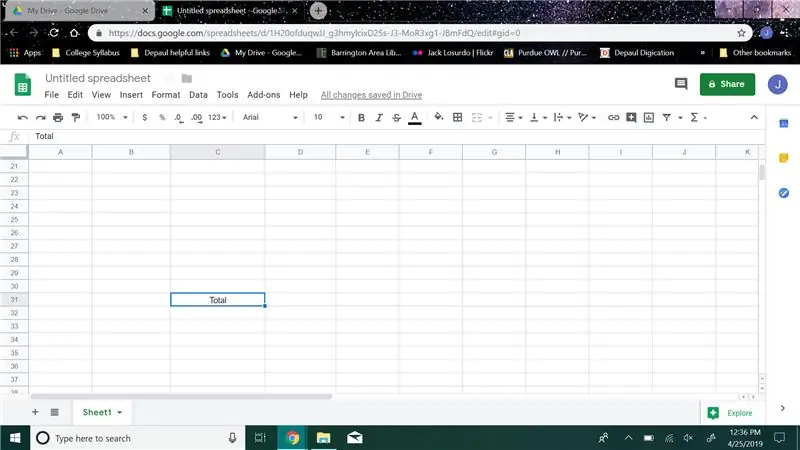
În al doilea până la ultimul rând, în coloana C tastați „Total”.
Pasul 12:
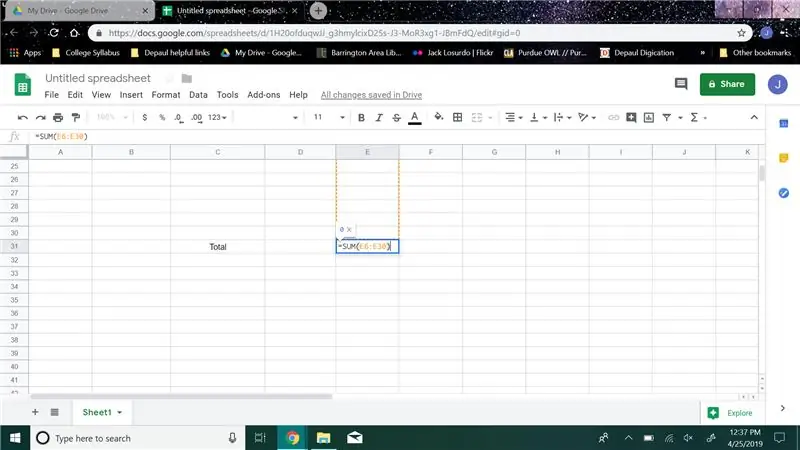
Mergeți la coloana E și creați o formulă de sumă (exemplu de formula mea de sumă „= SUM (E6: E30)”) ați pune numerele de celule în paranteze. Folosiți numai celulele din acea coloană.
Pasul 13:
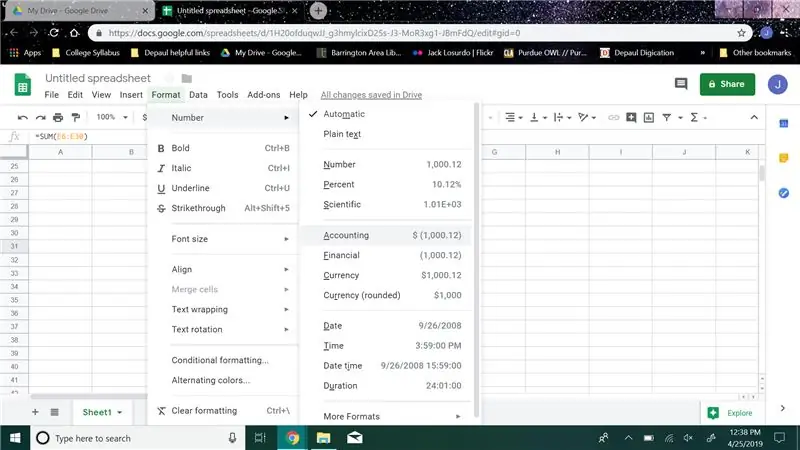
Apoi faceți clic pe butonul de formatare și mergeți la „Numere”, apoi faceți clic pe contabilitate. Aceasta va seta valoarea la dolari în celula respectivă
Pasul 14:
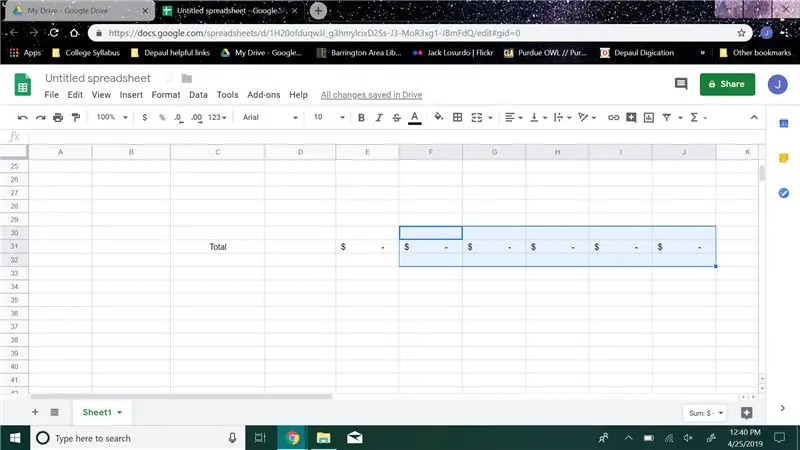
Repetați pașii 11 și 12 pentru coloanele F, G, H, I și J
Pasul 15:
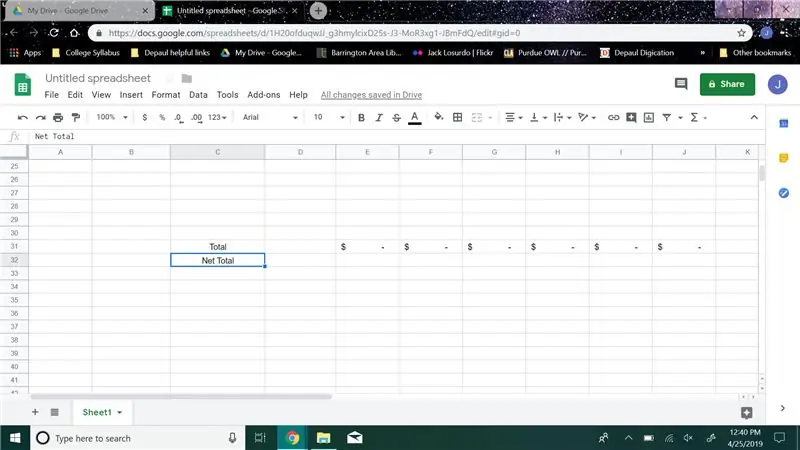
Apoi mergeți la ultimul rând și în coloana C tastați „Total net”
Pasul 16:
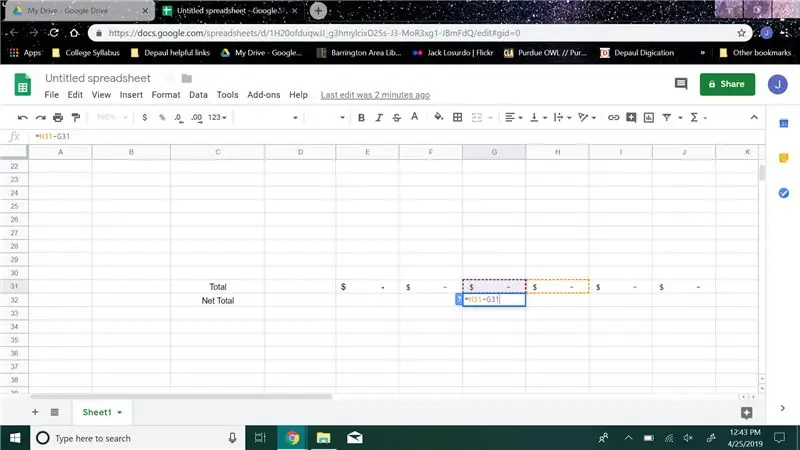
În ultimul rând, mergeți la coloana G și creați o formulă de scădere, (exemplu de formula mea de scădere „= H31-G31”) ați dori să puneți al doilea până la ultimul rând coloana H minus de la al doilea până la ultimul rând coloana G, apoi faceți clic pe butonul de formatare și mergeți la „Numere”, apoi faceți clic pe contabilitate.
Pasul 17:
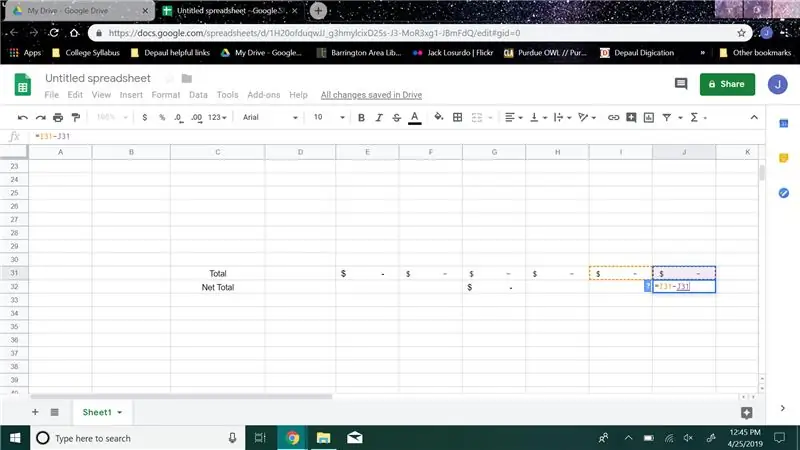
În ultimul rând, mergeți la coloana J și creați o formulă de scădere, (exemplu de formula mea de scădere „= I31-J31”) ați dori să puneți coloana de la al doilea până la ultimul rând I minus de la coloana J de la al doilea la ultimul rând J, apoi faceți clic pe butonul de formatare și mergeți la „Numere”, apoi faceți clic pe contabilitate.
Pasul 18:
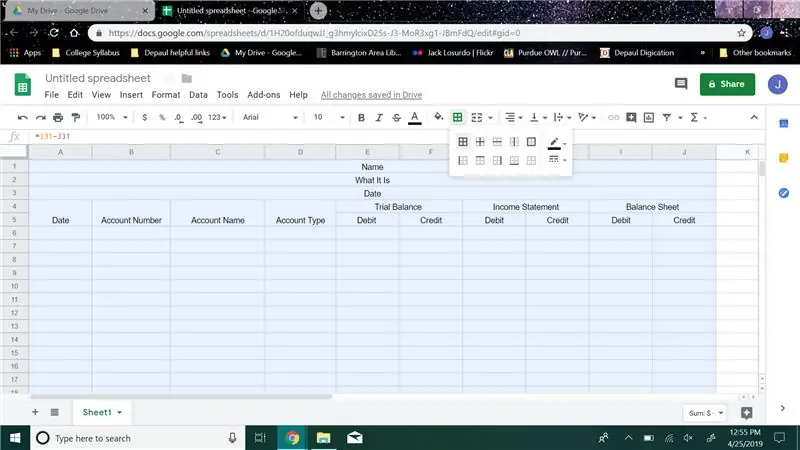
Selectați toate coloanele și rândurile pe care le-ați folosit în diagramă, treceți mouse-ul pe bara de instrumente și faceți clic pe butonul care arată ca o fereastră numită „Borders”, apoi în meniul derulant faceți clic pe butonul care arată din nou ca o fereastră.
Pasul 19:
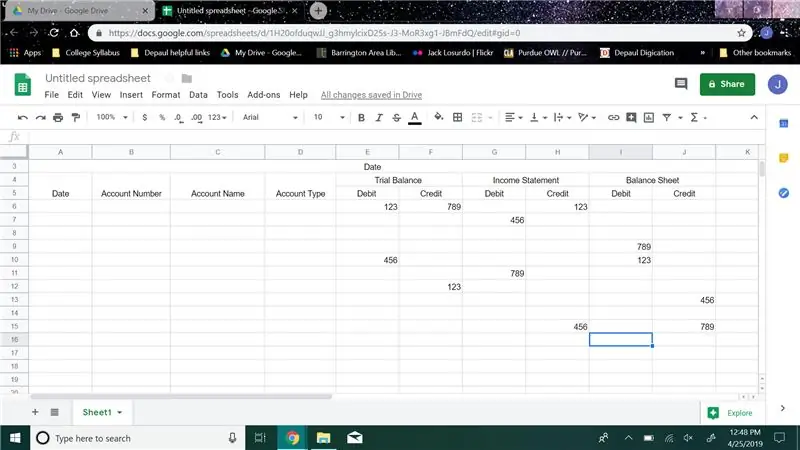
Acum, pentru a testa, în fiecare coloană de la E la J, puneți orice număr între rândul 6 și rândul care are „Total”. Încercați să puneți cel puțin două numere diferite în fiecare coloană.
Pasul 20:
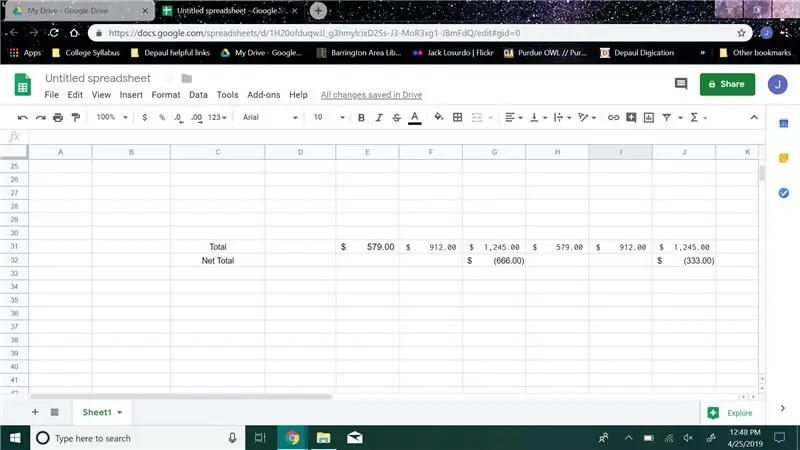
Dacă numerele au apărut în rândurile cu „Total” și „Venit net”, atunci bilanțul de probă a funcționat.
Pasul 21:
Felicitări, aveți acum un bilanț de încercare complet funcțional pentru a vă ajuta să vă organizați munca.
Recomandat:
Cum să faci 4G LTE dublă antenă BiQuade Pași simpli: 3 pași

Cum să fac 4G LTE Double BiQuade Antenna Pași simpli: De cele mai multe ori mă confrunt, nu am o putere de semnal bună pentru lucrările mele de zi cu zi. Asa de. Căut și încerc diferite tipuri de antenă, dar nu funcționează. După un timp pierdut, am găsit o antenă pe care sper să o fac și să o testez, pentru că nu se bazează pe principiul
Design de joc în Flick în 5 pași: 5 pași

Designul jocului în Flick în 5 pași: Flick este un mod foarte simplu de a crea un joc, în special ceva de genul puzzle, roman vizual sau joc de aventură
Sistemul de alertă pentru parcarea inversă a autovehiculului Arduino - Pași cu pași: 4 pași

Sistemul de alertă pentru parcarea inversă a autovehiculului Arduino | Pași cu pas: în acest proiect, voi proiecta un senzor senzor de parcare inversă Arduino Car Circuit folosind senzorul cu ultrasunete Arduino UNO și HC-SR04. Acest sistem de avertizare auto bazat pe Arduino poate fi utilizat pentru navigație autonomă, autonomie robotică și alte r
Detectarea feței pe Raspberry Pi 4B în 3 pași: 3 pași

Detectarea feței pe Raspberry Pi 4B în 3 pași: În acest instructabil vom efectua detectarea feței pe Raspberry Pi 4 cu Shunya O / S folosind Biblioteca Shunyaface. Shunyaface este o bibliotecă de recunoaștere / detectare a feței. Proiectul își propune să obțină cea mai rapidă viteză de detectare și recunoaștere cu
Contabil de lovituri instructabile (ESP8266-01): 8 pași (cu imagini)

Instructables Hit Counter (ESP8266-01): 23-01-2018 Firmware actualizat Acum ceva timp, am încercat să fac un „Instructables Hit Counter” folosind API-ul Instructables și un Arduino Uno cu un ecran de rețea cu fir. Cu toate acestea, cu memoria RAM limitată a Arduino Uno, nu am putut obține
