
Cuprins:
- Autor John Day [email protected].
- Public 2024-01-30 11:44.
- Modificat ultima dată 2025-01-23 15:04.

Raspberry Pi Zero este cel mai mic computer din familia Raspberry Pi.
Ușor de strecurat în buzunar, Pi Zero poate fi utilizat ca server Wordpress.
Am ales Wordpress pentru că este soluția instantanee pentru a crea cu ușurință un site web puternic.
Pasul 1: Lucruri necesare


1 Raspberry Pi Zero sau Zero W conectat la Internet. Asigurați-vă că rulați un sistem de operare bazat pe Debian, cum ar fi Raspbian sau DietPi. Ubuntu nu este acceptat pe Pi Zero, deoarece Ubuntu poate rula doar pe o arhitectură ARMv7 sau mai mare. Aici am configurat Pi Zero prin USB Ethernet. Puteți face acest lucru și prin Wi-Fi.
Asigurați-vă că SSH este activat.
2 Un computer desktop cu conexiune la Internet.
3 Putty terminal software (dacă utilizați Windows). Link: -
Dacă utilizați un computer Mac sau Linux, deschideți un terminal și utilizați comanda „ssh”.
Pasul 2: Conectarea



Porniți Zero și conectați-l la Internet utilizând Wifi sau USB Ethernet.
Aflați adresa IP a telefonului Pi Zero conectându-vă la router. De obicei https://192.168.1.1 sau
Adresa paginii de personalizare a routerului este diferită pentru diferite routere. Puteți găsi adresa IP listată pe un autocolant din spatele routerului. Sau găsiți IP-ul modelului de router pe Google.
De asemenea, puteți utiliza serviciul Bonjour de la Apple care acceptă DNS multicast (sau nume de gazdă, cum ar fi raspberrypi.local)
Puteți descărca Bonjour aici: -
Acest lucru ușurează lucrurile. Vă puteți folosi numele de gazdă pentru a vă conecta la Pi Zero prin SSH în loc să aflați adresa IP și apoi să o tastați.
De asemenea, puteți utiliza un instrument precum Advanced IP Scanner. Descărcați-l aici: -
sau utilizați Angry IP Scanner. Descărcați-l aici: -
Acum introduceți adresa IP în setările de conectare Putty și conectați-vă la Pi Zero ca utilizator pi.
Acum veți putea accesa de la distanță promptul de comandă al lui Pi. După ce vă autentificați, ar trebui să vedeți: -
pi @ raspberrypi ~ $:
Dacă tot nu știi cum să activezi ssh, atunci conectează o tastatură de monitor și un mouse la Pi Zero.
Deschideți un terminal și tastați: -
sudo raspi-config
Aceasta deschide instrumentul de configurare.
Dacă utilizați Raspbian Stretch: -
selectați Opțiunile de interfață, apăsați Enter.
Vă va întreba dacă doriți ca serverul ssh să fie activat.
Selectați da.
Dar dacă utilizați Raspbian Jessie: -
selectați opțiunile avansate, apăsați Enter și faceți același lucru ca mai sus.
Ieșiți din instrumentul raspi-config
Acum ar trebui să reporniți Pi-ul tastând: -
reporniți sudo
O repornire după configurare asigură faptul că modificările au efect.
Acum utilizați un terminal ssh pe computerul dvs. desktop normal. Dacă utilizați Windows, Putty, dacă utilizați Linux sau Mac, tastați comanda „ssh” în terminalul dvs.
Numele de utilizator implicit este pi
Și parola implicită este zmeură.
Toate sunt cu litere mici.
Vă puteți schimba parola, dacă doriți, tastând: -
sudo passwd
Pasul 3: Comenzi care trebuie executate în terminal



Rulați (tastați următoarele în terminalul dvs.): -
sudo apt-get update
sudo apt-get upgrade -y
Apoi reporniți Pi Zero tastând: -
reporniți sudo
Repornirea este necesară pentru ca noile modificări legate de nucleu să aibă efect.
sudo apt-get install -y apache2 php libapache2-mod-php mysql-server php-mysql
NOTĂ: - IMPORTANT! Vă rugăm să schimbați php la php5 libapache2-mod-php5 php5-mysql dacă folosiți RASPBIAN JESSIE!
sudo service apache2 reporniți
sau
sudo /etc/init.d/apache2 restart
Acum schimbați directorul tastând: -
cd / var / www / html
Acesta este directorul Apache2 implicit în care puteți scrie programe HTML sau alte programe legate de proiectarea web, cum ar fi.css,.php,.js
Rulați următoarele pentru a instala wordpress și pentru a vă oferi proprietarul acelui director: -
sudo rm *
sudo wget
sudo tar xzf latest.tar.gz
sudo mv wordpress / *.
sudo rm -rf wordpress latest.tar.gz
sudo chown -R www-data:.
În ultima imagine, am repornit serviciul Apache2 după ce am făcut lucrurile necesare în directorul / var / www / html (cum ar fi instalarea wordpress)
Pasul 4: Configurarea bazei de date pentru Wordpress



Rulați această comandă: -
sudo mysql_secure_installation
Vi se va cere Introduceți parola curentă pentru root (introduceți pentru niciuna): - apăsați Enter.
Tastați Y și apăsați Enter pentru a seta parola de root ?.
Tastați o parolă la solicitarea Parolă nouă: și apăsați Enter
NOTĂ: - FOARTE IMPORTANT! REȚINEȚI O NOTĂ A PAROLULUI PE CARE O INTREMTAȚI ACUM, deoarece veți avea nevoie de el mai târziu.
Tastați Y pentru: -
Eliminați utilizatorii anonimi, nu permiteți conectarea root la distanță, eliminați baza de date de testare și accesați-o, reîncărcați tabelele de privilegii acum.
După finalizare, veți vedea mesajul Toate gata! și Vă mulțumim că ați folosit MariaDB !.
Acum veți fi întâmpinat cu promptul de comandă obișnuit: - pi @ raspberrypi ~ $:
Tastați această comandă: -
sudo mysql -uroot -p
Apoi introduceți parola pe care ați introdus-o mai devreme.
Acum veți fi întâmpinat cu promptul MariaDB (așa>).
Introduceți această comandă pentru a crea o bază de date namd wordpress.
creați o bază de date wordpress;
Nu uitați, punctul și virgula de la sfârșitul comenzii este important în sintaxa SQL.
Acum executați această comandă: -
ACORDAȚI TOATE PRIVILEGII PE wordpress. * PENTRU „rădăcină” @ „localhost” IDENTIFICATĂ DE „PAROLA DUMNEAVOASTRĂ”;
Înlocuiți parola dvs. cu parola introdusă mai devreme.
Apoi executați: -
PRIVILEGII DE FLUSH;
Apoi apăsați ctrl + d pentru a ieși.
Pasul 5: Aproape acolo



Acum deschideți un browser și introduceți adresa IP Pi Zero. Selectați limba și faceți clic pe Continuare. Vi se va prezenta ecranul WordPress. Acum faceți clic pe butonul Let's Go de pe pagină. Introduceți numele de utilizator ca root și parola ca parola pe care ați introdus-o mai devreme. Rulați butonul Instalare. Oferiți-vă site-ului web un titlu captivant și o rădăcină de nume de utilizator. Totul este gata!
Acum doar câteva atingeri finale: -
sudo a2enmod rewrite
sudo nano /etc/apache2/sites-available/000-default.conf
Adăugați aceste linii în fișierul după linia 1: - AllowOrride All
Asigurați-vă că se află în.
Ar trebui să arate cam așa: -
AllowOrride All
Imaginile arată instalarea Wordpress în trepte. Ultimele patru arată ultimele atingeri. Apoi alerga: -
sudo service apache2 reporniți
Pentru a reporni serviciul Apache2.
Pasul 6: propriul dvs. site web



În ultima imagine este site-ul meu de testare, deoarece l-am personalizat în pagina Personalizare afișată în imaginea anterioară. Vă puteți conecta (imaginea 1) și vă puteți personaliza pagina, puteți adăuga cu ușurință teme, fonturi și toate acele lucruri pe pagina dvs. web (imaginea 2). De asemenea, puteți instala teme noi. NOTĂ: - Nu am redirecționat portul Raspberry Pi Zero, prin urmare, nu veți putea vizualiza site-ul meu decât dacă și până când nu sunteți conectat la aceeași rețea pe care o folosesc (adică routerul meu de acasă)
Sper că v-a plăcut să vă creați propriul server Wordpress de dimensiuni de buzunar folosind un Raspberry Pi Zero sau Zero W.
Bye and Happy Web Designing!:):):)
Recomandat:
Ceas DIY de buzunar: 9 pași
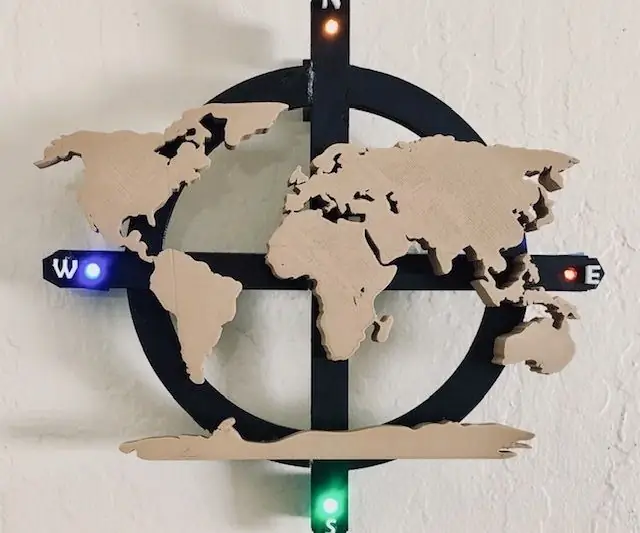
DIY Pocket Watch: În această lume aglomerată, trebuie să păstrezi o evidență a timpului pentru o performanță mai bună și să fii un pasionat de ce să nu faci un dispozitiv pentru a ține evidența timpului. Datorită tehnologiei există dispozitive numite „ceas”, dar! când faci lucrurile singur plăcerea
DIY buzunar dimensiune DC tensiune metru: 5 pași

Aparat de măsurare a tensiunii DC de buzunar DIY: În acest instructiv vă voi arăta cum să faceți un contor de tensiune CC de dimensiune buzunar DIY cu buzzer piezo pentru verificarea circuitului de unul singur. Tot ce aveți nevoie este cunoștințe de bază în electronică și puțin timp. Dacă aveți vreo întrebare sau problemă, puteți să
Vizualizator semnal de buzunar (osciloscop de buzunar): 10 pași (cu imagini)

Vizualizator de semnal de buzunar (osciloscop de buzunar): Bună ziua tuturor, cu toții facem atât de multe lucruri în fiecare zi. Pentru fiecare lucru acolo unde este nevoie de unele instrumente. Aceasta este pentru fabricarea, măsurarea, finisarea etc. Așadar, pentru lucrătorii electronici, au nevoie de instrumente precum lipitorul, multimetrul, osciloscopul etc
Cel mai tare USB L.E.D. Lumina de buzunar (intrare de buzunar): 6 pași

Cel mai tare USB L.E.D. Lumină de dimensiuni de buzunar (intrare de dimensiuni de buzunar): În acest instructabil, vă voi arăta cum să realizați un L.E.D. lumină care se poate plia în dimensiunea unei cutii X-it Mints și se poate potrivi cu ușurință în buzunar. Dacă vă place, asigurați-vă că faceți + + și votați-mă la concurs! Materialele și
Mai multe hard disk-uri sau unități optice într-un computer care într-adevăr nu poate: 8 pași

Mai multe hardrives sau unități optice într-un computer care cu adevărat nu poate: PRIMUL EVAR Așa că am făcut acest lucru instructiv după ani de trolling și citit în jurul meu, am avut în sfârșit curajul să-mi fac al meu. Pe scurt, vă arăt cum să instalați hardware (în acest caz două hard disk-uri IDE și două unități optice IDE) într-un IDE m
