
Cuprins:
- Autor John Day [email protected].
- Public 2024-01-30 11:44.
- Modificat ultima dată 2025-01-23 15:04.

Motivația mea pentru a face acest lucru este lipsa de alfabetizare tehnologică în lumea de azi. Chiar și din cauza abundenței computerelor și dispozitivelor mici, oamenii sunt încă foarte ignoranți cu privire la funcțiile de bază ale lucrurilor pe care le folosesc în fiecare zi. Cred că acest lucru ne va ajunge din urmă într-o zi dacă nu înțelegem lucrurile pe care le folosim, la fel ca mașina ta care se strică, nu poți face nimic dacă nu ai cunoștință de mașini și nu poți depinde de o mecanic. Motivația inițială a venit de la vizionarea „Ben Heck Show”, unde construiește moduri și versiuni portabile ale consolelor moderne de jocuri video. Am devenit foarte interesat de ideea de a-ți construi propria mașină de jocuri, mai ales că am construit computere înainte și am jucat jocuri video toată viața mea. Ulterior am început cercetări despre Raspberry Pis și am constatat că erau adaptate la multe lucruri, cum ar fi mașinile arcade și GameBoys de casă. Așa că am căutat ghiduri despre construcția mea și am constatat că există deja seturi făcute, deoarece există un număr decent de persoane în acest domeniu și iată-ne.
Kit:
Acest kit este ceea ce am folosit, deoarece prețul său este moderat în comparație cu celelalte kituri și vine cu o carcasă grozavă pentru Raspberry Pi împreună cu 2 controlere și un card SD cu un sistem de operare preîncărcat. Deci, tot ce trebuie să faceți este să descărcați jocuri și să le transferați pe cardul SD.
Pasul 1: Pasul 1: Instalați radiatoarele
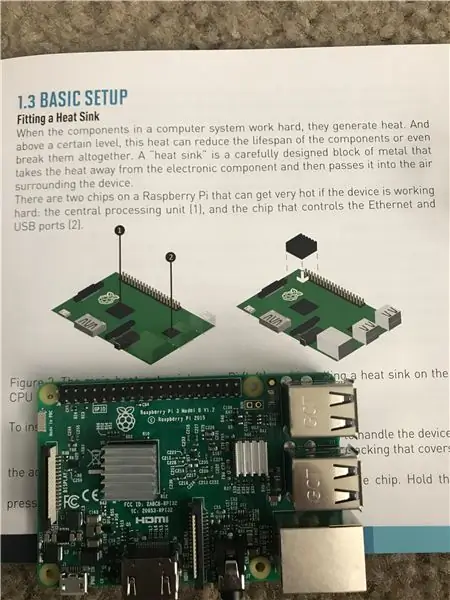
Când componentele oricărui computer funcționează, acestea generează căldură. Și peste un anumit nivel de căldură, acest lucru poate reduce durata de viață a dispozitivului sau chiar distruge direct dispozitivul. Un „radiator de căldură” bloc de metal prelucrat cu atenție conceput pentru a disipa căldura dintr-o componentă electronică și a o transmite în aerul din jurul dispozitivului.
Pasul 2: Pasul 2: Instalați în carcasă
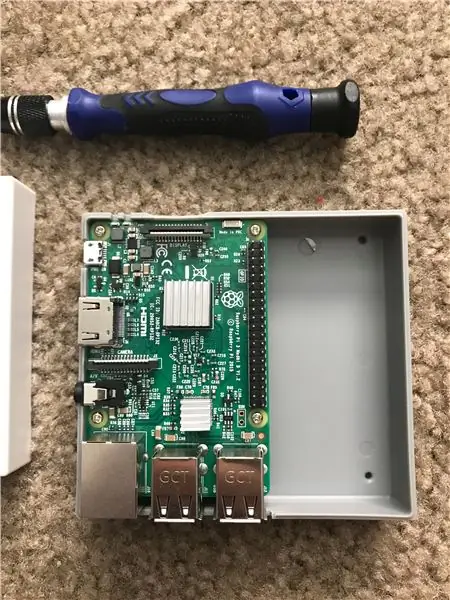


Carcasa Vilros Retro se desparte în 2 bucăți.
Cercurile din partea de jos se aliniază cu șuruburile de pe Raspberry Pi. După aliniere, așezați piesa, alinierea porturilor așa cum se arată în a doua imagine.
Apoi înșurubați cele 4 găuri din partea inferioară cu o șurubelniță mică cu cap Phillips.
Pasul 3: Pasul 3: Putere

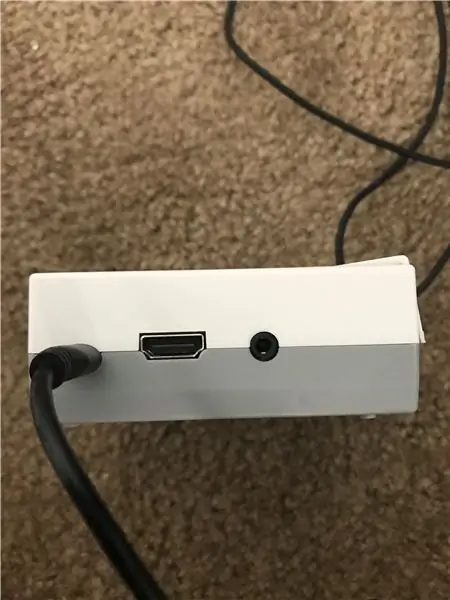
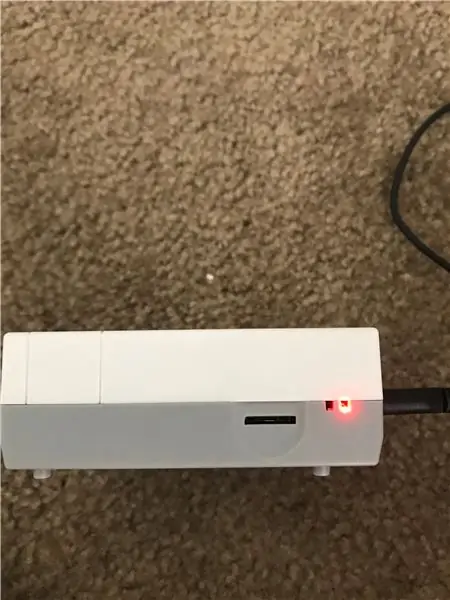
Conectați adaptorul de alimentare A / C la Micro USB în portul afișat.
După introducere, va apărea o lumină roșie și va aprinde, indicând că este aprinsă.
Acest lucru va furniza energie dispozitivului și scoaterea și reinstalarea acestui cablu va fi metoda de pornire sau oprire a sistemului.
Pasul 4: Pasul 4: Introduceți cardul SD
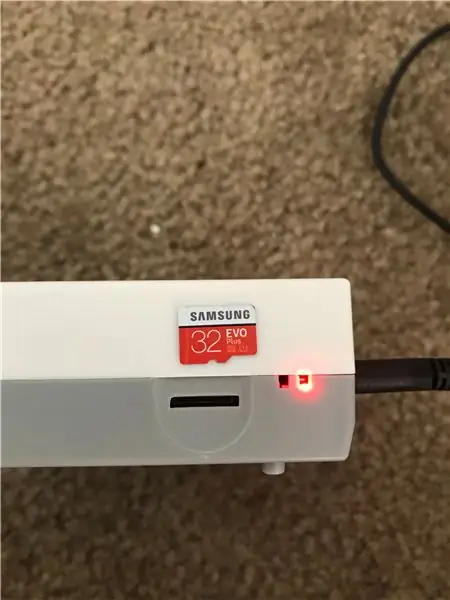
Introduceți cardul SD Samsung EVO de 32 GB furnizat în slotul de lângă indicatorul de alimentare.
Doriți să faceți acest lucru cu partea roșie și albă orientată în jos. De asemenea, fiți atenți și blândi când introduceți, deoarece nu există un mecanism de blocare a clicurilor pe această versiune a Raspberry Pi, iar aceste carduri SD sunt din fire foarte fragile.
Pasul 5: Pasul 5: Conectarea afișajului
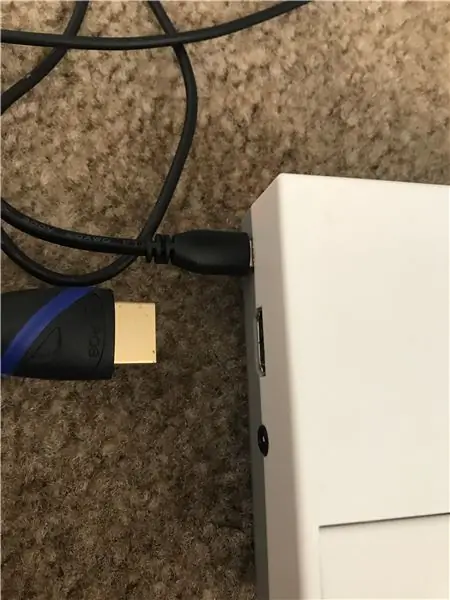
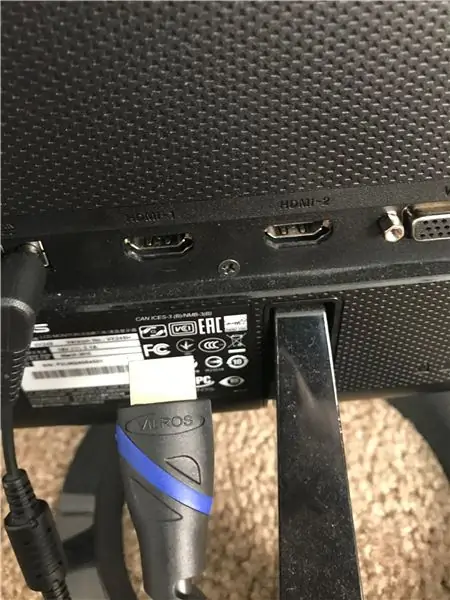
Conectați cablul HDMI inclus în portul HDMI de lângă portul de alimentare micro usb.
Apoi conectați celălalt capăt la televizor, monitor etc.
Aceasta va afișa interfața Raspberry Pi și altfel nu ați putea interacționa cu ea.
Pasul 6: Pasul 6: Configurați intrarea
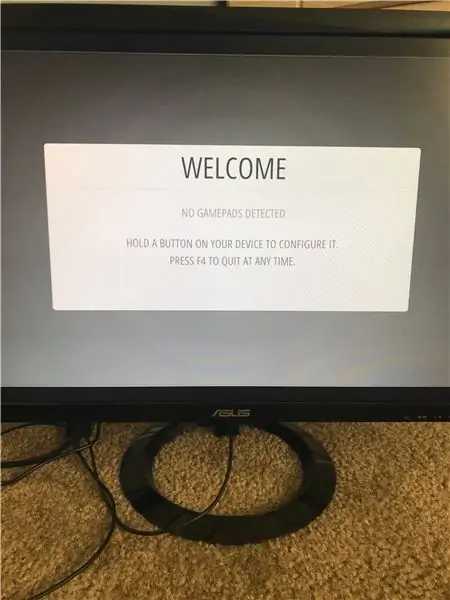

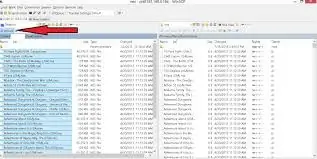
Raspberry Pi va porni în ecranul de mai sus.
Conectați cele 2 controlere incluse sau orice dispozitiv de intrare de preferință și urmați instrucțiunile de pe ecran pentru a vă mapa comenzile.
Asigurați-vă că nu deranjați acest lucru, deoarece va fi principala sursă de control al Raspberry Pi, cu toate acestea, puteți reveni la setări și reconfigura dacă este necesar.
Pasul 7: Pasul 7: Instalarea ROM-urilor
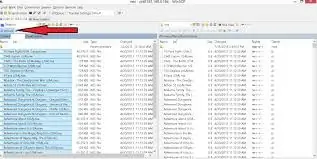
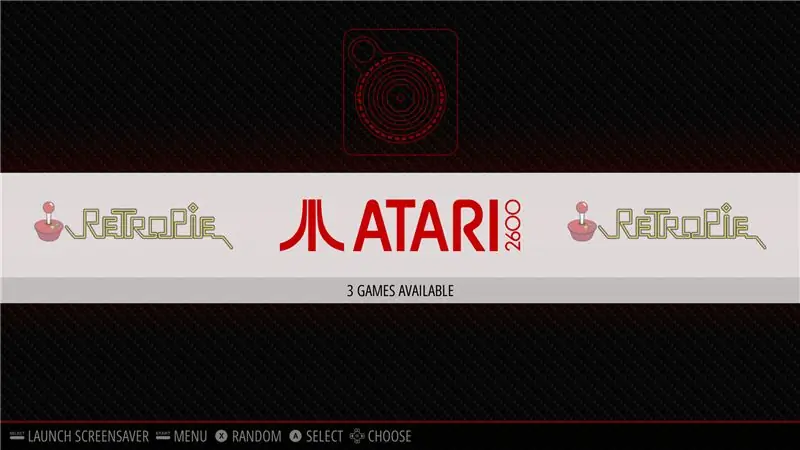
1. Asigurați-vă că USB-ul dvs. este formatat la FAT32
2. Creați un folder numit retropie pe stick-ul USB
3. Introduceți-l în pi și așteptați să termine clipirea
4. Trageți USB-ul și conectați-l la computer
5. Adăugați ROM-urile în folderele respective pentru consola lor (în folderul retropie / ROM-uri)
6. Introduceți-l din nou în zmeura pi și așteptați să termine clipirea
7. Acum puteți scoate stick-ul USB.
8. Reîmprospătați stația de emulare apăsând F4 sau reporniți sistemul
9. Jocurile dvs. ar trebui să apară acum pe interfața principală sub sigla consolei respective
DISCLAIMER: Nu-mi asum nicio responsabilitate pentru încălcarea legilor în încercarea dvs. de a descărca ROM-uri, deoarece acestea sunt proprietate intelectuală, legalitatea oricărei metode pe care o puteți folosi pentru a le atinge poate duce la consecințe juridice.
Descărcarea ROM-urilor este legală doar pentru jocurile pe care le dețineți, și asta vă recomand să rămâneți.
Recomandat:
Retro Arcade - (Full Size Powered by Raspberry Pi): 8 pași

Retro Arcade - (Full Size Powered by Raspberry Pi): Mai întâi am vrut să vă mulțumesc că ați aruncat o privire asupra ghidului de construcție pentru acest sistem Retro Arcade. Iau o cutie arcade mai veche și o plasez într-un dulap independent cu un monitor cu ecran lat de 24 de inci. Măsurătorile din acest ghid sunt dificile de dat
Emulator retro CP / M Stand Alone: 8 pași

Retro CP / M Stand Alone Emulator: Acest proiect utilizează modulul VGA32 ESP v1.4 pentru a rula o combinație sau RunCPM și FabGL pentru a oferi un computer autonom care rulează un sistem echivalent cu CP / M 2.2. Popular în anii 1980 ca sistem de operare pentru computere mici. Vă puteți întoarce în
2 Arcade Stand-Up Retro Arcade by Micro Center: 20 de pași

2 Arcade Stand-Up Retro Arcade by Micro Center: Micro Center-ul dvs. local transportă acum tot ce aveți nevoie pentru a vă crea propriul dulap Retro Arcade bazat pe Raspberry Pi. Kituri sunt complet personalizabile, includ dulapul, Raspberry Pi, butoane, joystick-uri, accesorii audio și video și multe altele. Aceasta
Rulați-vă jocurile Steam pe kit-ul Retro Arcade cu Raspberry Pi: 7 pași

Rulați-vă jocurile Steam pe kit-ul Retro Arcade cu Raspberry Pi: Aveți un cont Steam cu toate cele mai recente jocuri? Ce zici de un cabinet arcade? Dacă da, de ce să nu le combinați pe amândouă într-o uimitoare mașină de joc Steam Streaming. Mulțumită celor de la Steam, acum puteți transmite în flux cele mai recente jocuri de pe computer sau Ma
Arcade retro cu Arduino: 5 pași

Retro Arcade Cu Arduino: Bună ziua tuturor! Vreau să vă împărtășesc un proiect pe care l-am făcut anul acesta pentru „Creative Electronics”, un modul de inginerie electronică Beng de la Universitatea din Málaga, Facultatea de Telecomunicații. Http://www.uma.es/etsi-de-telecomunicacion/ proiect
