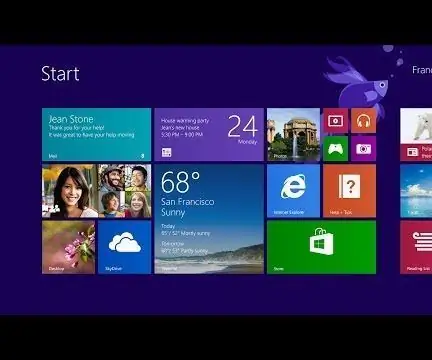
Cuprins:
- Pasul 1: Meniu Start
- Pasul 2: Magazin Windows: Partea 1
- Pasul 3: Magazin Windows: Partea 2
- Pasul 4: Magazin Windows: Partea 3
- Pasul 5: Magazin Windows: Partea 4
- Pasul 6: Bara laterală: Partea 1
- Pasul 7: Bara laterală: Partea 2
- Pasul 8: Aplicații
- Pasul 9: Aplicații noi: Partea 1
- Pasul 10: Aplicații noi: Partea 2
- Pasul 11: Aplicații noi: Partea 3
- Pasul 12: Aplicații noi: Partea 4
- Autor John Day [email protected].
- Public 2024-01-30 11:44.
- Modificat ultima dată 2025-01-23 15:04.
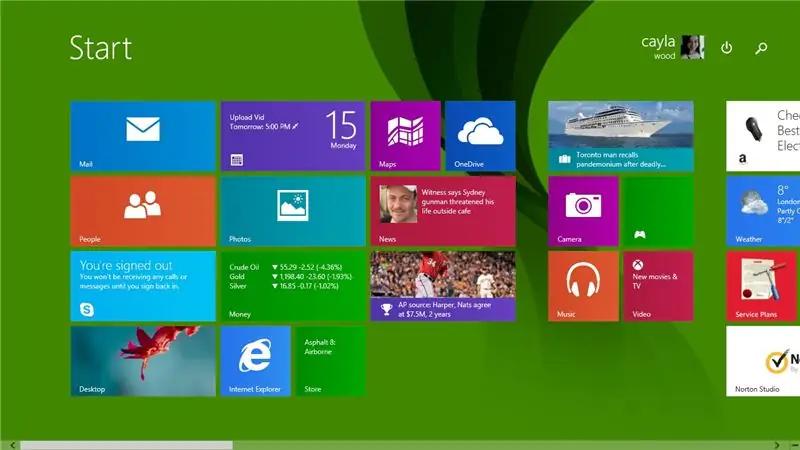
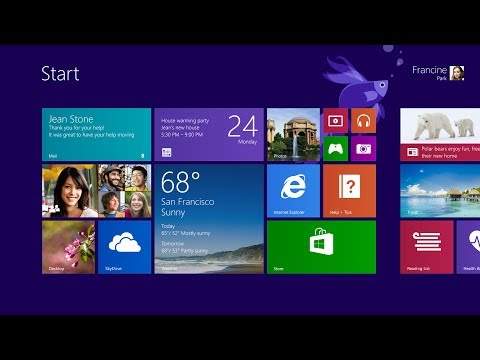
Acest instructable vă va oferi o prezentare rapidă a Windows 8.1, toate caracteristicile și programele sale
Vă rugăm să vă abonați la canalul meu
Mulțumiri:)
Pasul 1: Meniu Start
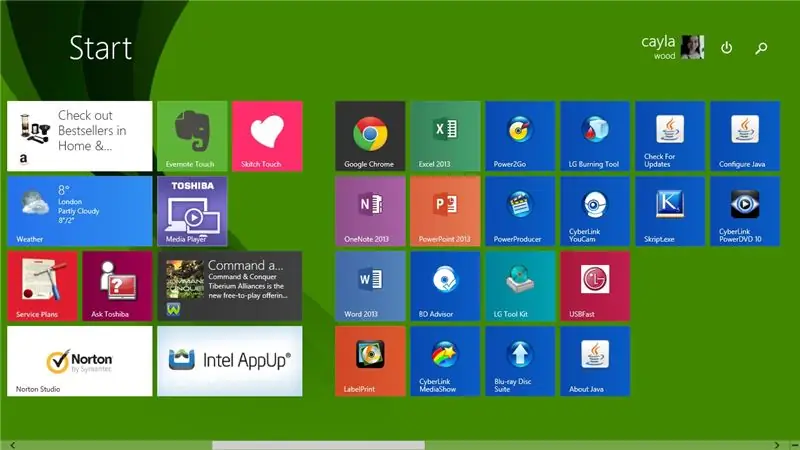
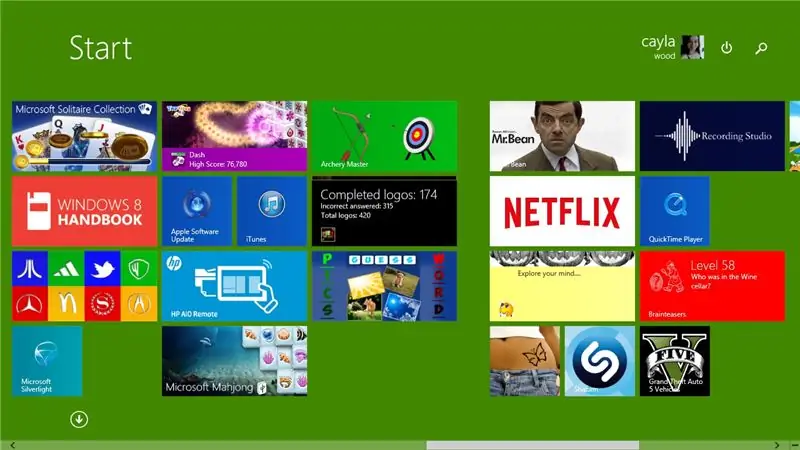
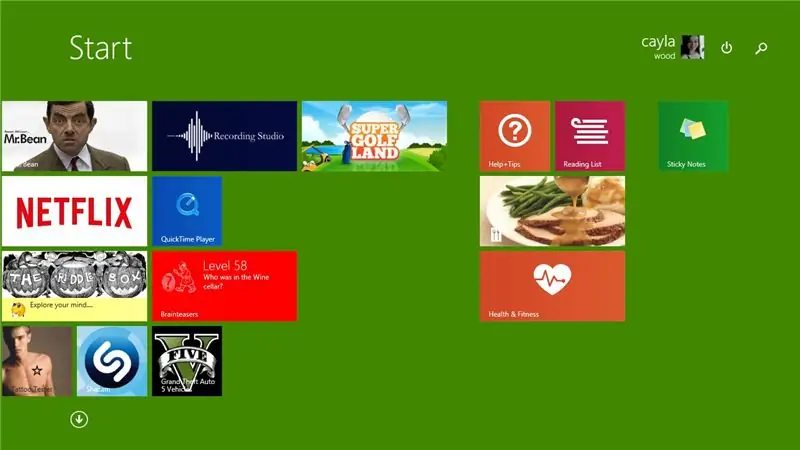
Mai întâi vom arunca o privire la meniul de pornire Windows 8 / 8.1
După cum puteți vedea, este destul de diferit de meniul de pornire din versiunile anterioare de Windows
Pasul 2: Magazin Windows: Partea 1
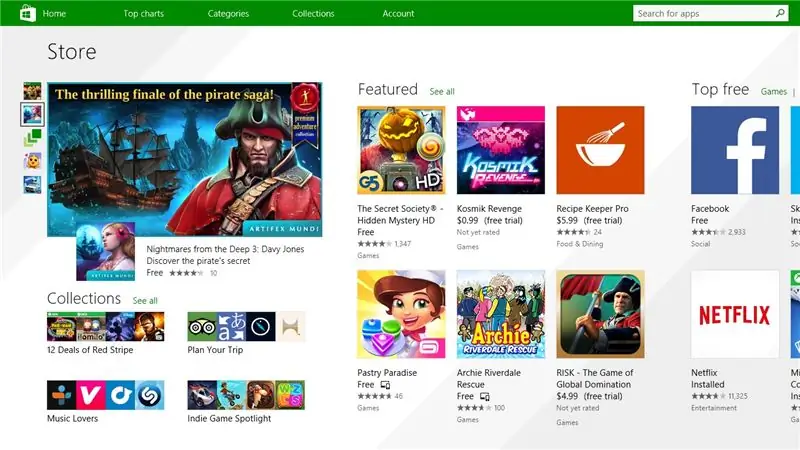
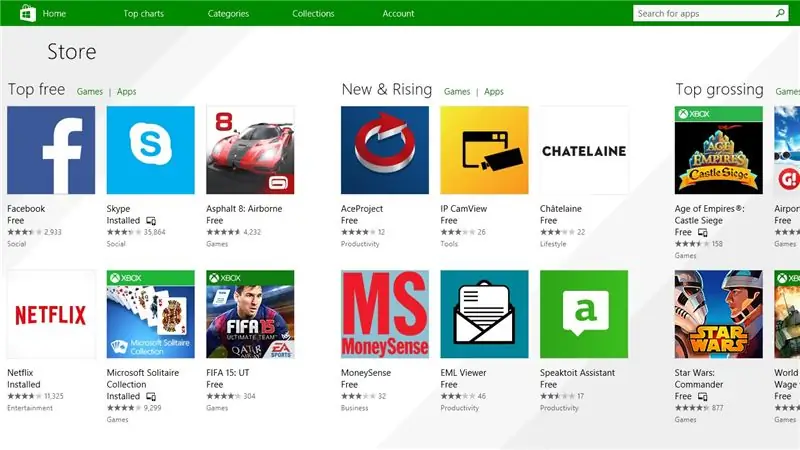
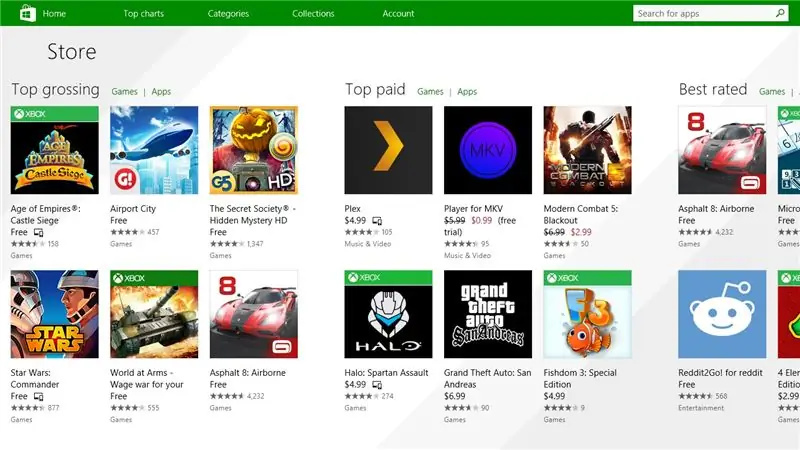
În continuare vom arunca o privire la Magazinul Windows
1. Pagina de pornire a magazinului Windows
- Categorie jocuri
- Categorie socială
- Divertisment
Pasul 3: Magazin Windows: Partea 2
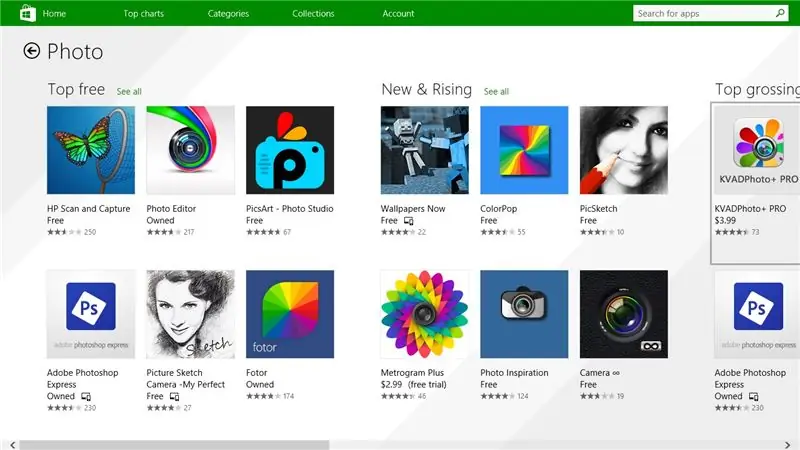
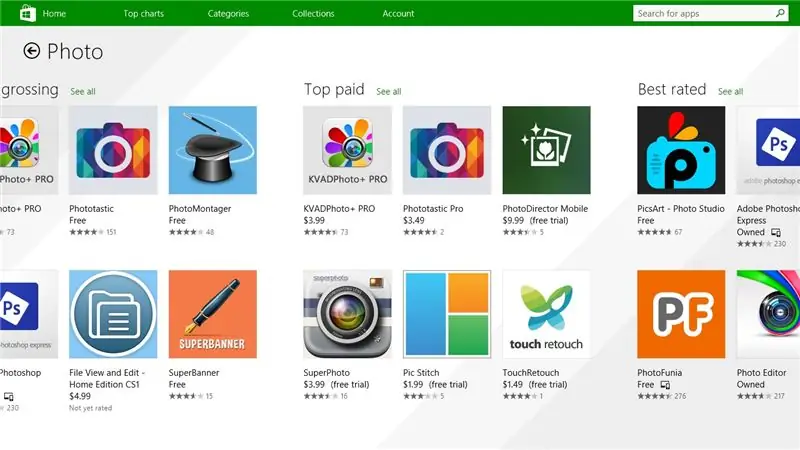
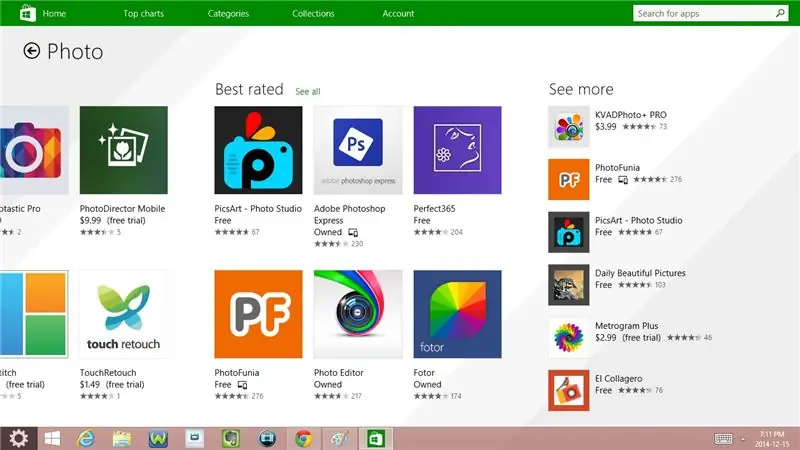
- Fotografie
- Videoclip
- Sport
- Cărți și referințe
Pasul 4: Magazin Windows: Partea 3
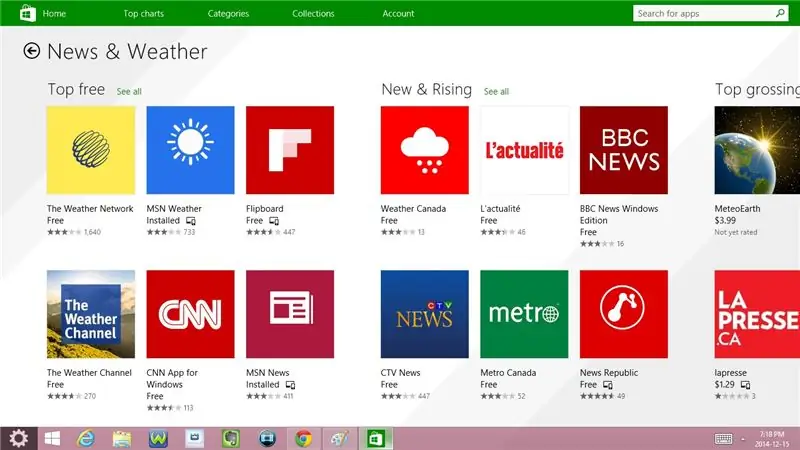
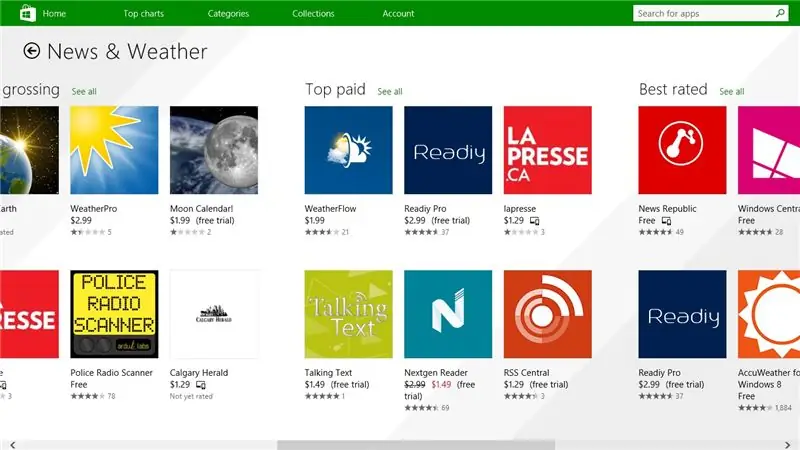
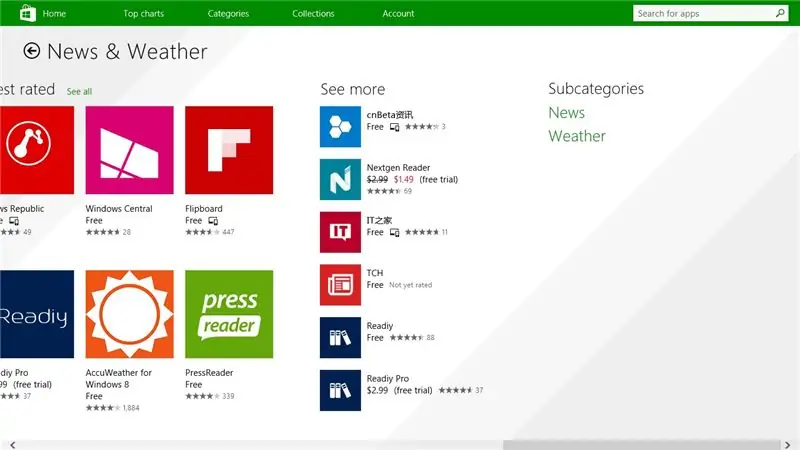
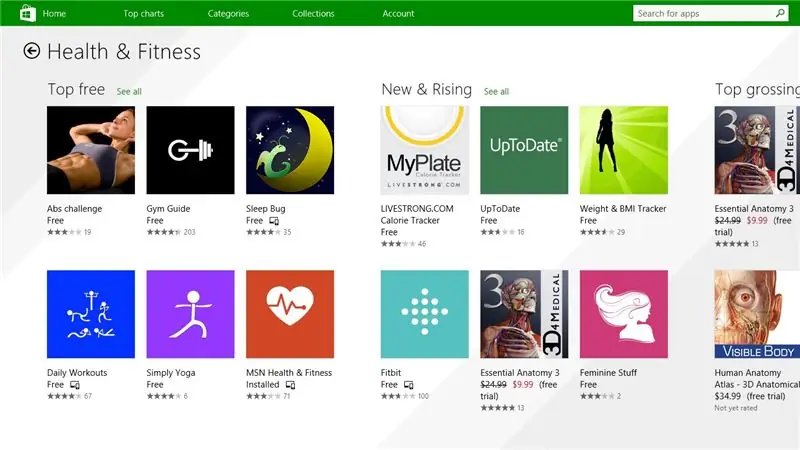
- Știri și vreme
- Sănătate și fitness
- Alimentație și masă
- Mod de viata
- Cumpărături
Pasul 5: Magazin Windows: Partea 4
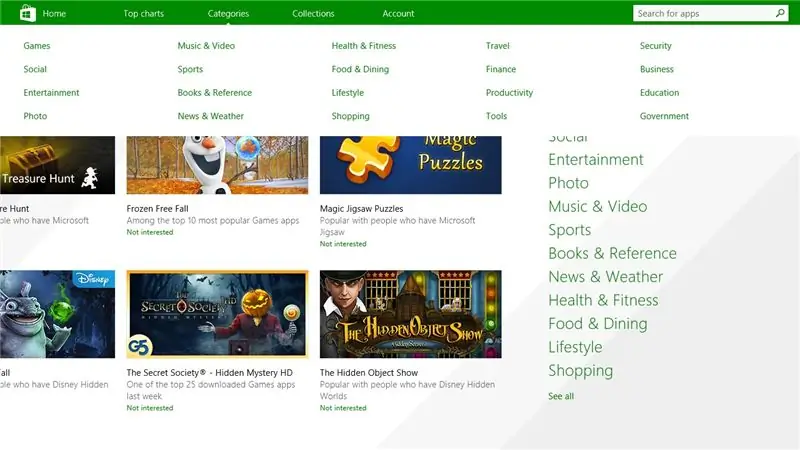
1. Categorii pentru pagina de pornire
- Jocuri
- Social
- Divertisment
- Fotografie
- Videoclip
- Sport
- Cărți și referințe
- Știri și vreme
- Sănătate și fitness
- Alimentație și masă
- Mod de viata
- Cumpărături
- Voiaj
- Finanţa
- Productivitate
- Instrumente
- Securitate
- Afaceri
- Educaţie
- Guvern
Pasul 6: Bara laterală: Partea 1
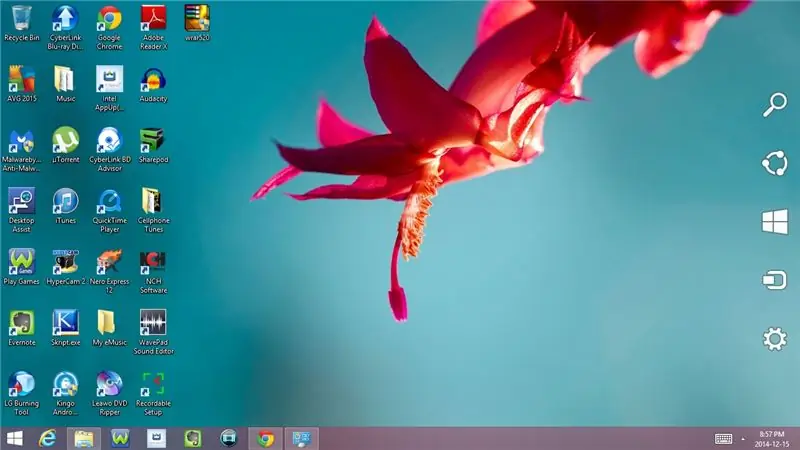
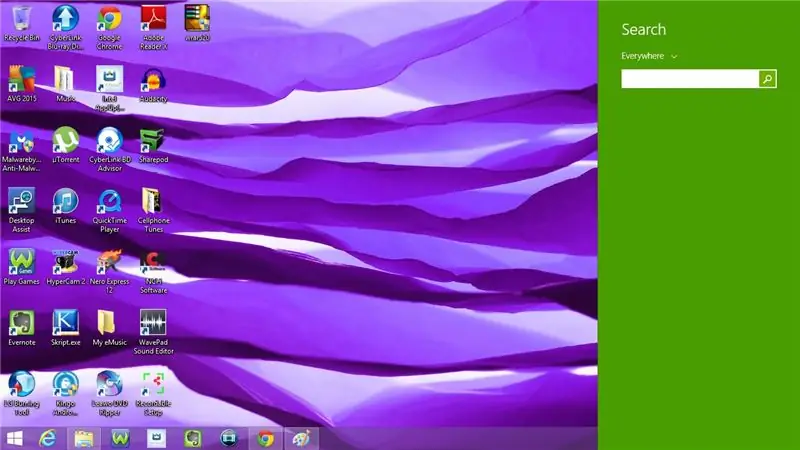
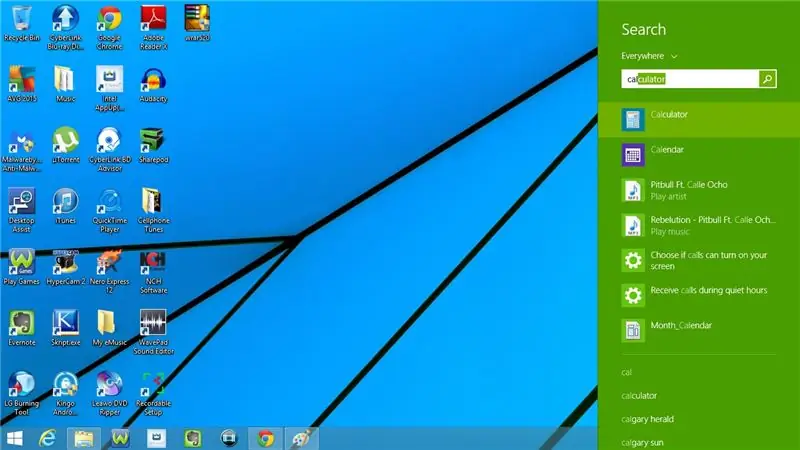
Acum să aruncăm o privire la bara laterală
1. Căutați
2. Deschideți un program
- Introduceți numele programului în bara de căutare
- Faceți clic pe program pentru a-l deschide
3. Distribuiți
4. Începeți
Merge la meniul Start
5. Dispozitive
- Joaca
- Imprimare
- Proiect
Pasul 7: Bara laterală: Partea 2
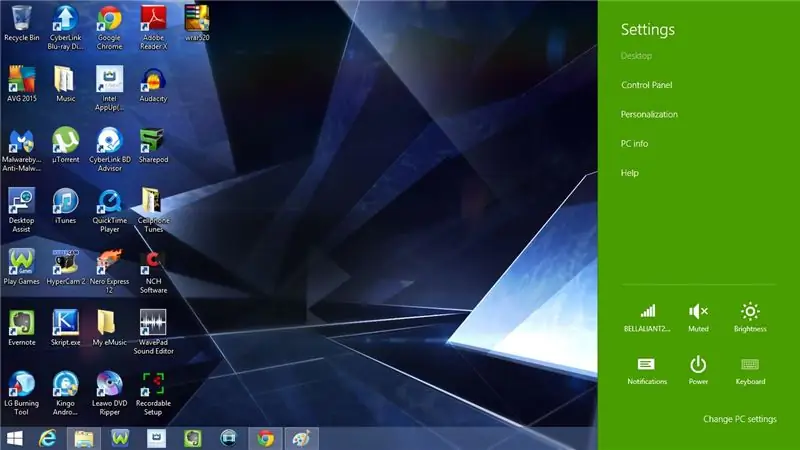
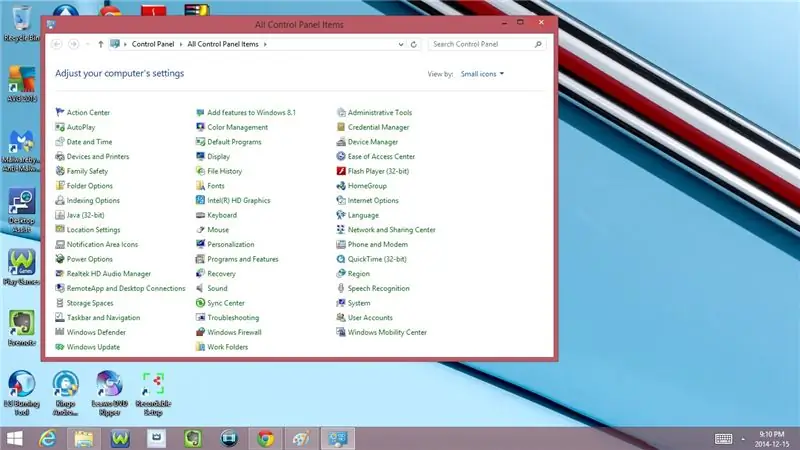
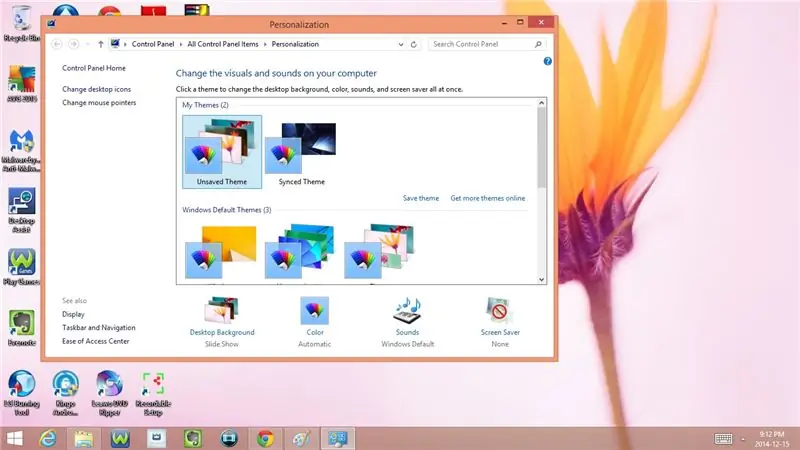
6. Setări
- Panou de control
- Personalizare
- Informații despre PC
- Ajutor
- Rețele (conexiune la internet)
- Volum
- Luminozitate
- Notificări
- Putere
- Dormi
- Închide
- Repornire
Schimbați setările computerului
- PC și dispozitive
- Conturi
- OneDrive
- Căutare și aplicații
- Confidențialitate
- Rețea
- Timp și limbă
- Ușurința accesului
- Actualizare și recuperare
- Panou de control
- Personalizează
- Ecran de blocare
- Imaginea contului
- Parolă imagine
- Vizualizați setările utilizate recent
Pasul 8: Aplicații
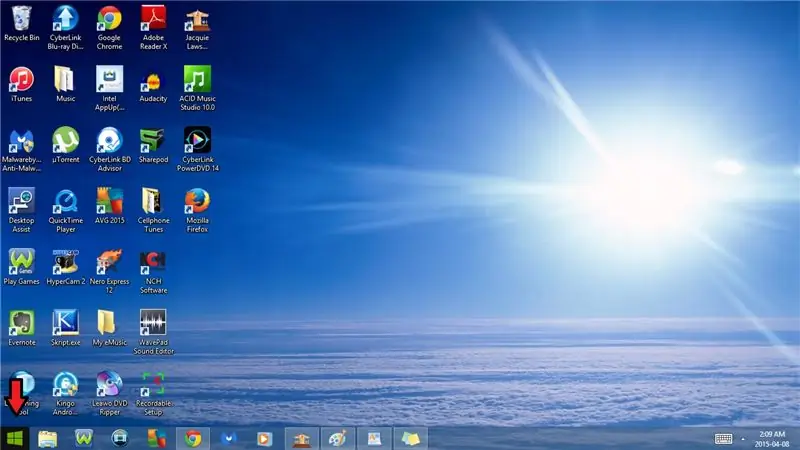
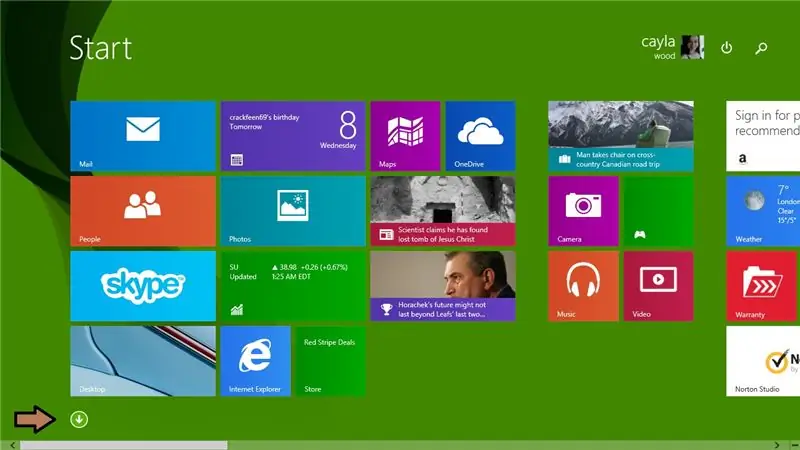
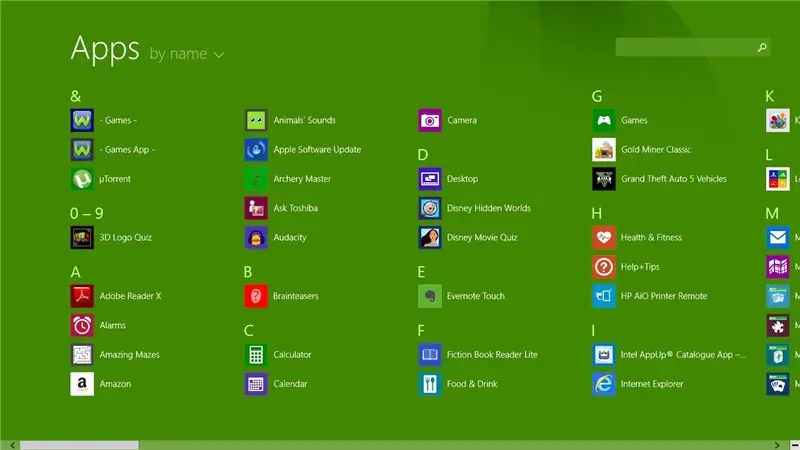
În continuare, să aruncăm o privire la aplicații
1. O listă cu toate aplicațiile de pe computer
a) Pentru a accesa aplicațiile:
Accesați meniul Start
- Faceți clic pe Start în colțul din stânga jos
Faceți clic pe săgeata drop-down din stânga jos
Pasul 9: Aplicații noi: Partea 1
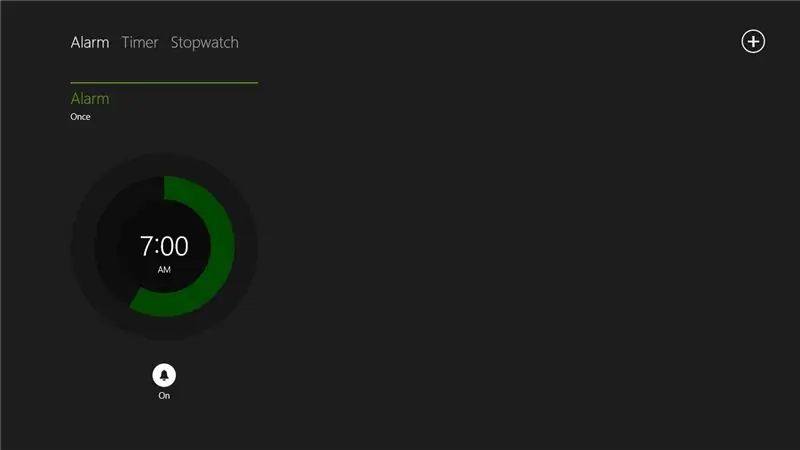
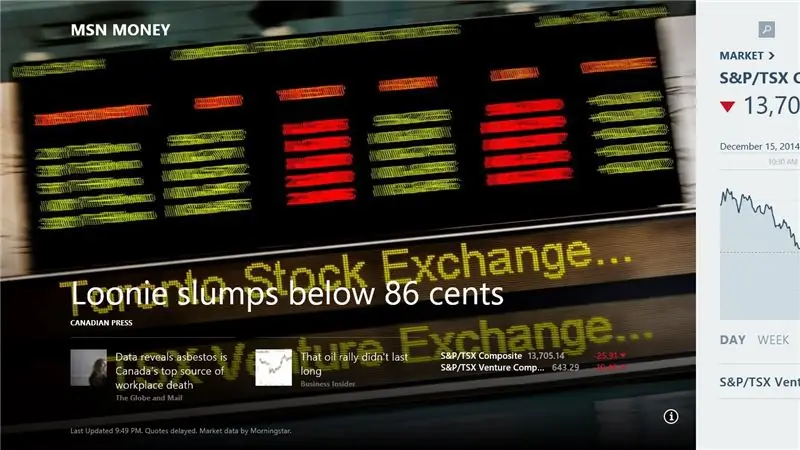
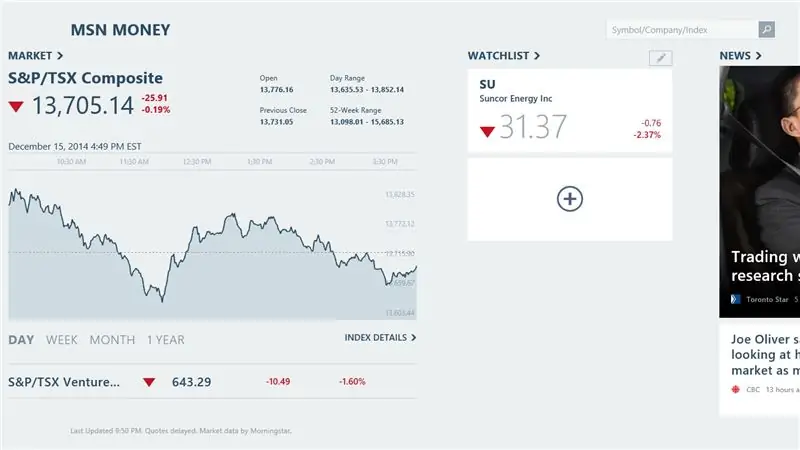
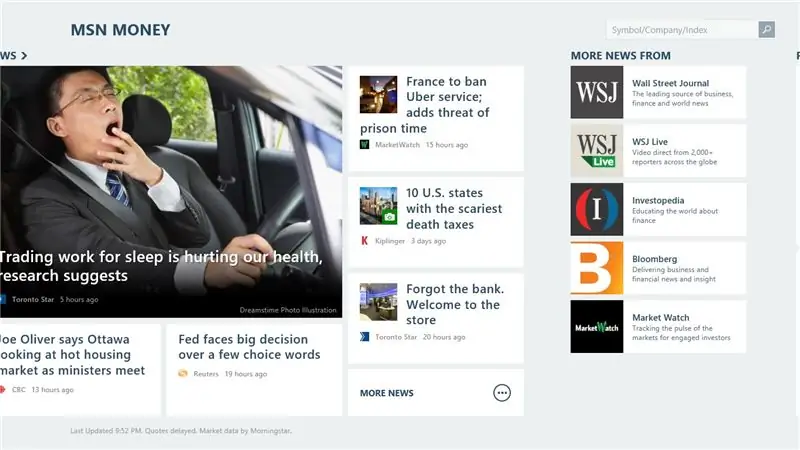
Acum să aruncăm o privire la câteva aplicații noi pe Windows 8
- Ceas cu alarmă
- Finanțe / bani
- Mancare bautura
- Jocuri
Pasul 10: Aplicații noi: Partea 2
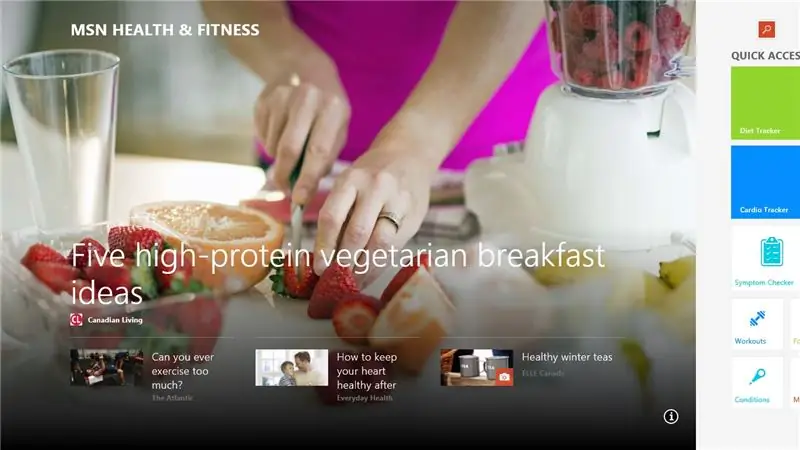
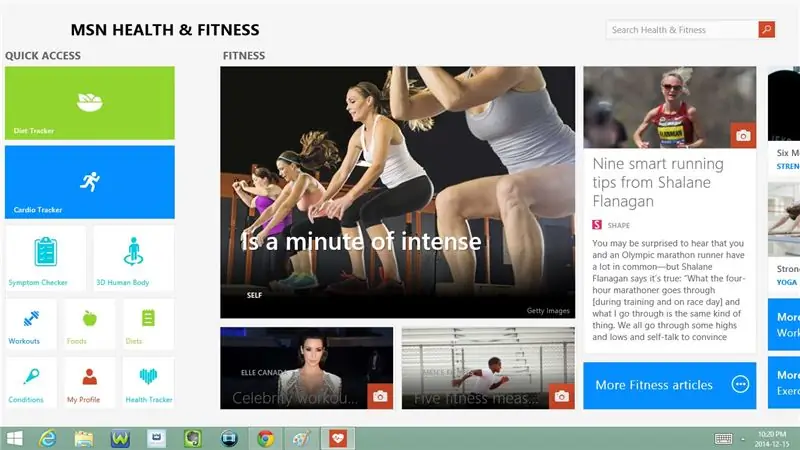
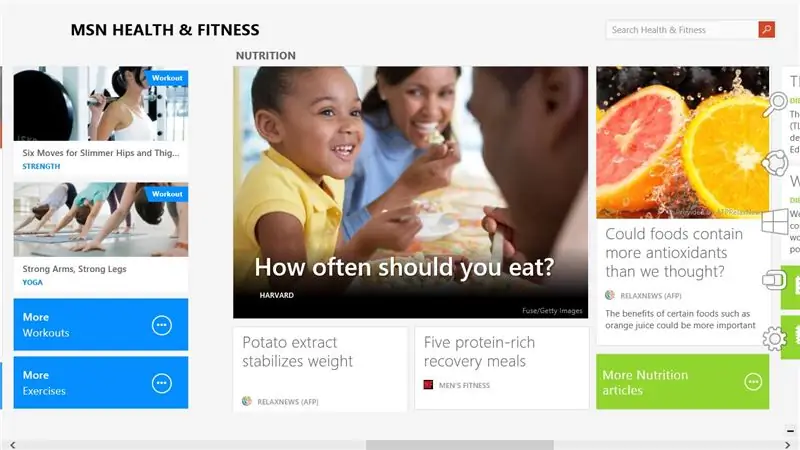
- Sănătate și fitness
- Ajutor + Sfaturi
- Hărți
- Muzică
Pasul 11: Aplicații noi: Partea 3
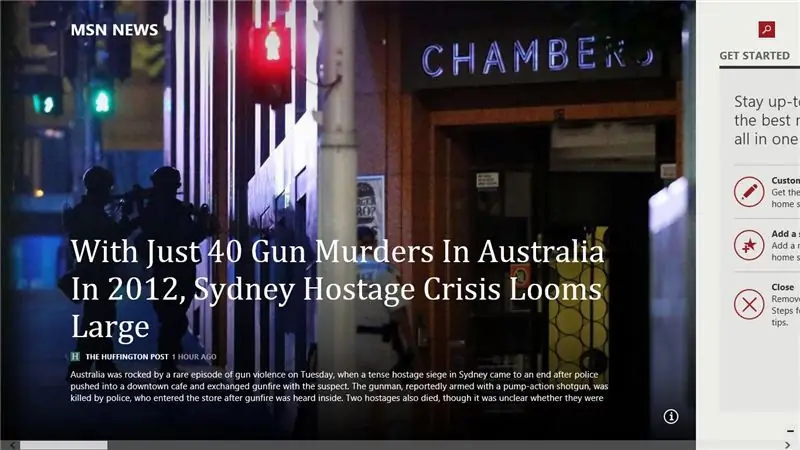
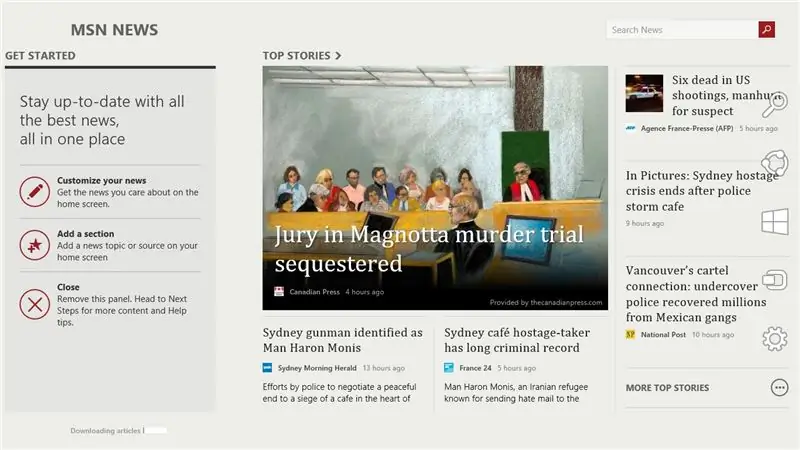
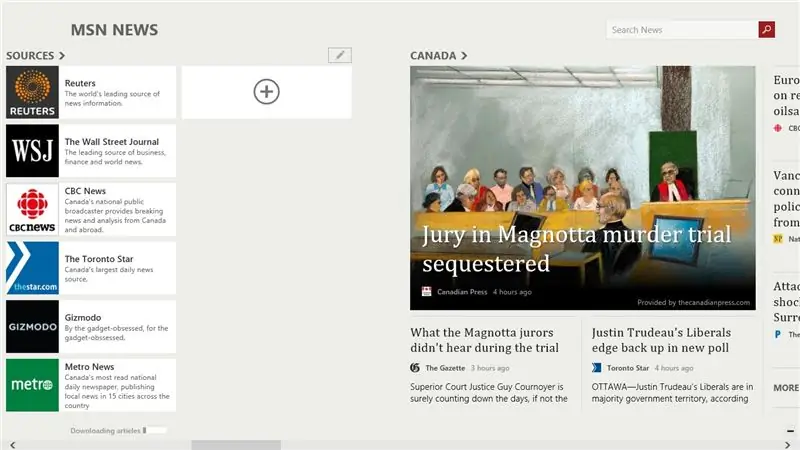
- Știri
- Cititor
- Listă de citit
- Înregistrator de sunet
Pasul 12: Aplicații noi: Partea 4
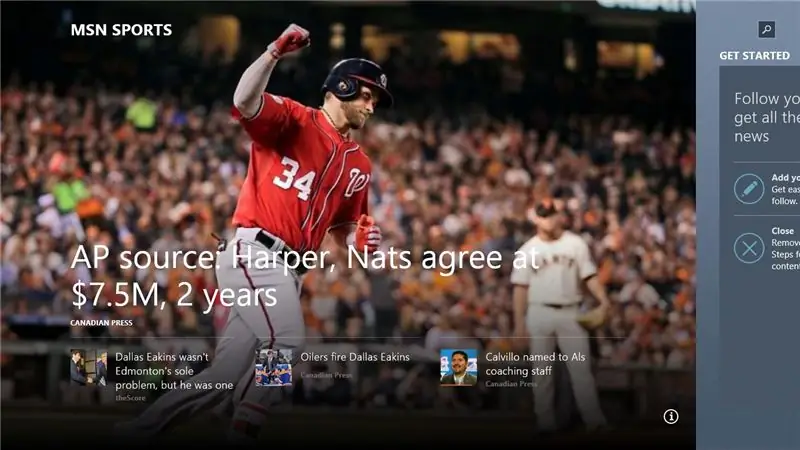
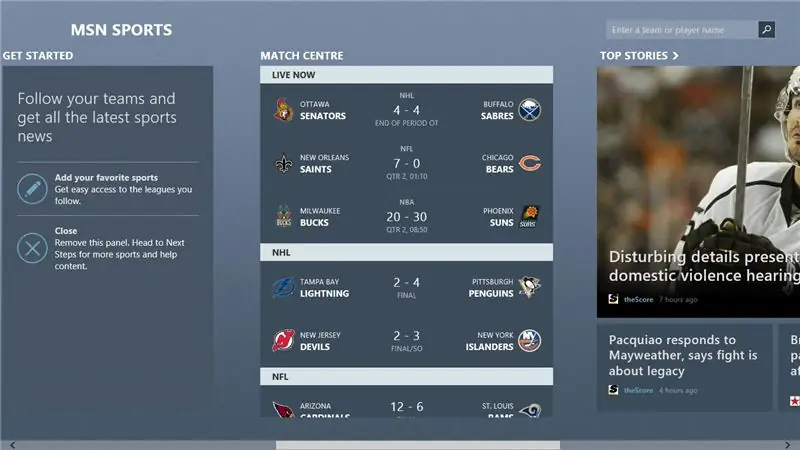
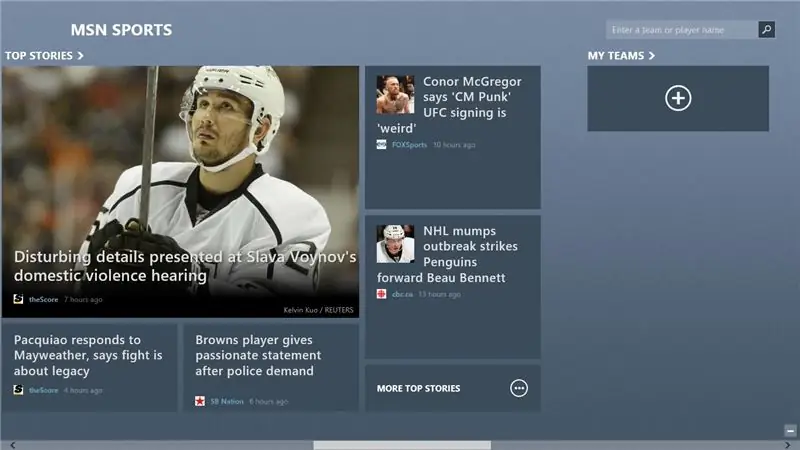
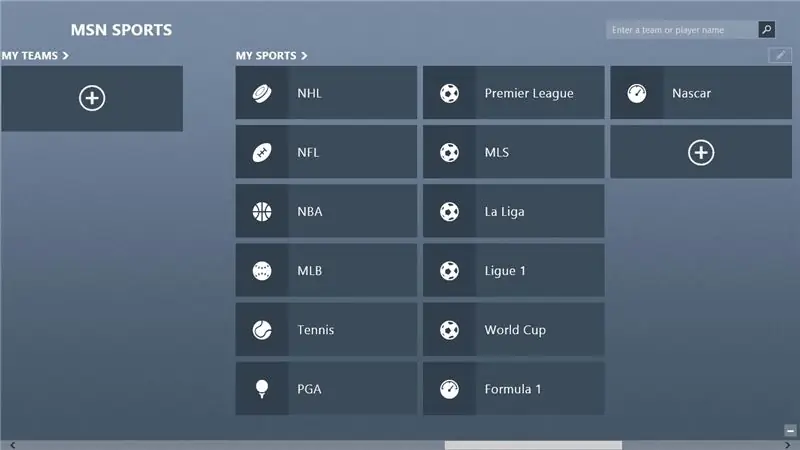
- Sport
- Voiaj
- Video
- Vreme
Recomandat:
Cum să faceți ca Windows 7 să arate ca Windows 95: 7 pași

Cum să faceți ca Windows 7 să arate ca Windows 95: Vreau să vă arăt cum să faceți ca Windows 7 să arate ca Windows 95 și am inclus un pas suplimentar pentru a face să arate ca Windows 98 și este, de asemenea, pentru persoanele care doresc să facă Windows 7 arată ca Windows 98. Pentru persoanele care doresc să facă Windows 7 să arate
Windows Mail Windows 7: 14 Pași

Windows Mail Windows 7: Configurarea e-mail-ului Windows Mail Windows 7 (utilizatorii unici de Windows 7 și 8) (pentru utilizatori de Windows 7
Rescue Windows Off-screen instantaneu (Windows și Linux): 4 pași

Rescue Windows Off-screen instantaneu (Windows și Linux): Când un program este mutat off-screen - poate pe un al doilea monitor care nu mai este conectat - aveți nevoie de un mod rapid și ușor de a-l muta pe monitorul curent. Asta fac - NOTĂ --- Am estompat imaginile pentru confidențialitate
Explorarea spațiului de culoare: 6 pași
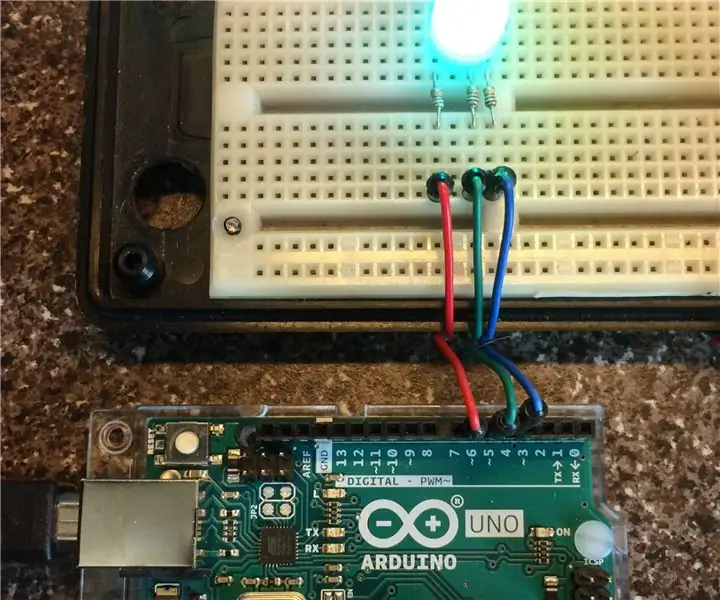
Explorarea spațiului de culoare: Ochii noștri percep lumina prin receptori care sunt sensibili la culorile roșu, verde și albastru din spectrul vizual. Oamenii au folosit acest fapt pentru a furniza imagini color prin film, televiziune, computere și alte dispozitive în ultimii o sută de ani
Orange PI HowTo: Compilați instrumentul Sunxi pentru Windows sub Windows: 14 pași (cu imagini)

Orange PI HowTo: Compilați instrumentul Sunxi pentru Windows Sub Windows: PREVISTE: Veți avea nevoie de un computer (desktop) care rulează Windows. O conexiune la Internet. O placă Orange PI. Ultima este opțională, dar sunt sigur că o aveți deja. În caz contrar, nu veți citi acest lucru instructiv. Când cumpărați păcatul Orange PI
