
Cuprins:
- Autor John Day [email protected].
- Public 2024-01-30 11:44.
- Modificat ultima dată 2025-01-23 15:04.



Acesta este un alt videoclip despre Introducerea în ESP32 LoRa. De data aceasta, vom vorbi în mod specific despre un afișaj grafic (de 128x64 pixeli). Vom folosi biblioteca SSD1306 pentru a afișa informații pe acest ecran OLED și vom prezenta un exemplu de animație folosind imagini XBM.
Pasul 1: Resurse utilizate

1 Heltec WiFi LoRa 32
Protoboard
Pasul 2: Afișajul


Afișajul utilizat pe placa de dezvoltare este un OLED de 0,96 inci.
Are 128x64 și este monocrom.
Are comunicare I2C și este conectat la ESP32 prin 3 fire:
SDA pe GPIO4 (pentru date)
SCL pe GPIO15 (pentru ceas)
RST pe GPIO16 (pentru resetare și pornire afișaj)
Pasul 3: Biblioteca SSD1306

Acest lucru poate fi găsit împreună cu setul de biblioteci furnizate de Heltec-Aaron-Lee.
Are mai multe funcții pentru scrierea șirurilor, desenarea liniilor, dreptunghiurilor, cercurilor și afișarea imaginilor.
github.com/Heltec-Aaron-Lee/WiFi_Kit_series
Pasul 4: Fișierele de animație și XBM



Vom folosi funcția drawXbm a bibliotecii pentru a afișa o animație.
Formatul de imagine XBM constă dintr-o matrice de caractere în care fiecare element reprezintă textual un set de pixeli monocromi (1 bit fiecare), printr-o valoare hexazecimală. Acestea sunt echivalente cu un octet.
Deoarece sunt utilizate mai multe caractere pentru a reprezenta un singur octet, aceste fișiere tind să fie mai mari decât cele din formatele adoptate în prezent. Avantajul este că pot fi compilate direct fără a fi nevoie de tratament prealabil.
În plus față de matrice, sunt incluse două setări care determină dimensiunea imaginii.
Pentru a construi animația, avem nevoie de imaginile care vor forma cadrele.
Putem folosi orice software de editare a imaginilor pentru a începe să lucrăm. Singurele măsuri de precauție pe care ar trebui să le luăm sunt să păstrăm mai întâi dimensiunea compatibilă cu afișajul și să folosim fișiere monocrome.
Pentru a genera fișierele, le putem desena sau importa imagini. Aici, am decis să edităm o imagine color folosind PaintBrush și am desenat fiecare dintre cadre
Imagine originală - 960x707 pixeli - format PNG
Următorul pas este de a-l face monocrom salvându-l ca un bitmap monocrom.
Apoi, îl redimensionăm la o dimensiune compatibilă cu afișajul.
Acordați o atenție specială unităților de măsură. În acest caz, am ajustat imaginea astfel încât să ocupe întreaga înălțime a afișajului (vertical = 64 pixeli).
Cu imaginea în dimensiunea corectă, o vom edita pentru a forma cadrele. Aici, ștergem fiecare arc al nivelului semnalului și le salvăm ca cadre corespunzătoare.
Acum, trebuie să convertim fișierele BMP în format XBM.
Există mai multe opțiuni software care pot face această conversie. De asemenea, am ales GIMP ca opțiune de editor.
În exemplul nostru, am folosit PaintBrush pentru a genera și edita fișierele. Cu toate acestea, fiecare dintre aceste procese ar fi putut fi realizat în Gimp (sau în orice alt editor).
Pentru a converti, deschidem mai întâi fișierul.
Cu imaginea deschisă, putem selecta File => Export as …
În fereastra Export Image, trebuie să schimbăm extensia de fișier destinație pentru XBM. Gimp va fi responsabil cu identificarea formatului dorit și prezentarea mai multor opțiuni …
La export, Gimp va prezenta alte opțiuni. Putem lăsa valorile implicite.
După convertirea tuturor fișierelor, vom avea patru fișiere XBM, câte unul pentru fiecare cadru.
Acum să le copiem în folderul codului sursă și să le redenumim schimbându-le extensiile în.h.
Pasul 5: ieșirea din fișiere XBM

Putem deschide fișierele XBM în orice editor de text, unde vom vedea informațiile despre matricea și dimensiunea imaginii care au fost deja definite.
Pasul 6: Cod sursă
Cod sursă: declarații
Vom include bibliotecile necesare, precum și fișierele de imagine. Definim pozițiile imaginii și intervalul de tranziție. De asemenea, indicăm pinii OLED conectați la ESP32. În cele din urmă, creăm și ajustăm obiectul Afișare.
// Incluindo as bibliotecas necessárias # include #include "SSD1306.h" // Incluindo os arquivos de imagem #include "frame1.h" #include "frame2.h" #include "frame3.h" #include "frame4.h" // definições de posição da imagem e intervalo de transição #define posX 21 #define posY 0 #define intervalo 500 // Pinos do OLED este conectat la ESP32: I2C // OLED_SDA - GPIO4 // OLED_SCL - GPIO15 // OLED_RST - - GPIO16 #define SDA 4 #define SCL 15 #define RST 16 // O RST trebuie să fie controlat de software SSD1306 display (0x3c, SDA, SCL, RST); // Cria e ajusta o Objeto display
Cod sursă: Setup ()
Inițializați afișajul și inversați vertical ecranul. Acțiunea este opțională.
void setup () {display.init (); // începe o display display.flipScreenVertically (); // inverte verticalmente a tela (opțional)}
Cod sursă: Loop ()
Primul lucru de făcut în buclă este să ștergeți ecranul. Încărcăm cadrul 1 în buffer folosind pozițiile inițiale posX și posY. Informăm dimensiunea imaginii cu frame1_width și frame1_height și numele matricei care conține biții imaginii. Afișăm tamponul pe afișaj și așteptăm un interval înainte de a afișa următorul cadru.
bucla void () {display.clear (); // limpa tela // carrega para o buffer o frame 1 // usando as posições iniciais posX e posY // informa o tamanho da imagem com frame1_width e frame1_height // informa o name da matriz care contem os bits da imagem, no caso frame1_bits display.drawXbm (posX, posY, frame1_width, frame1_height, frame1_bits); // mostra o buffer no display display.display (); // aguarda um intervalo antes de mostrar o próxima frame delay (intervalo);
Repetăm procesul pentru toate celelalte cadre.
// repete o processo for all os outros frames display.clear (); display.drawXbm (posX, posY, frame2_width, frame2_height, frame2_bits); display.display (); întârziere (intervalo); display.clear (); display.drawXbm (posX, posY, frame3_width, frame3_height, frame3_bits); display.display (); întârziere (intervalo); display.clear (); display.drawXbm (posX, posY, frame4_width, frame4_height, frame4_bits); display.display (); întârziere (intervalo); }
Pasul 7: Efectuarea UpLoad de cod



Cu IDE deschis, deschideți fișierul cu codul sursă făcând dublu clic pe fișierul.ino sau accesând meniul Fișier.
Cu Heltec conectat la USB, selectați meniul Instrumente => Card: "Heltec_WIFI_LoRa_32"
Totuși, în meniul Instrumente, selectați portul COM la care este conectat Heltec.
Faceți clic pe butonul UPLOAD …
… Și așteptați concluzia.
Pasul 8: Fișiere
Descărcați fișierele:
EU NU
Recomandat:
Tracker GPS ESP32 cu afișaj OLED: 7 pași
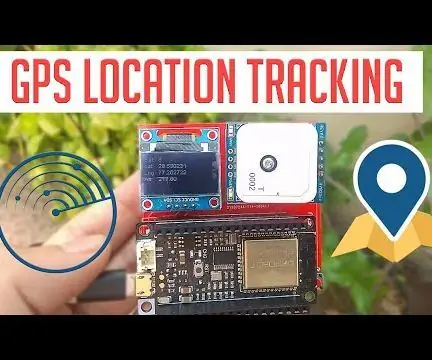
Tracker GPS ESP32 cu afișaj OLED: Acesta este un tracker GPS care afișează toate datele poziționale pe afișajul OLED. Un buton ajută utilizatorul să interacționeze cu o interfață de utilizare pe OLED. Hei, ce se întâmplă, băieți? Akarsh aici de la CETech. Codul oferă un program cu meniu folosind butonul de la bord
Afișaj TTGO (color) cu Micropython (afișaj TTGO T): 6 pași

Afișaj TTGO (color) cu Micropython (afișaj TTGO T): Afișajul TTGO T este o placă bazată pe ESP32 care include un afișaj color de 1,14 inch. Tabloul poate fi cumpărat pentru un premiu mai mic de 7 $ (inclusiv livrare, premiu văzut pe banggood). Acesta este un premiu incredibil pentru un ESP32, inclusiv un afișaj. T
Introducere LoRa și modul RFM95 / RFM95W Hoperf: 5 pași

Introducere LoRa & Modul RFM95 / RFM95W Hoperf: În această oportunitate vom face o scurtă caracterizare despre LoRa și comerț; și mai exact Radio RFM95 / 96 produs de Hoperf Electronics. De acum câteva luni, au sosit 2 module, inițial vreau să fac o introducere pe această temă
ESP32 cu OLED integrat (WEMOS / Lolin) - Introducere Stil Arduino: 4 pași

ESP32 cu OLED integrat (WEMOS / Lolin) - Noțiuni introductive Stil Arduino: Dacă sunteți ca mine, săriți la șansa de a pune mâna pe cel mai recent și mai mare ESP8266 / etc … și îl puneți în mișcare. ESP32 nu diferă, dar am constatat că nu există încă prea multe lucruri în ceea ce privește documentația
TOD: Introducere Diode Matrix ROM (afișaj cu 7 segmente): 7 pași

TOD: Introducere Diode Matrix ROM (afișaj pe 7 segmente): tone de diode O nouă serie de instrumente care vor folosi tone și tone de diode. Nu există IC-uri cu voce tare, singurii semiconductori sunt diode și tranzistoare. Singurele componente pasive cu voce tare sunt condensatorii, rezistențele, comutatoarele, inductoarele și
