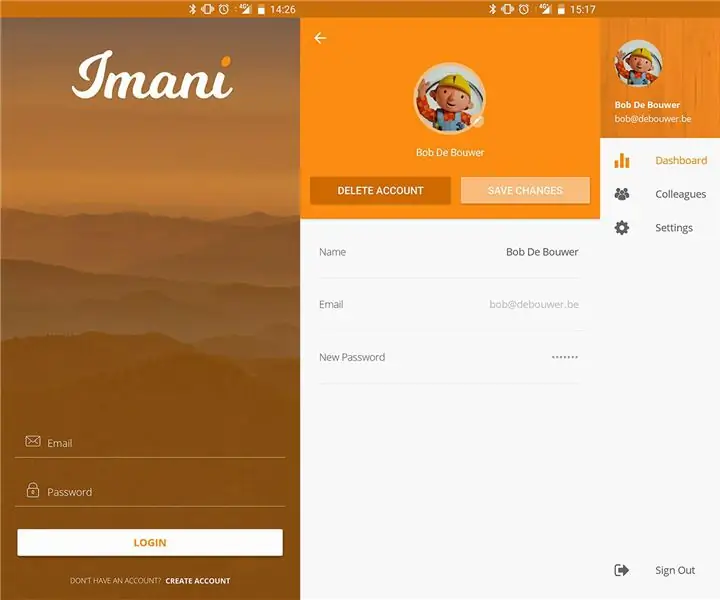
Cuprins:
- Pasul 1: Materiale
- Pasul 2: ESP32 PINOUT
- Pasul 3: Configurare ESP32
- Pasul 4: Circuit electric Shoesole
- Pasul 5: lipici pentru încălțăminte
- Pasul 6: Pantof
- Pasul 7: Arduino Software Setup ESP32
- Pasul 8: CMD
- Pasul 9: Git Clone
- Pasul 10: Locație hartă fișier
- Pasul 11: Cod Arduino
- Pasul 12: Visualstudio
- Pasul 13: Modificați
- Pasul 14: Adăugare
- Pasul 15: Descărcați aplicația
- Pasul 16: Github Clone
- Pasul 17: Permisiuni
- Pasul 18: Pregătirea telefonului Android
- Pasul 19: Baza de date
- Pasul 20: Funcții Azure
2025 Autor: John Day | [email protected]. Modificat ultima dată: 2025-01-23 15:04
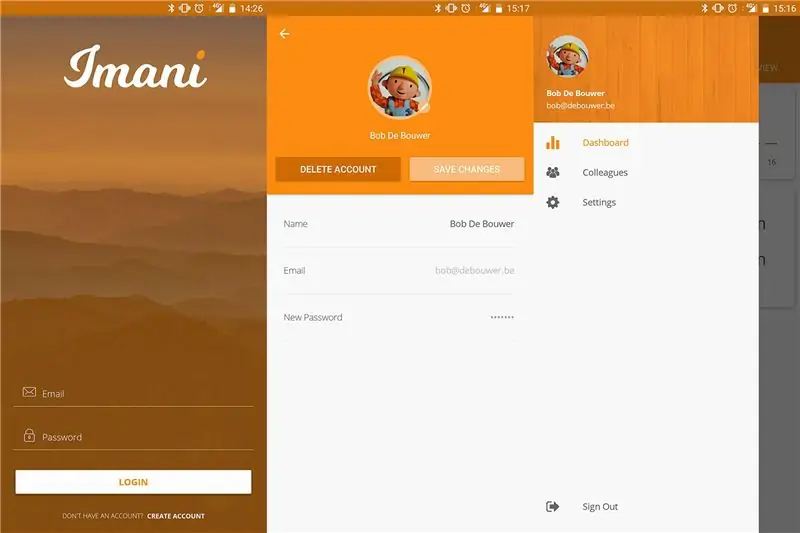

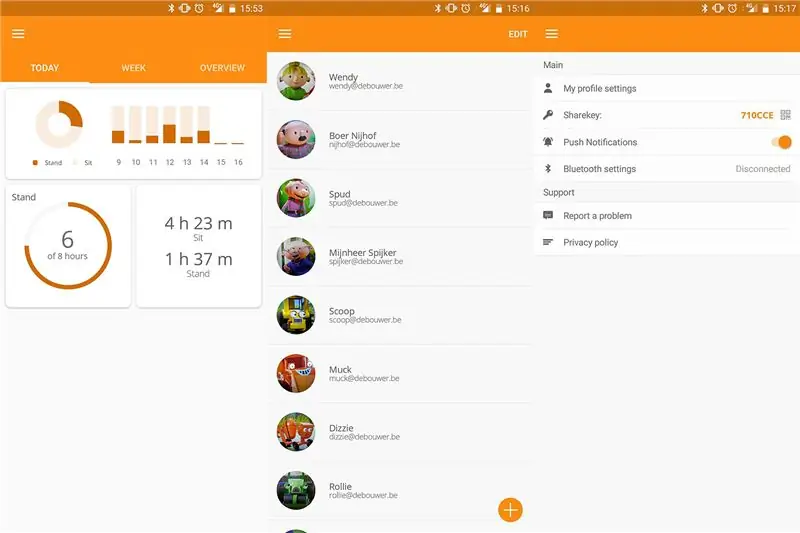
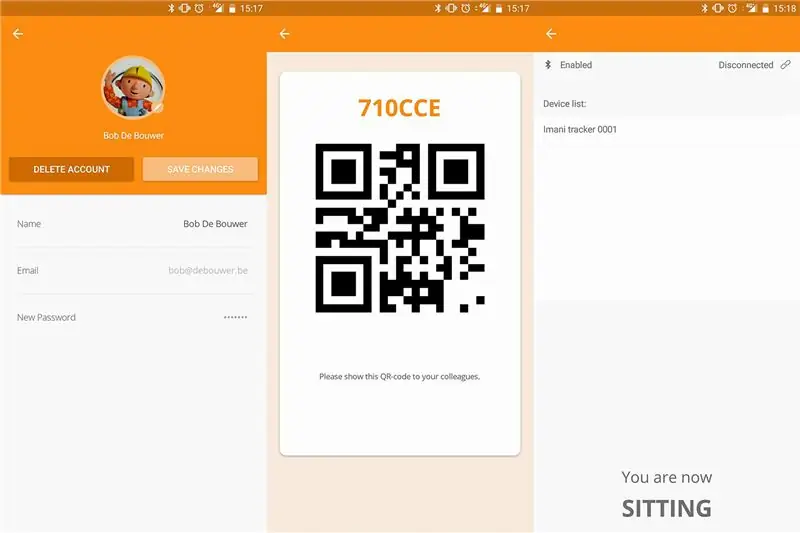
Doriți să vă urmăriți starea de sănătate și să vă asigurați că sunteți suficient de în picioare în fiecare zi? Atunci Imani este aplicația pentru tine! Cu un rezistor simplu sensibil la forță în interiorul tălpii pentru pantofi, suntem capabili să vă depistăm obiceiurile zilnice de ședere și de picioare.
Înregistrați-vă cu un nume, e-mail, parolă și un selfie! Adăugați colegi sau prieteni cu scanerul nostru de cod QR de înaltă tehnologie și verificați statisticile și comparați-le cu ale dvs.
- Pasul 1: Materiale
- Pasul 2-6: Hardware
- Pasul 7-11: Configurarea software-ului Arduino ESP32
- Pasul 12-19 Visual Studio
Pasul 1: Materiale
Lista materialelor necesare
- 1x Izokee ESP32-devkitc
- 1x senzor rotund sensibil la forță FSR Interlink 402
- 1x card de credit powerbank (2200mah)
- Rezistor 2x 10k ohm
- Aproximativ 5 cabluri mici
- O pereche de schiuri
- Un cablu micro-USB
Încercați să vă puneți propria imaginație și contribuții la crearea pantofului.
Pasul 2: ESP32 PINOUT
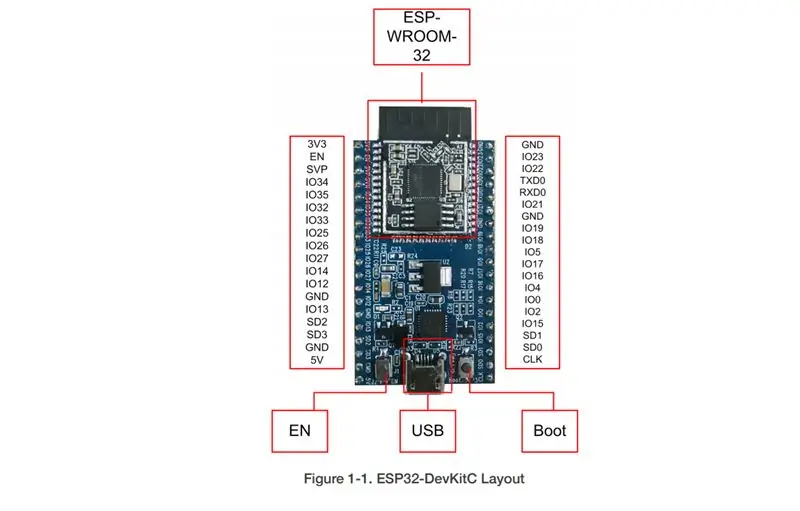
Ar trebui să puteți configura singur circuitul electric DAR ar trebui să luați în considerare verificarea PINOUTULUI ESP32 deoarece acest lucru poate fi diferit de al nostru!
Pasul 3: Configurare ESP32
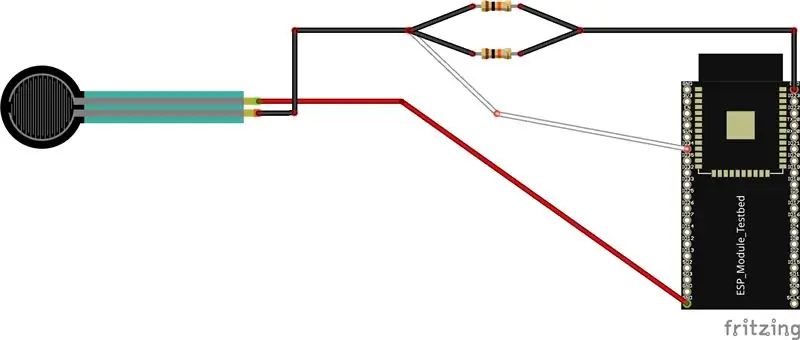
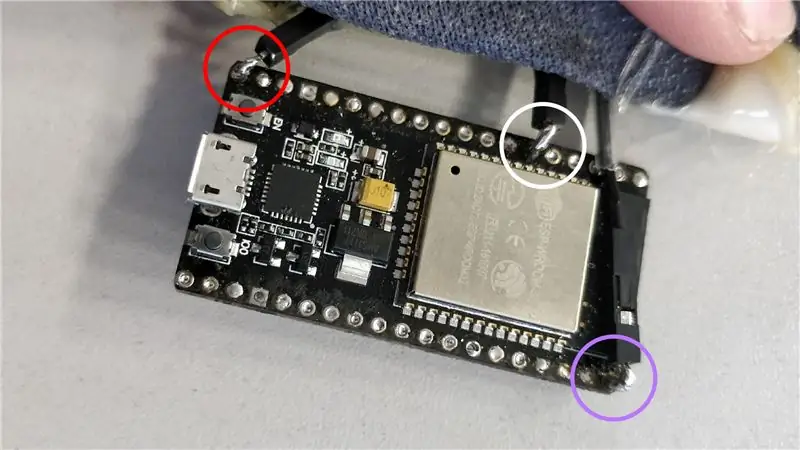
- CERCUL ROSU: 5V - 5volt
- CERCUL ALB: IO32 - Pin analogic pentru transferul de date
- CERC CURPU: GND - Sol
Pasul 4: Circuit electric Shoesole
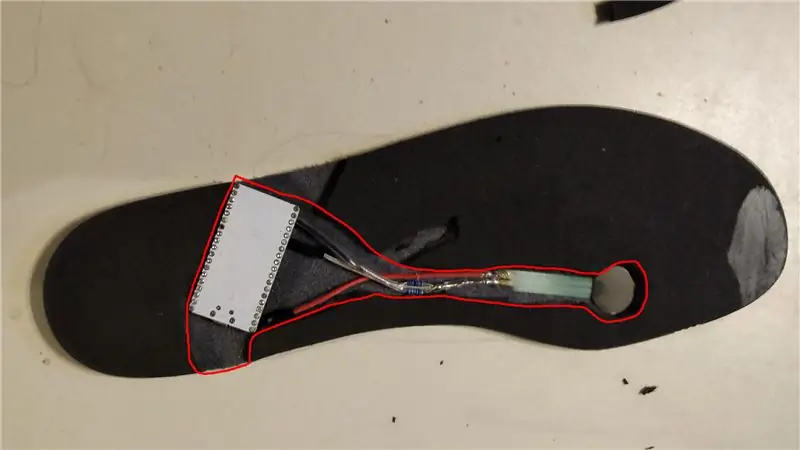
Aici apare partea iritantă, tăierea tălpii de încălțat pentru a fi introdusă în circuitul electric. Vă sfătuim să găsiți un loc mai bun pentru a vă plasa FSR sau pentru a plasa un FSR mai mare pentru a exclude orice greșeli
Pasul 5: lipici pentru încălțăminte

Ulterior luați în considerare aplicarea lipiciului DAR asigurați-vă că lipiciul nu este conductiv!
Pasul 6: Pantof

Poate că sunteți capabil să introduceți bateria în talpa pantofului, dar pur și simplu tăiem o parte din pantof pentru ca banca de credit a cardului de credit să se potrivească.
Pasul 7: Arduino Software Setup ESP32
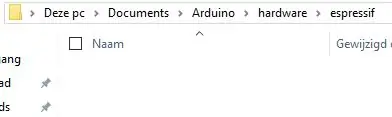
Arduino IDE setup Descărcați și instalați arduino:
GIT Descărcați și instalați GIT:
Arduino ESP32 Deschideți fișierul Explorer, accesați documente și faceți dublu clic pe exemplul Arduino: C: / Users / Tom / Documents / Arduino
Apoi creați un nou folder numit „hardware” și în interiorul acestui folder creați un alt folder numit „espressif”. (Vezi poza)
Pasul 8: CMD
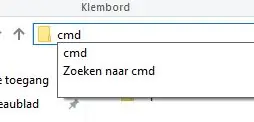
După aceasta deschideți cmd în exploratorul de fișiere (a se vedea imaginea)
Pasul 9: Git Clone

În promptul de comandă tastați următoarele: „git clone https://github.com/espressif/arduino-esp32.git” și apăsați Enter (vezi poza)
Pasul 10: Locație hartă fișier
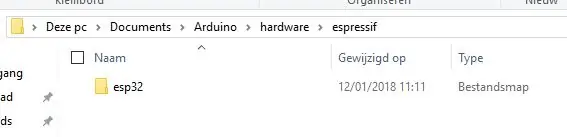
După aceea s-ar putea să trebuiască să schimbați numele „arduino-esp32” în „esp32” așa (a se vedea imaginea)
Pasul 11: Cod Arduino
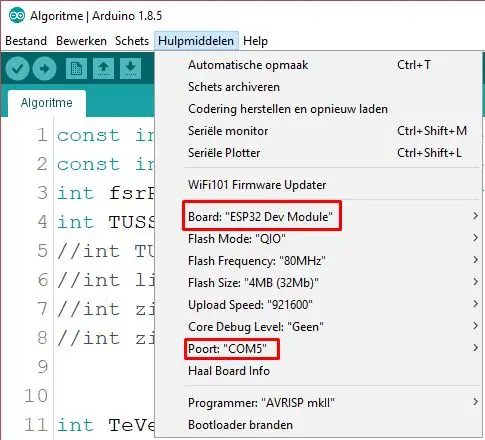
Acum porniți Arduino și apăsați „Instrumente” și asigurați-vă că selectați placa și COM PORT potrivite! (vezi poza) Cod pentru ESP32:
Pasul 12: Visualstudio
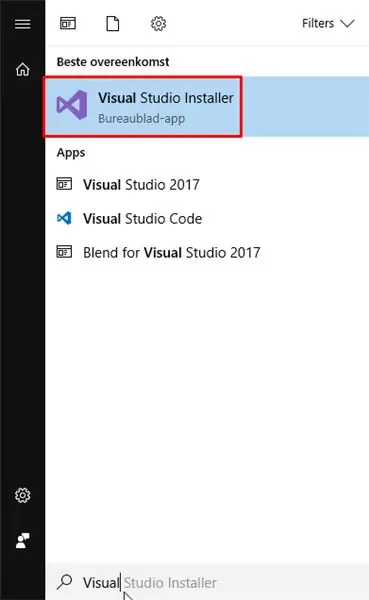
Pentru dezvoltarea aplicației am folosit Microsoft Visual studio 2017 Community Edition 5.3
www.visualstudio.com/
Odată ce ați instalat această pornire Visual Studio Installer (a se vedea imaginea de mai sus)
Pasul 13: Modificați
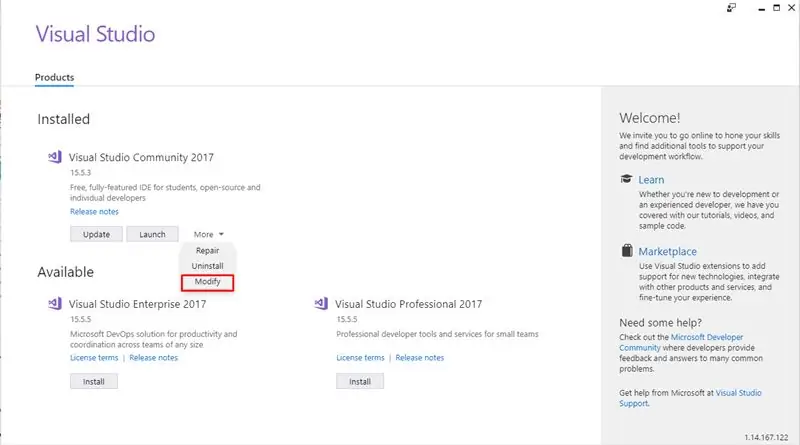
După ce ați pornit, apăsați pe „Mai multe” și apoi selectați „Modificați”
Pasul 14: Adăugare
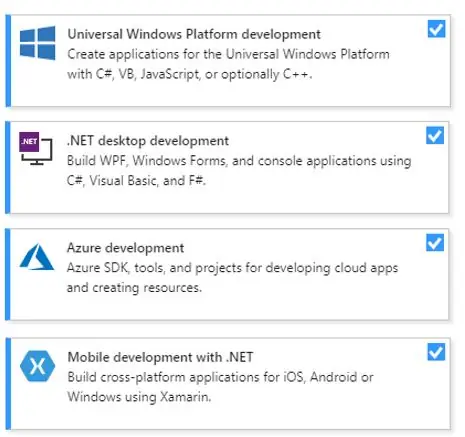
Asigurați-vă că ați selectat următoarele componente (a se vedea imaginea de mai sus)
După ce le-ați selectat pe toate, apăsați pe „Modificați” în colțul din dreapta jos
Pasul 15: Descărcați aplicația
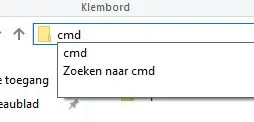
Pentru a putea porni aplicația Imani în Visual Studio trebuie să clonați pagina noastră GitHub:
Creați un fișier gol (faceți calea cât mai scurtă posibil) și deschideți cmd (a se vedea imaginea de mai sus)
Pasul 16: Github Clone
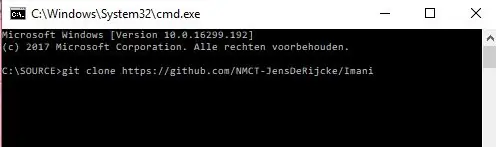
După ce ați clonat fișierul pe computer, puteți deschide proiectul
Pasul 17: Permisiuni
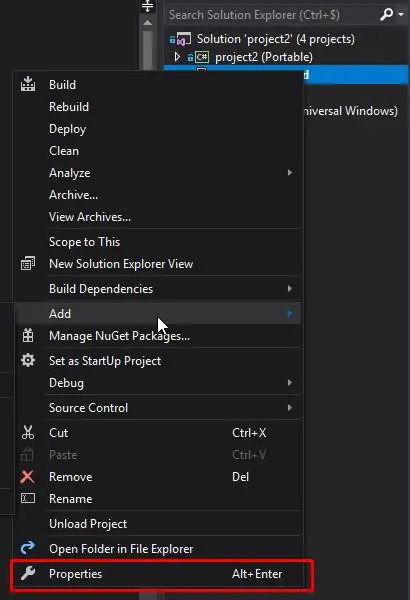
Asigurați-vă că, atunci când faceți clic dreapta pe project2. Android și selectați „Proprietăți”, faceți clic acum pe „Android Manifest” și asigurați-vă că următoarele permisiuni sunt bifate:
- ACCESS_NETWORK_STATE
- ACCESS_WIFI_STATE
- APARAT FOTO
- LANTERNĂ
- INTERNET
Pasul 18: Pregătirea telefonului Android
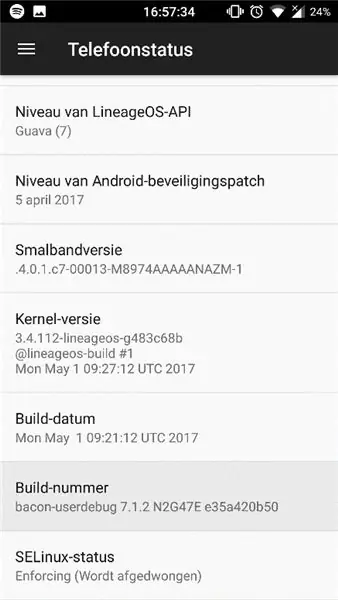
Înainte de a începe să vă dezvoltați pe telefon, trebuie să vă asigurați că telefonul dvs. are voie să facă acest lucru: accesați Setări> Despre telefon> Starea telefonului> apăsați 15x pe "Număr de construcție". Acest lucru poate fi diferit pentru dispozitivul dvs., deci probabil că trebuie să îl faceți google. După aceasta, ar trebui să puteți porni aplicația.
Pasul 19: Baza de date
Folosim Microsoft SQL Server Management Studio
docs.microsoft.com/en-us/sql/ssms/download…
Conectați-vă cu acreditările dvs.
Pentru a crea tabelele trebuie să importați următorul script:
ghostbin.com/paste/tbne3
Mergeți la „instrument de gestionare” și selectați „Fișier”> „Deschidere” și selectați scriptul descărcat.
Executați scriptul apăsând pe „Executare”
Pasul 20: Funcții Azure
Dacă acest proiect primește aproximativ 50 de favorite, voi încerca să încărc și funcțiile Azure.
Recomandat:
GPS Tracker: 6 pași

GPS Tracker: Hei, băieți, în acest videoclip vom face un tracker GPS folosind Esp 8266 (nodemcu) și un modul GPS neo 6m, așa că să începem
Tutorial LoRa GPS Tracker - LoRaWAN Cu Dragino și TTN: 7 pași

Tutorial LoRa GPS Tracker | LoRaWAN Cu Dragino și TTN: Hei, ce se întâmplă, băieți! Akarsh aici de la CETech. Câteva proiecte în urmă ne-am uitat la LoRaWAN Gateway de la Dragino. Am conectat diferite noduri la Gateway și am transmis date de la noduri la Gateway folosind TheThingsNetwork ca s
GPS Tracker DIY --- Aplicație Python: 5 pași (cu imagini)

DIY GPS Tracker --- Aplicație Python: Am participat la un eveniment de ciclism acum două săptămâni. După ce am terminat, am vrut să verific traseul și viteza pe care am mers-o la acel moment. Din păcate, nu s-a realizat. Acum folosesc ESP32 pentru a face un GPS tracker și îl voi lua pentru a înregistra traseul meu cu bicicleta
Desktop COVID19 Tracker cu ceas! Raspberry Pi Powered Tracker: 6 pași

Desktop COVID19 Tracker cu ceas! Raspberry Pi Powered Tracker: Știm că putem muri oricând, chiar și eu pot muri în timp ce scriu această postare, la urma urmei, eu, voi, toți suntem muritori. Întreaga lume a zguduit din cauza pandemiei COVID19. Știm cum să prevenim acest lucru, dar hei! știm să ne rugăm și de ce să ne rugăm, o facem
Tracker de filme - Raspberry Pi Powered Theatrical Release Tracker: 15 pași (cu imagini)

Tracker de filme - Tracker de lansare pe scenă cu funcționare Raspberry Pi: Movie Tracker este un tracker de lansare alimentat de Raspberry Pi, în formă de clapetă. Folosește API-ul TMDb pentru a imprima afișul, titlul, data lansării și prezentarea generală a filmelor viitoare din regiunea dvs., într-un interval de timp specificat (de exemplu, lansări de filme în această săptămână) pe
