
Cuprins:
- Pasul 1: Descărcați Python
- Pasul 2: Deschideți IDLE
- Pasul 3: Mizerie în jurul valorii de un pic
- Pasul 4: Creați fișierul actual al programului
- Pasul 5: Înainte de a începe să scriem cod
- Pasul 6: Începeți să vă scrieți programul
- Pasul 7: Rulați programul
- Pasul 8: Adăugarea prompturilor la valorile de intrare
- Pasul 9: Creați ieșirea
- Pasul 10: Rulați programul încă o dată
- Autor John Day [email protected].
- Public 2024-01-30 11:45.
- Modificat ultima dată 2025-01-23 15:04.
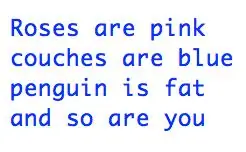
Realizarea unui program Mad Libs în python
De ce ai nevoie:
1. Computer Windows sau Mac
2. Conexiune la internet
Ce veți ști până la final:
1. Corzi
2. Variabile
2. Funcții de intrare și imprimare
Pasul 1: Descărcați Python
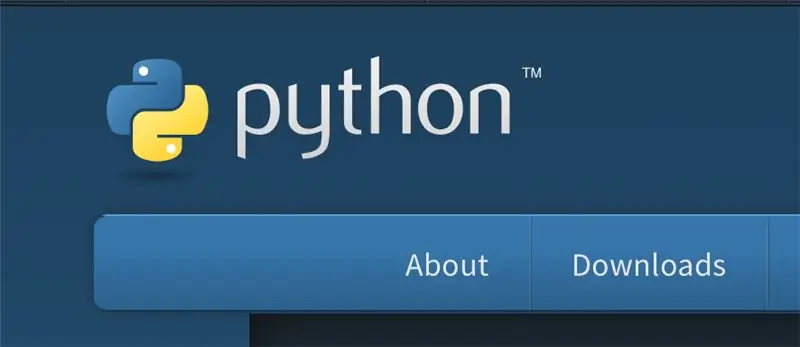
Mai întâi trebuie să descărcați python (evident). Navigați la python.org, faceți clic pe butonul de descărcare și alegeți versiunea potrivită pentru sistemul dvs.
Pasul 2: Deschideți IDLE
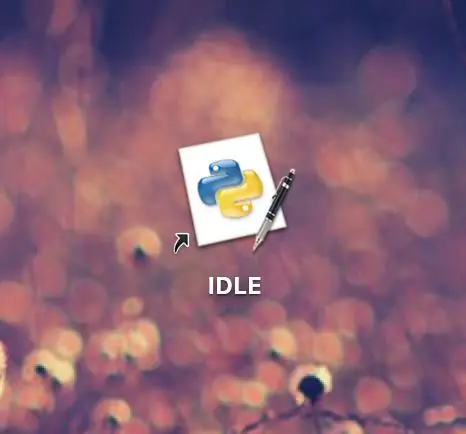
După ce ați descărcat și instalat Python, deschideți IDLE. IDLE este mediul de programare pe care îl vom folosi pentru acest tutorial. Există mai multe alte programe în care am putea scrie python, dar acesta este cel de bază ambalat cu Python în sine.
Pasul 3: Mizerie în jurul valorii de un pic
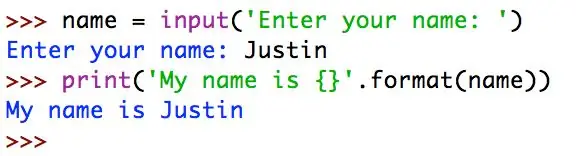
Fereastra care apare la prima deschidere IDLE poate fi utilizată ca un fel de loc de joacă pentru codul Python. Când tastați o comandă și apăsați Enter, aceasta rulează automat acea linie și stochează orice valori atribuite în memorie. Continuați și reproduceți codul meu, poate cu propriul nume și cu câteva nume diferite, pentru a vă face o idee de bază despre cum funcționează totul. Nu vă faceți griji dacă nu o înțelegeți, vom parcurge mai în profunzime în pașii următori.
Pasul 4: Creați fișierul actual al programului
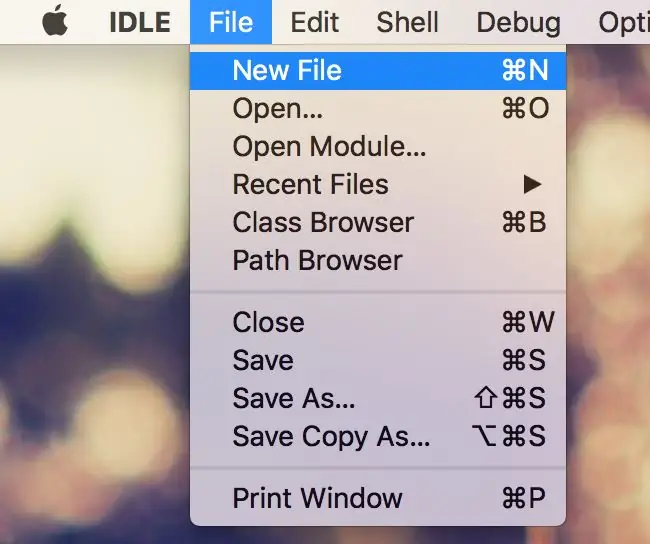
Scrierea codului în locul de joacă este distractiv, dar pentru a salva un program cu posibilitatea de a-l rula singur, trebuie să stocăm codul într-un fișier de program. Creați un fișier nou în care să scrieți programul.
Pasul 5: Înainte de a începe să scriem cod
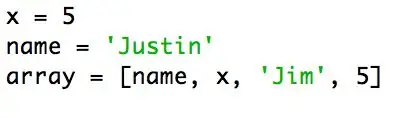
Pentru a obține date de la utilizator și a le memora, trebuie să creăm variabile pentru fiecare dintre cuvintele pe care dorim să le stocăm. Gândiți-vă la o variabilă așa cum ați folosi una în Algebră. Numiți variabila din partea stângă și apoi o atribuiți unei valori folosind semnul egal. Spre deosebire de Algebra, puteți stoca mai mult decât numere în variabile. În cazul acestui program, vom stoca șiruri. Un șir este doar un cuvânt sau o propoziție. Observați că, de fiecare dată când este folosit textul, acesta este înconjurat de ghilimele”. Puteți utiliza ghilimele simple sau duble atâta timp cât cel de deschidere este același cu cel de închidere. Aceste ghilimele nu sunt necesare pentru numere sau variabile, ci doar șiruri.
Pasul 6: Începeți să vă scrieți programul
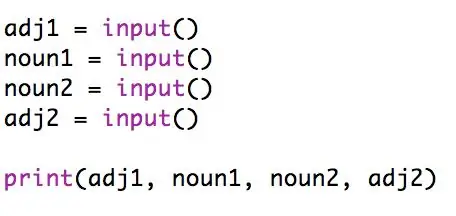
Pentru a începe, să facem o variabilă pentru fiecare dintre cele patru cuvinte pe care trebuie să le obținem de la utilizator. Pentru a obține date de la utilizator, folosim input (). Setând valoarea fiecărei variabile la input () putem obține input de la utilizator și le putem stoca în acele variabile.
Pentru a imprima text utilizatorului, folosim comanda print () și punem tot ce trebuie imprimat în paranteză. Amintiți-vă că șirurile trebuie să fie înconjurate de ghilimele”, dar nu de nume variabile. Imprimați cuvintele consecutiv replicând codul în funcția mea de imprimare.
Pasul 7: Rulați programul
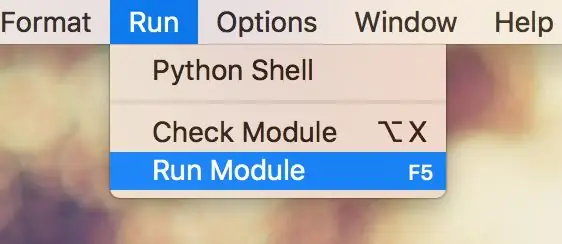
Acum, că avem un program funcțional, continuați și rulați-l făcând clic pe Rulare, apoi rulați modulul. Dacă nu ați salvat fișierul, vă va cere să salvați fișierul înainte de al rula. Faceți acest lucru, apoi lăsați programul să ruleze. Veți observa că nu se imprimă nimic, asta pentru că am solicitat utilizatorului doar informații, nu i-am solicitat, de fapt, nicio întrebare. Continuați și tastați 4 cuvinte apăsând introduceți între ele pentru a le introduce, apoi asigurați-vă că cuvintele se imprimă corect. Dacă da, reveniți la fișierul programului și treceți la pasul următor.
Pasul 8: Adăugarea prompturilor la valorile de intrare
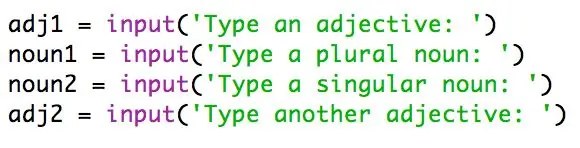
Pentru a face ca funcția input () să aibă un prompt, punem un șir din ceea ce dorim tipărit între paranteză. Continuați și adăugați un prompt la fiecare dintre intrări și apoi rulați programul pentru a vă asigura că funcționează corect. Veți observa că în al meu am pus un spațiu după: înainte de a închide cu citatul. Acest lucru este astfel încât, atunci când utilizatorul tastează, acesta să nu fie strâns lângă colon.
Pasul 9: Creați ieșirea

Întrucât adăugăm imprimarea efectivă, continuați și scăpați de funcția de imprimare de test pe care am adăugat-o mai devreme. Acum, pentru a afișa corect lib-ul nebun, există câteva lucruri pe care trebuie să le știți. În primul rând, întrucât tipărim o poezie și dorim ca aceasta să cuprindă mai multe rânduri, este important să rețineți că tastarea „\ n” într-un șir va trece la rândul următor. În al doilea rând, când tastați un șir, puteți utiliza acoladele {} și.format () pentru a insera text în șir. De exemplu, „Îmi place {0} și {1}”. Formatul („mâncare”, „apă”) va imprima „Îmi place mâncarea și apa”. Putem folosi acest lucru în avantajul nostru atunci când tipărim lib-ul nebun. Replică codul din imagine în propriul program.
Pasul 10: Rulați programul încă o dată
Continuați și rulați programul încă o dată pentru a vă asigura că funcționează corect. Felicitări! Tocmai ați scris programul dvs. Python.
Recomandat:
Sincronizarea dosarelor cu Python: 5 pași

Sincronizarea dosarelor cu Python: această instrucțiune vă va arăta cum să păstrați două foldere (și toate folderele din ele) sincronizate, astfel încât unul să fie o copie directă a celuilalt. Ideal pentru copierea de rezervă a lucrărilor atât local, pe un server cloud / de rețea sau pe o unitate USB. Nicio experiență cu programarea nu este
Joc Python Tic Tac Toe: 4 pași

Joc Python Tic Tac Toe: joc Python tic tac toe acest joc este realizat în python, care este un limbaj de computer
LittleBits Mad Libs (-ish): 7 pași (cu imagini)

LittleBits Mad Libs (-ish): Gata să vă implicați studenții într-o provocare care integrează practicile de inginerie NGSS (Next Generation Science Standards) (și mai multe dacă adăugați alte restricții!)? Folosind littleBits sau orice alt kit electronic cu mai multe părți (SAM Laboratoare, Lego WeDo, LEGO
Arduino: Precision Lib pentru motorul pas cu pas: 19 pași

Arduino: Precision Lib pentru motorul pas cu pas: Astăzi vă voi arăta o bibliotecă pentru un driver de pas complet cu întrerupătoare de limită și mișcarea motorului cu accelerație și micro pas. Acest Lib, care funcționează atât pe Arduino Uno, cât și pe Arduino Mega, vă permite să mutați motoarele bazate nu doar pe
Cub LED 3x3x3 cu Arduino Lib: 4 pași (cu imagini)
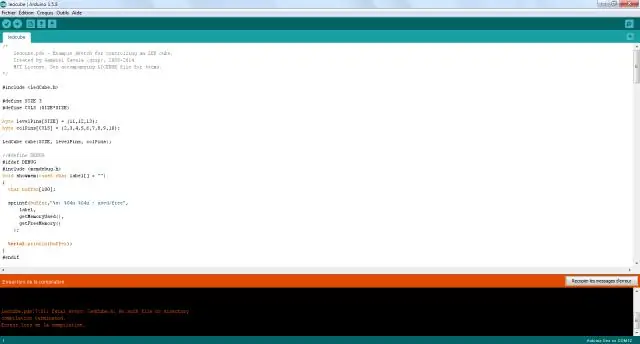
Cub LED 3x3x3 cu Arduino Lib: Există alte Instrucțiuni despre construirea cuburilor LED, acesta este diferit din mai multe motive: 1. Este construit cu un număr redus de componente disponibile și se conectează direct la Arduino. 2. O schemă clară, ușor de reprodus este
