
Cuprins:
- Autor John Day [email protected].
- Public 2024-01-30 11:45.
- Modificat ultima dată 2025-01-23 15:04.
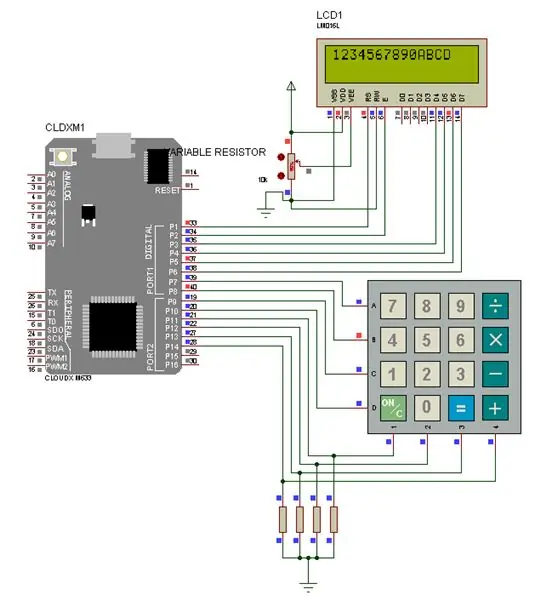
Pentru acest proiect, vom accepta date de la o tastatură Matrix și apoi le vom afișa pe un LCD
Modul.
Pasul 1: COMPONENT NECESAR



- CLOUDX MICROCONTROLLER
- CLOUDX SOFTCARD
- CORD USB V3
- LCD 16x2
- TASTATUR 4x4
- REZISTENT VARIABIL (103)
- Sârmă JUMPER
Puteți obține componenta dvs. aici
Pasul 2: CONFIGURAREA HARDWARE-ULUI
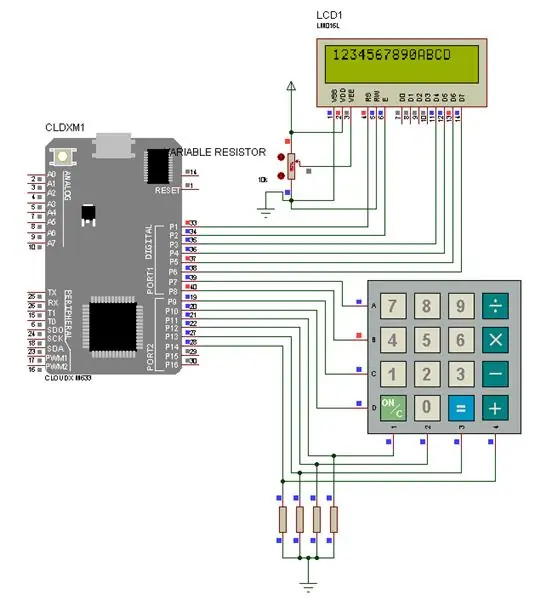
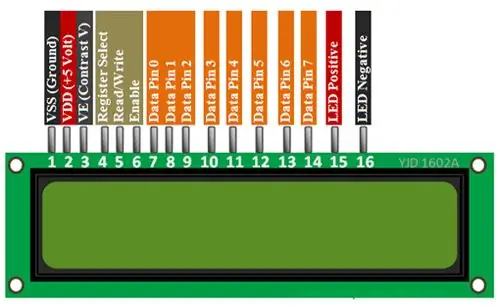
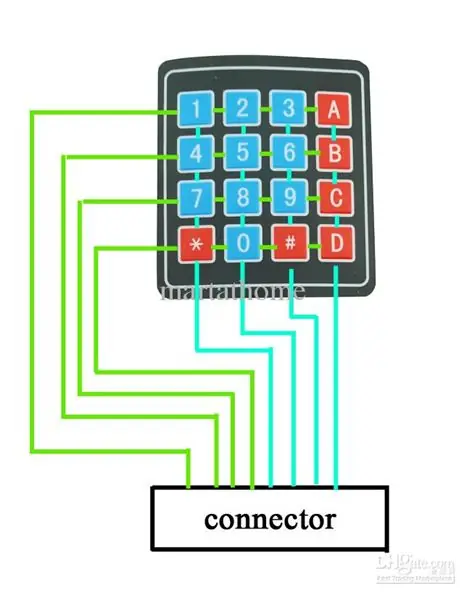

primul pas:
Conexiune LCD: vom folosi datele 4 - date 7 pini, înregistrare selectare pin, activare pin.
- conectați pinul RS la pinul 1 al microcontrolerului
- conectați pinul pin la pin2 al microcontrolerului
- conectați pinul D4 la pinul 3 al microcontrolerului
- conectați pinul D5 la pinul 4 al microcontrolerului
- conectați pinul D6 la pinul 5 al microcontrolerului
- conectați pinul D7 la pinul 6 al microcontrolerului
- conectați Vss și pinul negativ condus la GND
- conectați Vdd și pinul pozitiv condus la 5v
- conectați pinul rezistenței variabile la VE (contrast V). iar celălalt pin la 5v și GND.
Al doilea pas:
Conexiune tastatură: folosim rezistență pullDown pentru pinii coloanei tastaturii.
- Pinul 1 al pinului coloanei tastaturii a fost conectat la rezistorul 10k și la pin11 al microcontrolerului.
- Pinul 2 al pinului coloanei tastaturii a fost conectat la rezistorul 10k și la pinul 12 al microcontrolerului.
- Pinul 3 al pinului coloanei tastaturii a fost conectat la rezistorul 10k și la pin13 al microcontrolerului.
- Pinul pinului coloanei tastaturii a fost conectat la rezistența de 10k și la pinul 14 al microcontrolerului.
Și capătul rezistorului a fost conectat împreună cu GND.
- Pinul 1 al pinului Row al tastaturii a fost conectat la pinul 7 al microcontrolerului.
- Pinul 2 al pinului Row al tastaturii a fost conectat la pinul 8 al microcontrolerului.
- Pinul 3 al pinului Row al tastaturii a fost conectat la pinul 9 al microcontrolerului.
- Pinul 4 al pinului Row al tastaturii a fost conectat la pinul 10 al microcontrolerului
După ce ați obținut-o, treceți la codare.
dacă doriți să descărcați CloudX IDE, faceți clic aici
Pasul 3: CODIFICARE
Copiați acest cod în IDE-ul dvs. CloudX.
#include #include #include
#define NumberOfRows 4 // setați numărul de ROWS pentru tastatură
#define NumberOfColumns 4 // setați numărul de COLUMNE pentru caracterele tastaturii KeypadCharacters [NumberOfRows] [NumberOfColumns] = {'1', '2', '3', 'A', '4', '5', '6', 'B', '7', '8', '9', 'C', '*', '0', '#', 'D'}; // aspectul tastelor tastelor char RowPins [NumberOfRows] = {7, 8, 9, 10}; // Pinii rândurilor tastaturii către CloudX char ColumnsPins [NumberOfColumns] = {11, 12, 13, 14}; // Pinii coloanei tastaturii tastele char; // stochează ieșirea tastaturii aici setup () {// setup here Lcd_setting (1, 2, 3, 4, 5, 6); Lcd_cmd (cursorOff); Lcd_cmd (clar);
Keypad_setting (PULLDOWNCOL, RowPins, ColumnsPins, NumberOfRows, NumberOfColumns, KeypadCharacters); // inițializați tastatura cu aceste date
buclă(){
// Programați aici în timp ce (Taste == 0) // dacă nu este apăsată nicio tastă continuați să verificați o tasta Apăsați Taste Taste = Keypad_getKey (); // dacă este apăsată o tastă încărcați datele cheii în variabila Taste Lcd_writeCP (Taste); // Afișați tasta apăsată pe tastele de poziție curente ale curentului LCD = 0; // Ștergeți conținutul variabilei Chei}}
Pasul 4: Distribuiți cu noi
Ai realizat-o?
dacă reușești, împărtășește-ne aici
Recomandat:
Robotul care evită obstacolele folosind microcontrolerul (Arduino): 5 pași
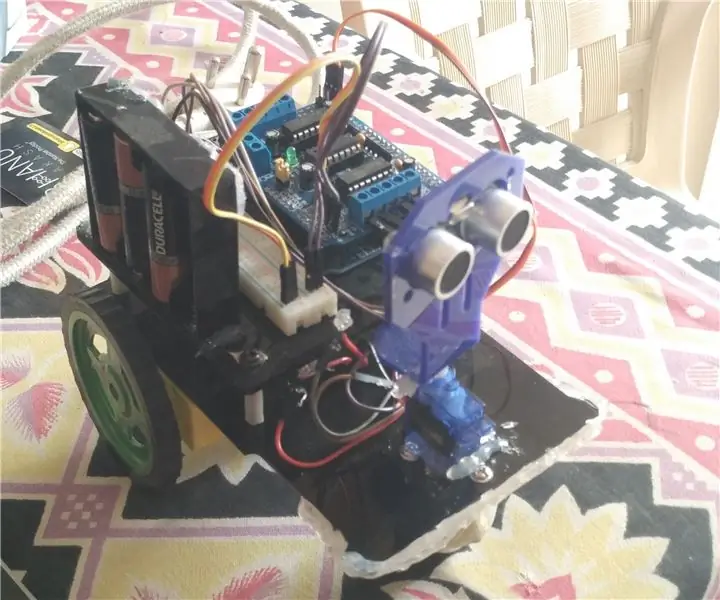
Robotul de evitare a obstacolelor folosind microcontrolerul (Arduino): În acest instructiv, vă voi învăța cum să faceți un robot de evitare a obstacolelor care funcționează cu Arduino. Trebuie să vă familiarizați cu Arduino. Arduino este o placă de control care utilizează microcontrolerul ATMEGA. Puteți folosi orice versiune de Arduino, dar eu ha
Introducere în microcontrolerul CloudX: 3 pași

Introducere în microcontrolerul CloudX: microcontrolerul CloudX este un software open source și un computer softwaremic care vă permite să vă creați propriile proiecte interactive. CloudX este un mic chip chip care permite utilizatorilor să-i spună ce trebuie să facă înainte de a lua orice acțiune, acceptă diferite k
Cum se face o dronă folosind Arduino UNO - Realizați un Quadcopter folosind microcontrolerul: 8 pași (cu imagini)

Cum se face o dronă folosind Arduino UNO | Realizați un Quadcopter folosind microcontrolerul: Introducere Vizitați canalul meu Youtube O dronă este un gadget (produs) foarte scump de cumpărat. În această postare voi discuta, cum o fac la prețuri ieftine ?? Și cum poți să-ți faci propriile tale la prețuri ieftine … Ei bine, în India toate materialele (motoare, ESC-uri
Controlul motoarelor de curent continuu cu L298N folosind microcontrolerul CloudX: 3 pași
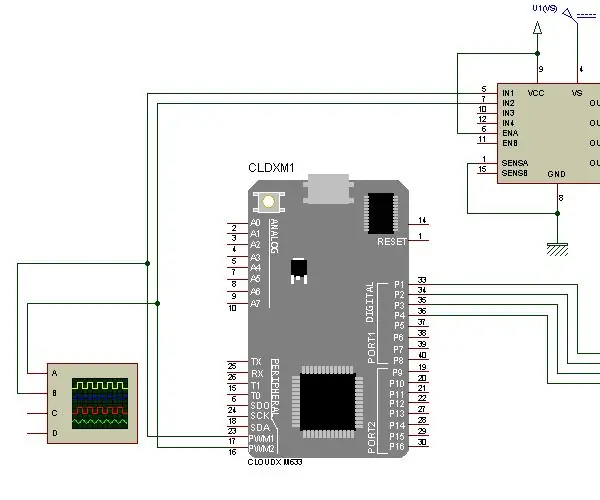
Controlul motoarelor de curent continuu cu L298N folosind microcontrolerul CloudX: În acest proiect vom explica modul de utilizare a podului nostru L298N H pentru a crește și reduce viteza motorului de curent continuu. Modulul H-bridge L298N poate fi utilizat cu motoare care au o tensiune cuprinsă între 5 și 35V DC. Există, de asemenea, un regulator de 5V la bord, deci dacă
Interfațarea afișajului cu 7 segmente cu registrul Shift utilizând microcontrolerul CloudX: 5 pași

Interfațarea afișajului pe 7 segmente cu registrul Shift utilizând microcontrolerul CloudX: În acest proiect, publicăm un tutorial despre cum să interfațați afișajul LED cu șapte segmente cu microcontrolerul CloudX. Afișaje cu șapte segmente sunt utilizate în multe aplicații industriale și sisteme încorporate în care gama de ieșiri care trebuie afișată este cunoscută
