
Cuprins:
- Autor John Day [email protected].
- Public 2024-01-30 11:45.
- Modificat ultima dată 2025-01-23 15:04.
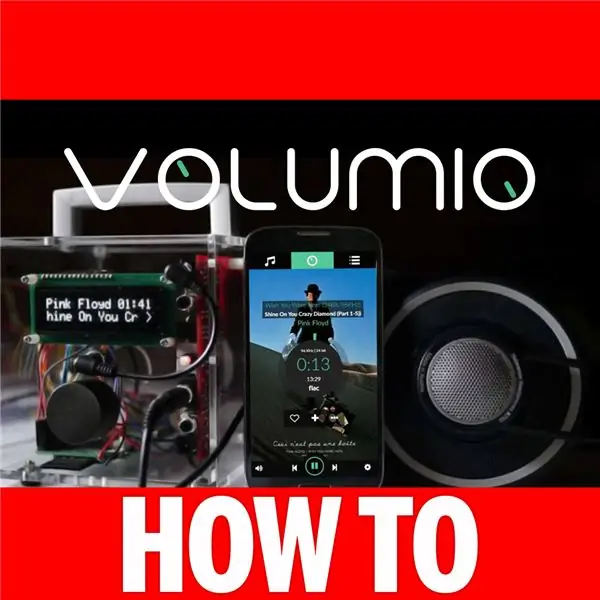
În acest articol, veți afla cum să instalați Volumio pe Raspberry Pi și cum să îl utilizați de la distanță.
Dacă îți place cu adevărat acest articol, ia în considerare verificarea Ghidului meu Volumio on Raspberry Pi
Și pentru o sursă minunată de accesorii Raspberry Pi, consultați lista mea Amazon Raspberry Pi.
Să începem!
Pasul 1: de ce veți avea nevoie
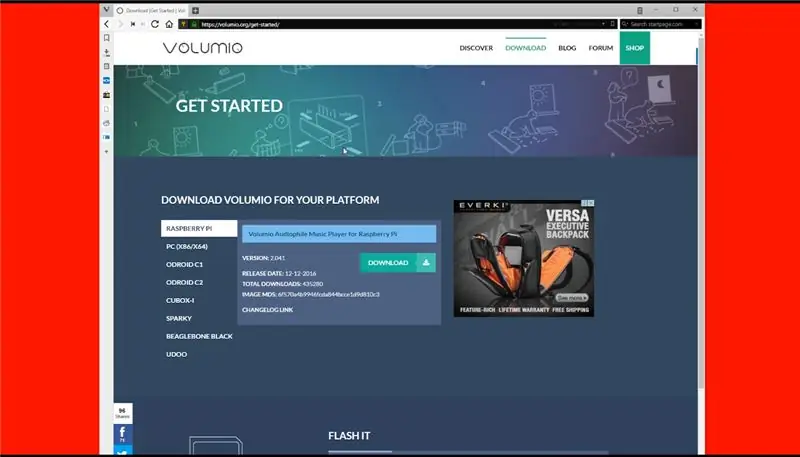

- Gravor
- Volumio
- Raspberry Pi 1, 2 sau 3
- Card MicroSD de 8 GB
Pasul 2: Obținerea celei mai recente imagini Volumio
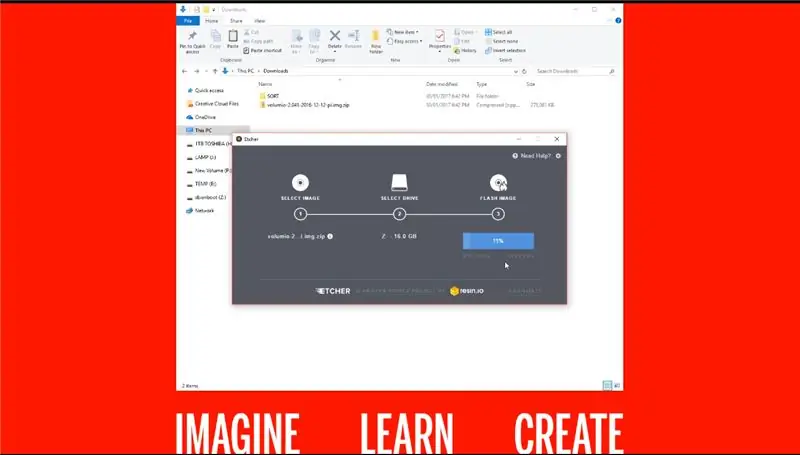
Accesați
Faceți clic pe butonul „Descărcați”.
Selectați „Raspberry Pi” și apoi faceți clic pe „Descărcați”
Pasul 3: Flashează imaginea
Odată ce imaginea a fost descărcată, deschideți Etcher și faceți clic pe „Selectare imagine”.
După ce ați selectat imaginea, faceți clic pe „Selectați unitatea”.
NOTĂ: Asigurați-vă că ați selectat unitatea corectă.
Faceți clic pe „Flash”. După ce se termină, acesta va demonta automat cardul MicroSD.
Pasul 4: Porniți Volumio
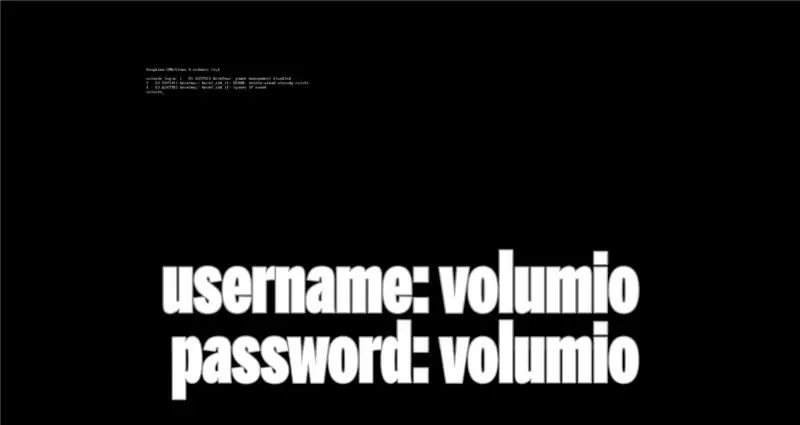
Așteptați ca Raspberry Pi să citească toate fișierele Volumio.
Veți fi direcționat către un ecran de autentificare, conectați-vă cu numele de utilizator „volumio” și parola „volumio”
Pasul 5: utilizați Volumio dintr-un browser web
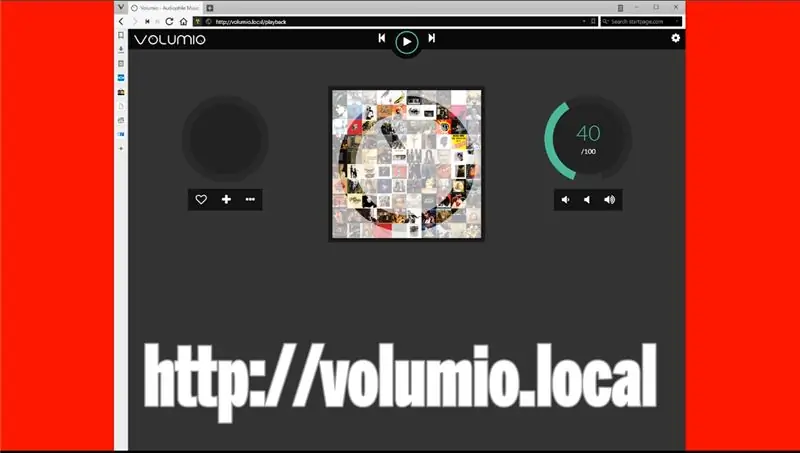
După ce ați configurat Volumio pe Raspberry Pi, accesați https://volumio.local din browserul web pentru a accesa interfața la distanță.
Felicitări, tocmai ați instalat Volumio pe Raspberry Pi și gata pentru acest tutorial.
Dacă vă place acest Instructable, luați în considerare verificarea canalului meu YouTube TechWizTime.
Și pentru o sursă bună de produse Raspberry Pi, consultați lista mea Amazon Raspberry Pi.
Recomandat:
Cum se instalează, se execută și se conectează un controler la un emulator: 7 pași

Cum să instalați, să rulați și să conectați un controler la un emulator: v-ați așezat vreodată și vă amintiți copilăria ca jucător tânăr și, uneori, ați dorit să puteți revedea acele pietre vechi ale trecutului? Ei bine, există o aplicație pentru asta … mai exact există o comunitate de jucători care fac program
Cum se instalează sistemul de operare Raspbian în Raspberry Pi utilizând software-ul și smartphone-ul NOOBS .: 6 pași

Cum se instalează sistemul de operare Raspbian în Raspberry Pi utilizând software-ul și smartphone-ul NOOBS .: Bună tuturor! astăzi în acest tutorial vă arăt cât de ușor instalați Raspbian OS în Raspberry Pi utilizând software-ul NOOBS și Smartphone
Cum se instalează pluginuri în WordPress în 3 pași: 3 pași

Cum se instalează pluginuri în WordPress în 3 pași: În acest tutorial vă voi arăta pașii esențiali pentru a instala pluginul wordpress pe site-ul dvs. web. Practic, puteți instala pluginuri în două moduri diferite. Prima metodă este prin ftp sau prin cpanel. Dar nu o voi enumera pentru că este într-adevăr compl
Cum se instalează Windows 10 într-un Raspberry Pi: 7 pași

Cum se instalează Windows 10 într-un Raspberry Pi: Bună, în acest instructiv vă voi arăta cum să instalați Windows 10 pe Raspberry Pi (nu, nu glumesc)
Cum se instalează sistemul de operare pe Raspberry Pi: 15 pași (cu imagini)

Cum se instalează sistemul de operare pe Raspberry Pi: Un Raspberry Pi este un computer mic care poate fi conectat la un monitor de computer și utilizează o tastatură și un mouse standard, permițând utilizatorului să afle mai multe despre programare. Vă puteți construi propriul dispozitiv Internetul obiectelor cu el. Un Raspberry Pi ca
