
Cuprins:
- Autor John Day [email protected].
- Public 2024-01-30 11:45.
- Modificat ultima dată 2025-01-23 15:04.


Proiectul Spotlight încearcă să integreze un LED cu un servo de 180 ° și un servo de 360 °. Este reglabil printr-o aplicație Android și toate datele sunt salvate și sunt accesibile într-o bază de date Azure SQL Server utilizând un API Azure Functions. Este posibil să conferați ledului o singură culoare sau să o faceți să treacă printr-un set auto-făcut de culori și întârzieri. Ideea din spatele proiectului este să creezi un reflector pe care să îl poți muta și să oferi culoarea și luminozitatea potrivite pentru a se potrivi nevoilor tale actuale. Acest document descrie funcționarea codului din spatele proiectului Spotlight.
Pasul 1: configurați Pi
Pentru a configura pi, mai întâi trebuie să încărcăm fișiere nesecerry, utilizați de exemplu fillezilla pentru a încărca toate fișierele din folderul pi.
Pentru ca aceste fișiere să înceapă la pornire, trebuie să le adăugăm în fișierul rc.local, doar fișierul mqqt trebuie pornit.
python /home/pi/mqqt.py &
Nu am putut folosi o adresă Apipa pe pi, astfel încât cel mai simplu mod de a o configura este să conectați pi la un router și să căutați adresa IP din tabela clientului.
După ce ați găsit adresa IP, o puteți folosi pentru a vă conecta la pi folosind, de exemplu, chit. Acum trebuie să editați fișierul wpa_supplicant.conf folosind codul de mai jos.
sudo nano /etc/wpa_supplicant/wpa_supplicant.conf
În fișier trebuie să completați numele rețelei și parola
rețea = {
ssid = "testing" psk = "testingPassword"}
Acum puteți reporni pi.
Când conectați acum spotul, acesta va fi afișat în roșu până când se va conecta la internet. După conectare, se va afișa verde urmat doar de lumină albă.
Pasul 2: Configurarea aplicației



Acum că spotul funcționează, trebuie să configurăm aplicația.
Introduceți aplicația pe telefon. Când îl deschideți, veți vedea pagina de autentificare. Deoarece este prima dată când deschideți aplicația, va trebui să vă înregistrați. Atingeți textul „Înregistrați-vă aici” pentru a accesa pagina de înregistrare.
Acum că vă aflați pe pagina de înregistrare, trebuie să completați un nume de utilizator, o parolă (cel puțin 9 caractere), o adresă de e-mail, prenume și prenume. Când ați terminat, apăsați butonul de înregistrare pentru a vă înregistra.
Odată ce vă înregistrați, veți vedea pagina de tablou pentru moment, această pagină este goală, deoarece nu ați adăugat încă niciun spot.
Pasul 3: Adăugarea unui spot



Înainte de a adăuga un loc, trebuie să adăugăm o locație.
Deschideți meniul și accesați pagina cu locații. Pe pagina de locație, atingeți semnul plus. Doar completați numele locației și selectați o culoare care „reprezintă” locația respectivă. Când ați terminat, apăsați Salvare.
Acum că ați adăugat o locație, puteți adăuga un loc.
Din nou deschideți meniul și mergeți la „adăugați un loc”. Aici puteți completa un nume de spot, puteți selecta o locație în care trebuie adăugat spotul și ID-ul spotului. ID-ul spotului poate fi găsit chiar pe loc
Acum puteți vedea că a apărut un spot pe pagina tabloului de bord. există 3 opțiuni pe care le puteți face cu spotul
- Sterge-l
- Editați-l
- Doar opriți-l și porniți-l apăsând butonul de comutare
Pasul 4: Editarea unui spot


Acum, că avem un loc, putem începe să-l edităm.
Apăsați creionul de lângă față. Acum sunteți la pagina spotului de editare. Aici poti:
- schimbați numele locului
- selectați o presetare (mai multe despre aceasta mai târziu)
- schimbați locația
- selectați un mod de schimbare a culorilor (mai multe despre acest lucru mai târziu)
- selectați culoarea spotului folosind colorpicker și glisoare, bara mare afișează culoarea selectată
- selectați luminozitatea punctului
- setați rotația orizontală selectând o direcție și un număr de grade
- setați unghiul punctului
După ce ați decis că sunteți setările, puteți să o activați apăsând butonul de salvare. Acum, locul ar trebui să se schimbe.
Aceasta este elementele de bază ale aplicației, voi explica acum câteva opțiuni suplimentare.
Pasul 5: schimbarea culorii


La pagina de schimbare a culorilor puteți face ca spotul să schimbe culorile cu o anumită întârziere între culori.
Pentru a adăuga o culoare, apăsați butonul plus. Acum selectați culoarea, luminozitatea și câte secunde ar trebui să rămână acea culoare.
Dacă doriți să editați o culoare sau să întârziați, trebuie doar să apăsați bara de culori.
Când ați terminat de selectat culorile, puteți apăsa salvare.
Pentru a începe schimbarea culorilor, comutați butonul la starea activată și apăsați salvare pe pagina de editare a spotului.
Pasul 6: Presetări

Cu o presetare puteți salva anumite setări spot, astfel încât să fie mai ușor să vă schimbați spoturile.
Doar puneți un nume spotului, selectați culoarea spotului și luminozitatea și unghiul spotului
Dacă doriți să utilizați o presetare, selectați-o în pagina de editare și valorile se vor schimba
Pasul 7: Setări cont
Dacă doriți să modificați setările contului, puteți apăsa numele de utilizator sau imaginea pentru a modifica:
- parola Dvs
- imagine
- sau să vă deconectați toate conturile pe toate dispozitivele diferite.
Recomandat:
Cum: Instalarea Raspberry PI 4 Headless (VNC) cu Rpi-imager și imagini: 7 pași (cu imagini)

Cum: Instalarea Raspberry PI 4 Headless (VNC) cu Rpi-imager și Pictures: Plănuiesc să folosesc acest Rapsberry PI într-o grămadă de proiecte distractive din blogul meu. Simțiți-vă liber să o verificați. Am vrut să mă întorc să folosesc Raspberry PI, dar nu aveam tastatură sau mouse în noua mea locație. A trecut ceva timp de când am configurat un Raspberry
Cameră cu infrarosu cu imagini termice DIY: 3 pași (cu imagini)

Cameră cu infrarosu cu imagini termice DIY: Bună ziua! Caut mereu proiecte noi pentru lecțiile mele de fizică. Acum doi ani am dat peste un raport despre senzorul termic MLX90614 de la Melexis. Cel mai bun cu doar 5 ° FOV (câmp vizual) ar fi potrivit pentru o cameră termică făcută de sine. Pentru a citi
SpotLight Interactive Nightlight: 4 pași
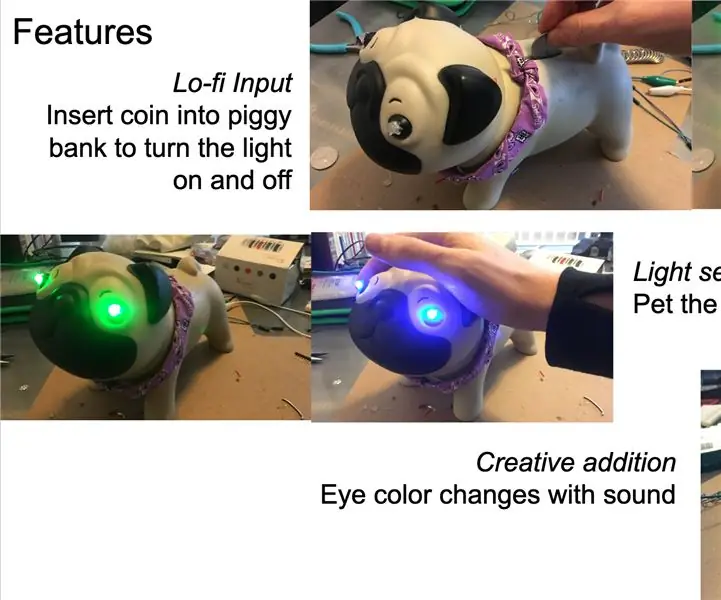
SpotLight Interactive Nightlight: SpotLight este o lumină de noapte interactivă alimentată de Arduino, luând un factor de formă drăguț pe bază de pug. Lumina are trei caracteristici interactive: 1) Introduceți o monedă în partea din spate a SpotLight pentru a aprinde și a stinge luminile
Lansați prezentarea de imagini de vacanță cu o atingere de magie!: 9 pași (cu imagini)

Lansează-ți prezentarea cu imagini de vacanță cu un strop de magie! pentru a se potrivi cu steagul și tema țării pe care o vizitez (în acest caz, Sicilia). T
Cum să dezasamblați un computer cu pași și imagini ușoare: 13 pași (cu imagini)

Cum să dezasamblați un computer cu pași și imagini ușoare: Aceasta este o instrucțiune despre cum să dezasamblați un computer. Majoritatea componentelor de bază sunt modulare și ușor de îndepărtat. Cu toate acestea, este important să fiți organizat în acest sens. Acest lucru vă va ajuta să nu vă pierdeți piese și, de asemenea, să faceți reasamblarea
