
Cuprins:
- Autor John Day [email protected].
- Public 2024-01-30 11:46.
- Modificat ultima dată 2025-01-23 15:04.

Un mic dispozitiv conectat și AUTONOMUS pentru a monitoriza mai multe materiale utile pentru a vă ajuta în grădinărit
Acest dispozitiv este conceput pentru a măsura diferiți parametri meteorologici:
- Temperatura podelei și a aerului
- Umiditatea podelei și a aerului
- Luminozitate
afișați-l pe un ecran LCD și, de asemenea, trimiteți-l pe actoboard printr-un modul sigfox (îl puteți trimite și de pe actoboard către un alt dispozitiv sau bază de date, dar nu vom vorbi despre acest lucru în acest Instuctabil).
Așa cum am spus, divizorul este autonom, așa că, desigur, vom folosi o baterie alimentată de un panou solar, dar cel mai important lucru este că dispozitivul nu va fi în mare parte folosit: într-adevăr, îl vom programa pentru a lua măsurători doar la fiecare oră, de exemplu sau dacă nu îi cereți să măsoare rignt acum. Deci, la sfârșitul dispozitivului, vom folosi mai puțin de 30 de secunde la fiecare oră.
IMPORTANT:
- Vom folosi Mbed pentru a încărca codul, pe care îl voi împărtăși cu generozitate: '), în microcontroler, deci dacă sunteți familiarizat cu acesta este un plus (dacă nu sunteți, nu vă faceți griji, vă voi explica pas cu pas).
- De asemenea, vă dau toate fișierele pentru a vă face pcb-ul, astfel încât va trebui doar să îl imprimați.
Pasul 1: Componente
Pentru acest proiect am folosit desigur senzori, dar veți avea nevoie și de microcontrolere și un sistem de alimentație
Iată lista componentelor pe care le-am folosit:
Senzori de podea:
- Temperatura
- Umiditate
Senzori de aer:
Temperatură și umiditate: temperatura și umiditatea aerului sunt pe același senzor
Senzor de luminozitate:
Luminozitate
Carduri de microcontroler: Vom folosi 2 microcontroler
- STM32L432KC
- TD1208
Alimentație:
- Baterie
- Celula solara
- Card adaptor alimentație: Pe acest card vom conecta bateria și celula solară (astfel bateria va putea să se încarce). Pe cealaltă parte a cardului de alimentare vom conecta STM32L432KC cu un cablu USB pentru a alimenta întregul sistem (în 3.3V).
Afișaj:
ecran LCD
Sigfox:
Modulul sigfox ne va permite să ne trimitem datele către actoboard
Pasul 2: PCB și cod

PCB:
Pentru a începe, voi distribui fișierele pcb. Acestea sunt pe un format care va funcționa în mod normal pe majoritatea imprimantelor.
Pentru a-l tipări, puteți găsi cu ușurință un magazin electric / tehnic care îl va putea face.
Va trebui să faceți VIA sever pe computer (nu vă faceți griji, sunt indicați)
COD:
Primul pas trebuie să vă creați un cont pe MBED
După ce ați făcut acest lucru, faceți clic pe următorul LINK și veți avea acces la proiect (numai în modul de citire)
Când ați ajuns la proiectul mbed cu linkul anterior, importați-l în spațiul de lucru (compilator).
Apoi conectați STM32 la computer, compilați fișierul principal de pe mbed și copiați acest fișier în STM32 (cu o simplă copiere / lipire).
Pasul 3: Cablarea componentelor



/!\ /!\ /!\ /!\ /!\ /!\ /!\ /!\ /!\ /!\ /!\ /!\ /!\ /!\ /!\ /!\ /!\ /!\ /!\ /!\ /!\ /!\ /!\ /!\ /!\ /!\ /!\ /!\ /!\ /!\ /!\ /!\ /!\ /!\ /!\ /!\ /!\ /!\ /!\ /!\ /!\ /!\ /!\ /!\ /!\ /!\ /!
Acest pas este doar aici pentru a vă arăta cum să conectați componentele împreună DACĂ doriți să le testați pe un labdec, de exemplu și pentru că este întotdeauna bine să știți cum funcționează lucrurile altfel, puteți sări peste acest pas și doar să setați componentele de pe PCB va fi conectat
/!\ /!\ /!\ /!\ /!\ /!\ /!\ /!\ /!\ /!\ /!\ /!\ /!\ /!\ /!\ /!\ /!\ /!\ /!\ /!\ /!\ /!\ /!\ /!\ /!\ /!\ /!\ /!\ /!\ /!\ /!\ /!\ /!\ /!\ /!\ /!\ /!\ /!\ /!\ /!\ /!\ /!\ /!\ /!\ /!\/!\ /!
Aici aveți 3 scheme despre cum să conectați toate componentele împreună.
PS: evident cablul ROȘU merge la alimentarea de 3,3V și cablul NEGRU merge la sol.
Pentru prelucrare, dacă doriți doar să testați toate componentele, o puteți face fără partea de alimentație conectând STM32L432KC la computer.
Pasul 4: Actoboard



În această parte vă voi explica cum să vă configurați contul pe Actoboard pentru a prelua toate datele trimise de modulul dvs. Sigfox.
Primii dintre toți merg pe site-ul Actoboard și creați un cont
Odată ce ați terminat, creați o nouă sursă de date (imaginea 1).
Va trebui să găsească Akeru (imaginea 2), atunci când îl obțineți și faceți clic pe el, veți ajunge la fereastra „Conectați-vă dispozitivul Akeru” (imaginea 3).
Introduceți numele pe care îl veți da sursei de date, numărul modemului și PAC (aceste 2 informații date pe modulul dvs. sigfox sunt unice).
Ultima parte este setarea formatului datelor pe care le veți prelua:
lum:: int: 8 temp_A:: int: 8 hum_A:: int: 8 temp_S:: int: 8 hum_S:: int: 8
NU schimbați formatul decât dacă sunteți capabil să schimbați și codul pe care vi l-am dat (cel puțin schimbați numele, dar nu formatul sau numărul de mușcătură).
Deci, pentru a avea: luminozitate (lum), temperatura aerului (temp_A), umiditatea aerului (hum_A), temperatura solului (temp_S) și umiditatea solului (hum_S).
Acum puteți verifica, dacă Actoboard primește mesaje de la modulul dvs. Sigfox, în dreapta aceleiași ferestre (imaginea 4). Mai mult, puteți să vă formați datele cu un tablou de bord, pentru acesta: Creați un tablou de bord nou, faceți clic pe acesta și adăugați un widget nou (imaginea 5). Acum este deschisă o nouă fereastră numită „Adăugare widget” (imaginea 6), faceți clic pe a doua filă „Widgeturi” și alegeți una.
Aici, de exemplu, voi arăta cum să afișez valoarea luminozității. Așa că alegeți al doilea widget „Valoare” și modificați setările Widgetului (imaginea 7), adăugați un set de date și alegeți variabila vrăjitoare pe care doriți să o afișați. Acum, dacă reveniți pe tabloul de bord, va apărea valoarea variabilei dvs. (imaginea 8).
Pasul 5: Afișați problemele


În această secțiune vă voi spune ce valori sunt așteptate de la senzorii noștri și cum le puteți verifica.
Dacă ați făcut totul chiar de la început, acum ar trebui să aveți valeus pe ecran și actoboard
Dacă nu vedeți nimic pe ecran și nici pe actoboard
- În primul rând, vă rugăm să verificați toate conexiunile dintre senzori și microcontroler.
- Dacă sunteți sigur de conexiunile dvs., ar putea fi ecranul dvs. LCD (acestea sunt puțin fragile). Ar trebui să aveți în continuare valoarea pe actoboard dacă ați urmat corect ultimul pas
În cazul în care întâmpinați unele probleme la configurarea actoboard, iată un al treilea mod de a avea valorile dvs.: Putty
Cum se utilizează Putty:
- Conectați dispozitivul la computer și deschideți managerul de periferice Windows și găsiți la ce port este conectat dispozitivul dvs. (imaginea 2).
- Apoi deschideți Putty și selectați serial (roșu în imaginea 3) și întrebați numărul portului COM u găsit în pasul anterior (portocaliu în imaginea 3).
- Faceți clic pe OK. O consolă se va deschide afișând valorile
Pasul 6: Mulțumesc
Vă mulțumesc dacă ați încercat să vă creați propriul FLOGER:) sau chiar dacă ați citit asta!
Dacă aveți comentarii, întrebări sau îmbunătățiri, nu ezitați să împărtășiți!
Recomandat:
Dispozitiv ASS (dispozitiv social anti-social): 7 pași

Dispozitiv ASS (dispozitiv social anti-social): spuneți că sunteți o persoană care îi place să fie în preajma oamenilor, dar nu-i place să se apropie prea mult. De asemenea, ești plăcut oamenilor și îți este greu să spui nu oamenilor. Deci, nu știi cum să le spui să se retragă. Ei bine, introduceți - dispozitivul ASS! Da
Cum se folosește Sensor21.com pentru monitorizarea senzorului: 3 pași
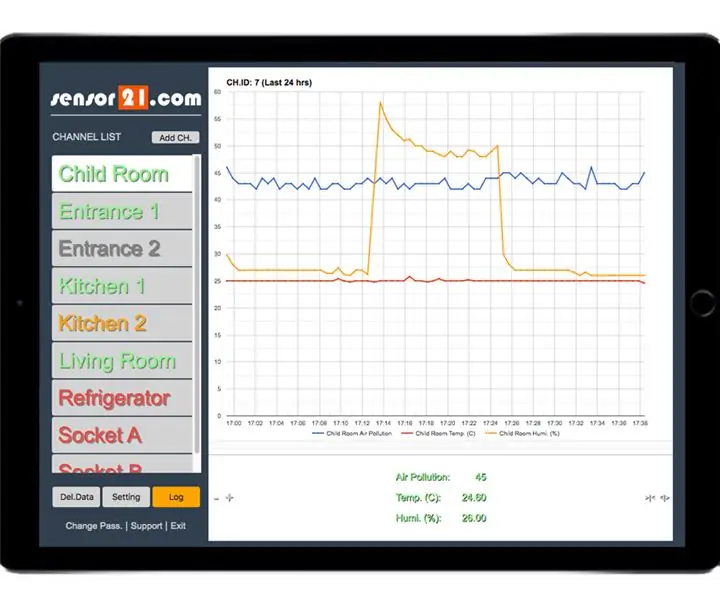
Cum se folosește Sensor21.com pentru monitorizarea senzorilor: Dacă aveți nevoie de o platformă pentru a monitoriza și controla dispozitivele și senzorii de la distanță pentru proiectele dvs. DIY, sensor21.com poate fi o soluție bună pentru dvs. Are o interfață grafică intuitivă gata de utilizat. Ușor de adăugat senzori și monitorizare cu grafice. Setați alarmele pentru e
Utilizarea microcontrolerelor pentru operarea și monitorizarea sistemului de irigare la distanță: 4 pași

Utilizarea microcontrolerelor pentru operarea și monitorizarea sistemului de irigare la distanță: fermieri și operatori de seră pentru un sistem de irigare automată cu costuri reduse. În acest proiect, integrăm un senzor electronic de umiditate a solului cu un microcontroler pentru a iriga automat plantele atunci când solul este prea uscat fără intervenția umană
Dispozitiv pentru exterior, rezistent la intemperii pentru Lifx sau Hue: 5 pași (cu imagini)

Dispozitiv pentru exterior, rezistent la intemperii, pentru Lifx sau Hue: am vrut să-mi iluminez grădina cu becurile Lifx Color 1000, pentru a vă bucura de seară, precum și pentru rave-ul ocazional din curtea din spate. Având în vedere vulnerabilitatea becurilor la umiditate și căldură, nu am putut găsi pe piață niciun dispozitiv care să protejeze în mod adecvat t
Dispozitiv de acoperire a bolului pentru hrană pentru pisici: 4 pași

Dispozitiv de acoperire a bolului pentru hrană pentru pisici: Acest material instructiv a fost creat pentru a îndeplini cerințele proiectului Makecourse de la Universitatea din Florida de Sud (www.makecourse.com). Acest dispozitiv era
