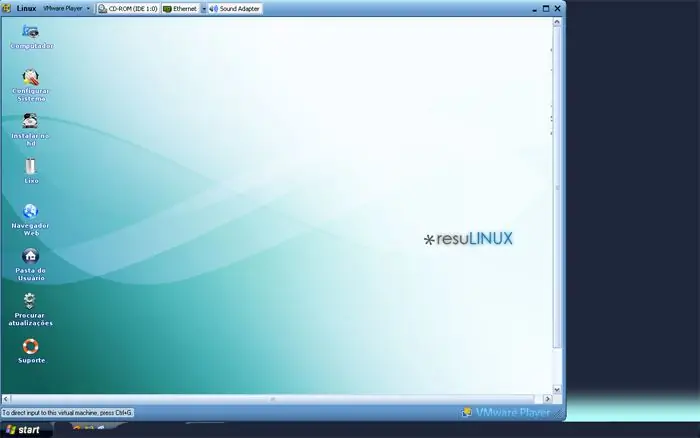
2025 Autor: John Day | [email protected]. Modificat ultima dată: 2025-01-23 15:04
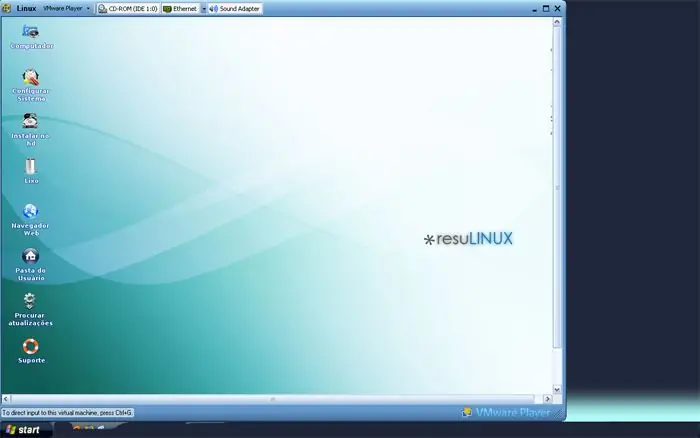
VMPlayer poate fi foarte util, mai ales pentru a încerca distribuții Linux, dar, deși există o mulțime de distribuții diferite. pe site-ul web VMWare disponibil pentru descărcare Aveam deja câteva fișiere ISO de Linux suspendate în documentele mele, dar VM Player nu poate deschide fișiere directe.iso, este rulat printr-un fișier.vmx care execută fișierul.iso, deci aveți nevoie de acest lucru vmx pentru a porni fișierul.iso…. Software: VM-Player (gratuit) - descărcare de aici Notepad (sau alt editor de text de bază) / Kate Any *.iso fișier Un fișier.vmx (există unul disponibil pentru descărcare aici ("resul.vmx"))
Pasul 1: Editarea fișierului.vmx
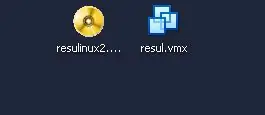
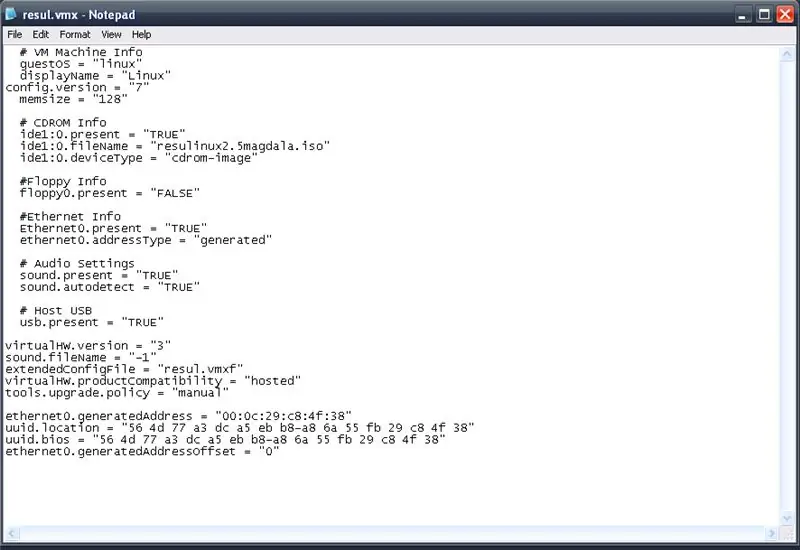
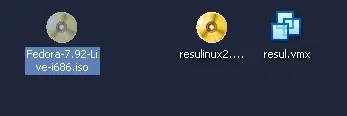
Am descărcat DSL (Damn Small Linux) de pe site-ul web VM-Ware tocmai pentru a încerca playerul când am observat că totul era un fișier simplu *.iso cu fișierul *.vmx, faceți dublu clic pe fișierul *.vmx pornește VM-Player și apoi pornește *.iso. O mulțime de fișiere pot fi editate cu notepad (sau un program similar), inclusiv acest fișier vmx … -Dă clic dreapta pe fișierul *.vmx și alege „deschide cu”> „notepad”. (A doua imagine.) A noua linie este singura linie de text care trebuie editată, aceasta îi spune jucătorului ce fișier *.iso să deschidă pentru pornire … Acum puneți fișierul *.iso pe care doriți să îl porniți în aceeași locație ca *.vmx fișier, ale mele sunt toate pe desktop. Selectați fișierul *.iso pe care doriți să îl porniți (în cazul meu Fedora Linux) apoi apăsați F2> Ctrl + C care copiază numele fișierului.;-) atunci puteți doar să deselectați fișierul. (Imaginea cinci) Acum reveniți la Notepad și selectați numele fișierului, Nu selectați și citatele> Consultați imaginea patru. Apoi apăsați Ctrl + V, care va lipi numele fișierului pe care l-ați copiat mai devreme.
Pasul 2: Salvați
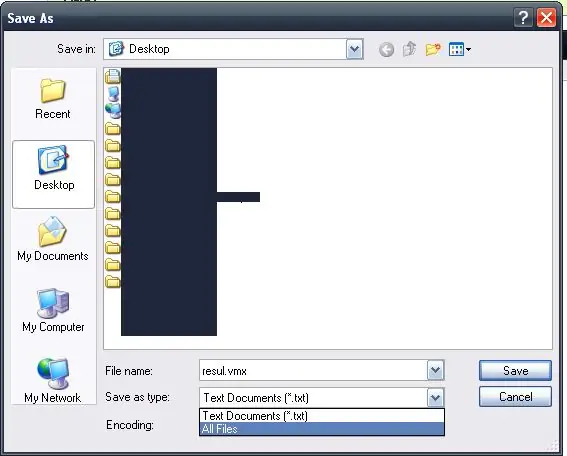
Următorul pas este salvarea fișierului, Notepad, Fișier> Salvare ca, asigurați-vă că salvați tipul de fișier ca „Toate fișierele”, iar numele fișierului are.vmx la final. De asemenea, asigurați-vă că este salvat în același director cu fișierul.iso pe care doriți să îl porniți
Pasul 3: Dovada budincii este în mâncare
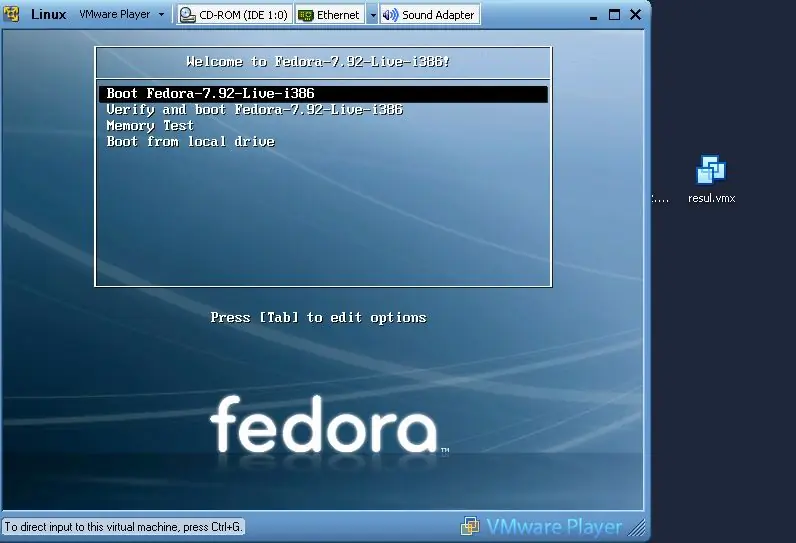
Următorul lucru este să-l testați pentru a vedea dacă va funcționa … Faceți dublu clic (implicit pe fereastra) pe fișierul *.vmx editat care * ar trebui * să pornească apoi VM-Player … -Dacă aveți probleme în a face acest lucru sau în urma acestui instructabil, vă rugăm să comentați spunând ce nu este în regulă. =)
Recomandat:
Rularea afectează masa picioarelor: 13 pași

Alergarea afectează masa piciorului: alergarea afectează masa / dimensiunea piciorului?
Rularea LED-ului cu Arduino: 3 pași

Rularea LED-urilor cu Arduino: Este distractiv să vezi multe iluminări … Așa că m-am gândit că putem face LED-uri care rulează cu modele diferite folosind Arduino ?? Așa că am încercat să le fac … Iată un tutorial despre cum
Realizarea unei camere Pi Zero Dashcam (pct. 3): Gestionarea fișierelor și îmbunătățiri: 3 pași

Realizarea unei camere Pi Zero Dashcam (pct. 3): Gestionare fișiere și îmbunătățiri: Continuăm cu proiectul Pi Zero dashcam și în această postare ne ocupăm de gestionarea fișierelor, adăugând în același timp câteva îmbunătățiri în proces. Acest proiect este aproape finalizat și vom efectua teste rutiere în postarea / videoclipul săptămânii viitoare
Sistemul ISO de alertă pentru urechile periculoase ale vârcolacului standard ISO: 3 pași (cu imagini)

Sistemul de alertă a urechilor perky pentru vârcolac standard ISO: Nimanui nu-i place când cineva sau ceva vine din spate în mod neașteptat. Deoarece majoritatea oamenilor nu au un sens spidey reglat, adăugați electronice pentru a detecta când se ascunde ceva în spate. Protejează-ți șase. Pentru că este atât de frig
Rularea unui player MP3 mort pe baterii AA: 7 pași

Rularea unui player MP3 mort pe baterii AA: Mi se pare jignitor faptul că oamenii vor arunca o bucată de tehnologie fără a încerca măcar să o remedieze. Deci, pentru plăcerea dvs. de lectură, iată cum puteți salva un player MP3 mort după ce nu mai încarcă bateria
