
Cuprins:
- Autor John Day [email protected].
- Public 2024-01-30 11:47.
- Modificat ultima dată 2025-01-23 15:04.
Această instrucțiune vă va arăta cum să separați (în limbajul computerului, analizați) textul folosind Excel. Instrucțiunile vă vor prezenta câteva dintre comenzile de manipulare a textului în Excel. Această instrucțiune se va baza pe Excel 2007, dar va funcționa în orice versiune recentă a software-ului. Tehnica poate fi aplicată la o gamă largă de date.
Pasul 1: Construiți-vă lista de nume
În celula A1, introduceți antetul coloanei Nume. În mod frecvent listele vor avea nume sub forma Last, First. Introduceți câteva nume cu care să lucrați. În limbajul computerizat, un grup de caractere text precum numele nostru aici se numește șir.
Pasul 2: Decupați spații suplimentare
De multe ori, listele din programe de calculator sau copiate de pe paginile web au spații suplimentare. Excel are o funcție numită TRIM care elimină spațiile suplimentare; dacă există două sau mai multe spații în mijlocul unui șir Excel elimină toate cu excepția unuia și dacă există mai multe spații la sfârșitul șirului Excel le elimină pe toate. Pentru a utiliza funcția, introduceți antetul TRIMMED în celula B1, apoi introduceți formula = TRIM (A2). Pentru a arăta cum funcționează funcția, rețineți în imagine că am adăugat spații în fața prenumelui, Jane. Funcția TRIM elimină toate spațiile suplimentare.
Pasul 3: Găsiți caracterul delimitant
Pentru a separa numele și prenumele în celule diferite, trebuie să găsim ceva care împarte cele două părți (în limbajul computerului, acest lucru se numește delimitator); în cazul nostru aici este o virgulă. Pentru a face acest lucru vom folosi funcțiile șirului în Excel. În celula C1, introduceți antetul Virgulă și în celula C2 introduceți formula: = FIND (",", B2). În limba engleză, această formulă înseamnă Căutați în celula B2 și aflați unde este virgula. Când apăsați Enter, celula C2 va returna numărul 6 (dacă numele din celula B2 este Smith, Jane) care este poziția virgulei în șir. Efectuăm funcția pe numele tăiat.
Pasul 4: Găsirea prenumelui
Acum este timpul să găsiți prenumele. Pentru a face acest lucru, vom folosi o funcție numită MID, care este utilizată pentru a extrage părți ale unui șir din MIDdle din șir. În celula D1, introduceți antetul F_Name. De unde începe prenumele? Ei bine, din moment ce știm că virgula este în poziția 6 (numărul returnat în coloana virgulă) și există un spațiu (amintiți-vă, am tăiat șirul) primul nume trebuie să înceapă două poziții după virgulă (una pentru spațiul de după, apoi încă una pentru prima literă din prenume). În celula D2 introduceți formula = MID (B2, C2 + 2, 100) și apăsați Enter. Ar trebui să o vezi pe Jane în celulă. Iată cum s-ar traduce formula în engleză: Luați șirul din celula B2, începeți 2 caractere după virgulă și scoateți 100 de caractere. Spunând Excelului să ia 100 de caractere, spunem că luăm totul, de la caracterul 8 până la sfârșitul șirului; dacă există 1 caracter sau 100 Excel va primi totul.
Pasul 5: Găsirea numelui de familie
Acum, pentru numele de familie. De data aceasta, vom folosi funcția STÂNGA, care trage text din partea stângă a șirului (nume ingenios, nu?). În celula E1, introduceți antetul L_Name. Deci, unde se termină numele de familie? Știm că virgula se află în poziția șase în acest exemplu, astfel încât numele de familie trebuie să se încheie cu 1 caracter înainte de aceasta. În celula E2 introduceți formula = STÂNGA (B2, C2-1) și apăsați Enter. Ar trebui să-l vezi pe Smith. Tradusă formula spune: Ia numărul din celula C2 și scade 1; luați atâtea caractere din partea stângă a șirului din celula B2.
Pasul 6: Copiați formulele
Copiați-vă formulele bine construite pentru a procesa restul numelor evidențiind celulele B2 până la E2. Veți observa că în colțul din dreapta jos al selecției există o mică casetă neagră; ținând apăsat butonul stâng al mouse-ului, selectează caseta mică neagră și trage în jos (când mouse-ul tău se deplasează peste locul corect, se va transforma într-un semn „plus”). Țineți apăsat butonul stâng al mouse-ului și trageți în jos până ajungeți la ultimul rând de nume din listă și eliberați butonul stâng al mouse-ului.
Pasul 7: Finalizare
Acum nu vrei formule, vrei nume. Aproape am terminat. Evidențiați celulele D2 până la E6. În zona evidențiată, faceți clic pe butonul din dreapta al mouse-ului. Bordura ar trebui să se transforme într-o linie punctată în mișcare. Selectați Copiere din meniul de comenzi rapide. Apoi, apăsați din nou mouse-ul în interiorul zonei evidențiate, dar de această dată selectați Lipire specială. Faceți clic pe butonul radio Valori și selectați OK. Verificați orice celulă care avea o formulă (cum ar fi D2 sau E5); formula ar fi trebuit să fie înlocuită de rezultatul formulei. Faceți clic pe A din partea de sus a coloanei A și ținând apăsat butonul stâng al mouse-ului glisați în coloana C. Mouse-ul drept în zona evidențiată și selectați Ștergeți; veți rămâne cu lista de nume cu numele și prenumele din diferite coloane. Aceasta este o tehnică flexibilă pe care o puteți aplica în multe situații. A se distra!
Recomandat:
Prelucrarea imaginii cu Raspberry Pi: Instalarea OpenCV și separarea culorii imaginii: 4 pași

Prelucrarea imaginilor cu Raspberry Pi: Instalarea OpenCV și separarea culorilor imaginilor: Această postare este primul dintre mai multe tutoriale de procesare a imaginilor care urmează. Aruncăm o privire mai atentă asupra pixelilor care alcătuiesc o imagine, învățăm cum să instalăm OpenCV pe Raspberry Pi și scriem, de asemenea, scripturi de testare pentru a captura o imagine și, de asemenea, c
Cum se face o dronă folosind Arduino UNO - Realizați un Quadcopter folosind microcontrolerul: 8 pași (cu imagini)

Cum se face o dronă folosind Arduino UNO | Realizați un Quadcopter folosind microcontrolerul: Introducere Vizitați canalul meu Youtube O dronă este un gadget (produs) foarte scump de cumpărat. În această postare voi discuta, cum o fac la prețuri ieftine ?? Și cum poți să-ți faci propriile tale la prețuri ieftine … Ei bine, în India toate materialele (motoare, ESC-uri
Tipărirea textului colorat în Python fără niciun modul: 3 pași
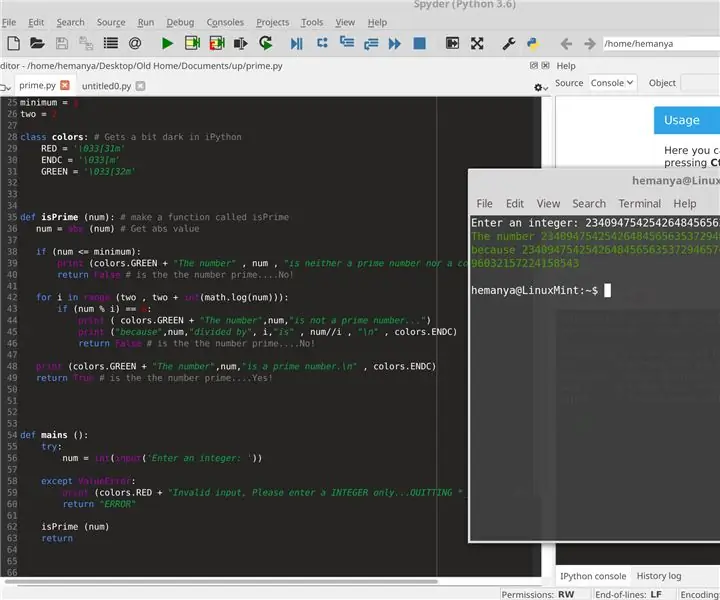
Imprimarea textului colorat în Python fără niciun modul: după ce a fost șters accidental cel de-al doilea instructabil, am decis să fac unul nou. În acesta vă voi arăta cum să imprimați text colorat în python
Rularea textului cu Arduino: 3 pași (cu imagini)

Rularea textului cu Arduino: Instrument și material: 1 articol LCD 16x2 1 articol rezistor 220 ohm 1 articol potensio meter 1k ohm 1 articol protoboard 1 articol arduino Unele dintre jumper-ul cablului
Realizați imagini grafice stereo în Excel: 8 pași (cu imagini)

Creați imagini grafice stereo în Excel: imaginile grafice stereo pot adăuga adâncime graficelor 3D
