
Cuprins:
- Autor John Day [email protected].
- Public 2024-01-30 11:47.
- Modificat ultima dată 2025-01-23 15:04.
Locație: Noua Zeelandă Sunt tipul de tip care tinde să rămână departe de curajul computerelor, dar când mi-am adus laptopul cu memorie RAM suficientă pentru a face mult mai mult decât să pornesc (mulțumesc Dell pentru că mi-a permis să fac asta) a trebuit să fac ceva în legătură cu asta - întrucât aveau să-mi taxeze aproximativ 700 de dolari pentru piese și forță de muncă, m-am gândit că trebuie să găsesc o modalitate de a mă face eu … mai ales că fiecare mi-a spus că este o bucată de urină! căutarea în Instructable nu a dezvăluit pe nimeni altcineva care a făcut acest număr de model … Deci iată-l
Pasul 1: De ce aveți nevoie
Ei bine … - În primul rând, veți avea nevoie de noile cipuri RAM (cred că se numesc module) Fiecare computer are o cantitate maximă de RAM pe care o puteți adăuga, în cazul meu este de 4.0Gigs, deci, deoarece am avut două sloturi RAM, Aveam nevoie de 2 cipuri de 2,0 Gig RAM (Dacă nu știi maximul tău … și nu îți dai maximul - aruncă o privire pe site-ul web Dell poți afla acolo) Deoarece nu știu nimic despre computere am notat toate numerele și le-a dus la magazinul de PC-uri: 2 x 2.0 Gig "Deci Dimm 667MHz Dual Channel DDR2 SDRAM" cipuri vă rog …. înjumătățiți oamenii pe care îi vorbesc pentru a spune că nu trebuie să vă faceți griji cu privire la statică - (transferul de la dvs. la computerele curajele delicate și zapping-o..) și văd cu certitudine că oamenii din magazinele de PC-uri nu par să dea naiba despre asta.. alte jumătăți de oameni cred că ar trebui să vă faceți griji și așa că puneți o brățară anti-statică pe care o fixează pe cadrul metalic al computerului. instalând o unitate pe desktop, mi-am creat propriul dispozitiv static, lipind o agrafă de aligator metalică frumoasă până la capătul unei lungimi de sârmă de cupru izolată, am agățat agrafa de aligator pe cadrul metalic al computerului. am dezbrăcat o lungime bună de izolație la celălalt capăt și mi-am lipit-o de încheietura mâinii … deci până la tine? - vreun comentariu de la cei care știu?
Pasul 2: Să fim siguri …
1.) Unul conectează laptopul de la alimentare (și da îl oprește) 2.) Întoarceți-l și scoateți și bateria … 4.) Acesta este panoul pe care doriți să îl eliminați în acest model de Dell inspiron, anulați șuruburile marcate și lăsați-le în găurile lor, par să rămână acolo destul de bine. capacul este liber, se pare că se desprinde în direcția opusă săgeții albastre … Puneți deoparte
Pasul 3: Acoperă-mă, mă duc în …
6.) Deci, odată ce capacul este decuplat, puteți vedea curajul, fotografiile mele sunt cam proste, așa că am luminat amplasarea chipsurilor cu cutia portocalie. Am crezut că nu este o idee bună să ating ceva decât a trebuit să … pierdut de oameni să spună povești despre șuruburi de prăjit static computerul alții socotesc gunoiul său.,. Țineți rama metalică în timp ce stați dezghețat în bucătărie dacă sunteți îngrijorat … Odată ce știți instalarea Max ram, puteți vedea oricând ce tip citind și aceste etichete … În acest model există două jetoane, unul deasupra, unul dedesubt. … Deci, în mod logic, mai întâi scoateți cipul superior.7.) Veți observa de ambele părți ale cipului superior bucăți de cleme metalice, (a se vedea luminate în sus de liniile portocalii) așezați vârfurile degetelor pe bucata mică pe care o puteți vedea la partea superioară a clemei și împingeți-le în același timp. 8.) Odată eliberat, cipul RAM va apărea în suportul său la un unghi de aproximativ 20 de grade. 9) Prindeți cipul cu degetele așa cum se arată în imagine, vârful degetului în sus, apucând cele două mici curbe din partea cipului (căptușite în roșu) și trageți cipul înapoi în direcția săgeții roșii. cea inferioară. Clemele în acest caz, în timp ce funcționează exact la fel, sunt realizate din plastic cu aspect gri (verificați imaginea 10 a) (în acest exemplu, cipul de jos a fost deja îndepărtat)
Pasul 4: Lucrurile noi
11.) Scoateți primul cip RAM nou din pachetul său, având grijă să îl țineți exact așa cum se arată și nu atingeți pinii de conectare aurii. Rotiți-l direct pe suportul de cip RAM inferior. puteți pune acest cip într-un singur mod … asigurați-vă că îl aveți corect, astfel încât să nu-l rupeți! cipul în mod corespunzător (nu ca în această imagine) împingeți-l ferm în priză până când aurul dispare destul de mult din vedere. Apoi împingeți cipul RAM în jos către masa pe care lucrați (vârful degetului din mijlocul etichetei albe ar trebui să o facă …) și micile cleme de pe ambele părți vor face clic în poziție … Ați terminat.) (a) acum repetați întregul proces pentru cipul superior și împingeți în jos, astfel încât clipurile să facă clic pentru a plasa ….
Pasul 5: Asistenta dă-mi capacul …
14.) Deci, acum reveniți în modul invers și puneți capacul la loc, observând filele (prezentate aici în cercuri roșii) … Am descoperit că a fost mai ușor să localizați primele două de jos, apoi să glisați în partea stângă una15.) așezați-l plat, apoi întoarceți ușor șuruburile cu una sau două ori înapoi până când simțiți că fac clic (oprește filetarea încrucișată) și apoi întoarceți-le corect în sus. Apăsați F2 de îndată ce are fața gânditoare pe ea (de obicei spune în dreapta sus … „F2 pentru configurare”) 16.) Următorul lucru care s-a întâmplat a fost că a dat dureri sau a fost zgomote indignate și a afișat acest mesaj despre schimbarea în memorie. Hit F2…. din nou, se stinge și vă spune câtă memorie este instalată și cât este liberă cu alte câteva propoziții înfricoșătoare … Practic, dacă citește noua sumă așa cum a făcut-o pentru mine, atunci este bine … dacă nu … Nu mă întreba;-) Apoi am lovit ESC și am confirmat că chiar vreau să plec … și a fost foarte distractiv să fac multe lucruri deschise simultan … de la un concert la patru …
Recomandat:
Joc de memorie cu ajutorul unui microBit BBC: 7 pași

Joc Puzzle cu memorie Utilizarea unui BBC MicroBit: Dacă nu știți ce este un BBC MicroBit, este practic un dispozitiv foarte mic pe care îl puteți programa pentru a avea intrări și ieșiri. Cam ca un Arduino, dar mai concretizat. Ce mi-a plăcut cu adevărat la MicroBit a fost că are două intrări încorporate b
Cum să accesați un hard disk Dell Inspiron 15 seria 3000: 10 pași

Cum să accesați un hard disk Dell Inspiron 15 3000: Bună ziua, cititori instructabili, astăzi vă voi arăta cum să accesați un hard disk într-un laptop Dell Inspiron 15 3000 series. Cel mai probabil, dacă citiți acest lucru, fie că aveți probleme la fotografierea computerului și căutați să reinstalați unitatea de disc, fie că
Joc automat de memorie numerică: 6 pași
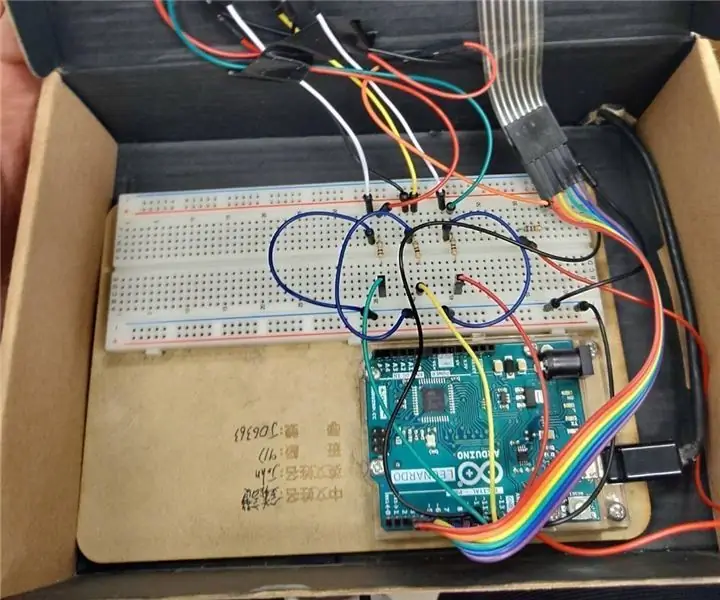
Automate Number Memory Game: Acesta este un joc de memorie, astfel încât la prima rundă vor exista două numere care să vă permită să vă amintiți și veți avea 5 secunde pentru a introduce ce număr a ieșit înainte de următoarea rundă, vor fi 3 numere și veți avea 6 secunde pentru a tasta, astfel încât fiecare rundă
Ceas cu alarmă Puzzle de memorie: 3 pași (cu imagini)

Memory Puzzle Alarm Clock: Acesta este un Alarm Puzzle Clock, ceea ce înseamnă că există un mic joc de memorie pe care trebuie să îl rezolvați pentru a opri sunetul de alarmă! Are 3 LED-uri care atunci când apăsați oricare dintre butoane, alarma va fi
Cum să dezasamblați un laptop Dell Inspiron 15 5570 pentru a instala un SSD M.2: 20 de pași

Cum să dezasamblați un laptop Dell Inspiron 15 5570 pentru a instala un SSD M.2: Dacă vi se pare util acest lucru, vă rugăm să luați în considerare abonarea la canalul meu Youtube pentru viitoarele tutoriale DIY despre tehnologie. Mulțumesc
