
Cuprins:
- Autor John Day [email protected].
- Public 2024-01-30 11:47.
- Modificat ultima dată 2025-01-23 15:04.
Conectarea la Mac Mini în timp ce sunteți acasă sau în deplasare este crucială, mai ales dacă nu aveți un mouse de tastatură și un monitor atașat permanent. O singură piesă de limbă trebuie să stabilim oferte directe cu computerul despre care vorbim. Voi folosi întotdeauna „localhost” pentru a mă referi la computerul pe care îl conectați la Mac Mini. Pentru mine este în general laptopul meu pe care îl folosesc la serviciu și îl aduc acasă. „Remotehost” este în acest caz Mac Mini. Este computerul la care trebuie să vă conectați în general. Există nenumărate modalități de conectare și fiecare cale oferă servicii diferite și sunt excelente pentru diferite lucruri. Voi vorbi doar despre cele pe care le folosesc, dar sunt atât de la îndemână încât probabil le veți folosi foarte bine și de ele. Acest lucru instructiv vorbește despre conectarea la Mac Mini cu doar o conexiune de rețea. Dacă copiați fișiere, vă recomandăm să vă conectați fie cu un cablu de rețea, fie cu un cablu firewire. Vom vorbi despre partajarea de fișiere între Mac-uri Apoi vom vorbi despre partajarea ecranului și partajarea ecranului de la distanță. Vom vorbi despre SSH și SCP, care sunt utilizate pe scară largă în instrucțiunile ulterioare din acest grup. Această parte a unui compendiu. Consultați celelalte părți la: https://www.instructables.com/id/READ-ME-FIRST-How-to-setup-the-ultimate-Mac-Mini-/https://www.instructables.com/ id / Configurare-ultimul-Mac-Mini / https://www.instructables.com/id/Different-ways-to-connect-to-your-Mac-Mini/https://www.instructables. com / id / How-to-access-your-music-from-anywhere-with-your-M / https://www.instructables.com/id/How-to-share-your-photos-from-your- mac-mini-on-the /
Pasul 1: Partajarea fișierelor între Mac-uri
Dacă copiați un număr mare de fișiere care nu se află într-un folder sau dacă doriți să alegeți cu ușurință fișiere de pe un computer pentru a le pune pe altul, atunci acesta este în mod clar cel mai bun mod. Partajarea fișierelor vă permite fie să vedeți folderele „publice” pe care utilizatorul remotehost le alege pentru partajarea fișierelor, fie vă permite să vedeți și să scrieți tuturor lucrurilor utilizatorilor la distanță dacă aveți datele de conectare și parola pentru acel utilizator. Din păcate, acest lucru funcționează cu adevărat numai dacă vă aflați în aceeași rețea. Mai întâi trebuie să configurați „gazda la distanță” pentru partajarea fișierelor. Accesați Meniul Apple> Preferințe sistem> Partajare. Faceți clic pe Partajare fișiere pentru ao activa. Dacă doriți să adăugați orice foldere publice, care sunt disponibile pentru alți utilizatori, continuați și faceți asta. În caz contrar, dacă doriți doar ca folderele dvs. să fie disponibile pentru persoanele care cunosc informațiile de conectare pentru utilizatorul la distanță, atunci puteți lăsa acea parte necompletată. Faceți clic pe opțiuni deschide un dialog pentru alegerea tipului de protocol de partajare. Dacă doriți să partajați fișiere cu utilizatorii de Windows, faceți clic pe SMB, dar din nou vor avea nevoie de informații de conectare, cu excepția cazului în care unele foldere sunt „publice”. Dacă sunteți computerul gazdă local este un Mac, atunci acesta ar trebui să vadă computerul sub „Partajat” într-o fereastră nouă de căutare (Comandă + N). Dacă nu o vedeți în fereastra de căutare, faceți clic pe „toate” în coloana din stânga. Dacă, dintr-un anumit motiv, ați eliminat acest lucru de pe ecranul implicit al ferestrei, vă puteți conecta la server accesând „Go> Connect to Server”, apoi apăsând butonul Browse. Aceasta ar trebui să afișeze o listă de computere care partajează fișiere. Faceți clic pe telecomanda dorită. În mod implicit, va încerca să se conecteze ca invitat, dacă nu aveți activat acest lucru sau aveți nevoie de mai mult acces, puteți face clic pe „conectați ca” pentru a vă conecta ca utilizator pe acel computer. Aceasta înseamnă că aveți nevoie de informațiile de conectare pentru utilizatorul la ale cărui fișiere încercați să accesați.
Pasul 2: Partajarea ecranului între Mac-uri
Partajarea ecranului este un utilitar simplu inclus cu Mac-uri care vă permite să vizualizați și să controlați un alt Mac ca și cum ați fi folosit-o. Totuși, nu puteți muta fișiere cu ajutorul acestuia. Deci, dacă trebuie să rulați computerul ca și cum ați fi conectat fizic la acesta, atunci aceasta este metoda preferată. Puteți face practic orice ar putea face în mod normal dacă ar avea o tastatură și un monitor conectat la acel computer. Pentru a configura partajarea ecranului pe Mac mini sau telecomandă, accesați „Meniul Apple> Preferințe sistem> Partajare” de pe acest computer. De această dată faceți clic pe „Remote Management” pentru a activa această caracteristică. Dacă aveți mai mulți utilizatori pe telecomandă și nu doriți ca toți aceștia să aibă acces de pe alt computer, trebuie doar să faceți clic pe opțiunea „Permiteți accesul pentru> Numai acești utilizatori”. Apoi faceți clic pe semnul plus pentru a adăuga cele pentru care doriți efectiv accesul. Vă puteți gestiona reciproc permisiunile separat, astfel încât să nu puteți face lucruri nebunești în timp ce sunteți conectat la jumătate din întreaga lume - probabil o idee bună. De obicei, ar trebui să lăsați necompletat privilegiile pentru toți utilizatorii. În acest fel, numai persoanele cu informațiile de conectare corecte pentru utilizator pot face lucruri acolo. Utilizarea partajării ecranului este ușoară într-o rețea locală. În căutare, accesați „Du-te> Conectare la server”. Apoi, în dialog, tastați „vnc: // remotehost_ip”, unde remotehost_ip este adresa IP statică locală a computerului. Consultați instrucțiunile despre configurarea Mac Mini. Acesta este un alt motiv pentru care este util să oferiți acestui computer o adresă dedicată în rețeaua dvs. locală. De asemenea, puteți naviga la telecomandă în căutare și apoi faceți clic pe „partajare ecran”. Apoi autentificați-vă și sunteți în!
Pasul 3: SSH - Secure Shell
Așa este, ssh înseamnă Secure Shell, ce plictisitor. Șansele sunt (garantate dacă ați instalat instrumente pentru dezvoltatori) aveți openssh instalat. Este un utilitar excelent pentru conectarea în siguranță la alte computere. Există o mulțime de informații pentru implementarea SSH dacă v-ați încurcat cu lucruri. Dacă nu ați făcut-o și este stânga la valoarea implicită, este destul de simplu de utilizat. Deci, să presupunem că începeți de la început. SSH vă permite să accesați telecomanda prin linia de comandă (aaack Terminal). Este asemănător cu utilizarea partajării ecranului, cu excepția faptului că rulați prin linia de comandă și nu puteți vedea ce face altcineva. La fel ca orice altceva, trebuie să spuneți Mac-ului dvs. că doriți să utilizați SSH. Pe telecomandă (mac mini) accesați „Preferințe sistem> Partajare” și activați „Conectare la distanță”. Acum pe computerul localhost, deschideți terminalul și tastați următorul utilizator ssh remote @ remotehost Înlocuiți utilizatorul la distanță cu utilizatorul la care doriți să vă conectați la telecomandă. În mod similar, înlocuiți remotehost cu adresa IP locală reală sau, dacă vă conectați din altă parte, utilizați adresa de domeniu înregistrată. Dacă nu v-ați conectat niciodată înainte, vă va solicita o amprentă RSA. Practic, spune doar că nu poate recunoaște computerul la care încerci să te conectezi, deoarece nu te-ai conectat niciodată la acesta. Dacă sunteți sigur de acest lucru, confirmați cu un y sau da. Dacă schimbați vreodată computerul sau cardul Ethernet pe care îl folosește computerul, acesta va veni cu un altul spunând că amprenta sa schimbat și nu vă va permite să vă conectați. Dacă sunteți cel care a schimbat computerul, atunci puteți elimina vechea intrare din /Users/locasuser/.ssh/Known_hosts, în caz contrar, aveți grijă să se întâmple ceva! Începe cu adresa IP asociată și ar trebui să aibă câteva rânduri. Aș posta o imagine, dar am sentimentul că informațiile ar putea fi folosite împotriva mea. Variante interesante pe SSH: SSH are o mulțime de opțiuni, de exemplu, puteți utiliza SSH pentru a conecta partajarea ecranului (a se vedea pasul următor) ssh remoteuser @ remotehost -L 5900: localhost: 5900 Pentru a-ți tunela muzica partajată din altă parte (vezi instructabil asociat) ssh -g remoteuser @ remotehost -L 3689: localhost: 3689
Pasul 4: Utilizarea partajării ecranului de la distanță
După cum sa menționat în ultimul pas, este posibil să vă conectați cu partajarea ecranului pe interweb. Este destul de intolerabil dacă oricare dintre conexiunile la internet este lentă, dar luați ceea ce puteți obține. telecomandă cu computerul la care încercați să vă conectați. Puteți părăsi localhost ca „localhost”. Știe ce să facă. Apoi, atunci când doriți să partajați ecranul, mergeți la Finder și faceți clic pe „Go> Connect to Server” și tastați invnc: // localhost: 0 și apăsați return. Ar trebui să-și dea seama de ce are nevoie și să solicite autentificare. Dacă nu funcționează, reveniți la terminal și asigurați-vă că comanda ssh a funcționat așa cum ar trebui. Ar trebui să fiți conectat ca și cum ați fi făcut o conexiune ssh regulată la telecomandă.
Pasul 5: SCP
SCP este un utilitar excelent pentru linia de comandă pentru copierea lucrurilor de pe un computer pe altul. Este rapid și funcționează excelent dacă știți exact unde sunt fișierele. În plus, limitează daunele pe care le puteți face prin copierea necorespunzătoare a fișierelor. Comanda funcționează ca această destinație țintă SCP unde ținta este fișierul țintă care trebuie copiat, iar destinația este locul în care trebuie copiat. Ținta și destinația pot arăta ca oricare dintre următorul / file / on / localhostorremoteuser @ remotehost: / file / on / remotehost Deci puteți copia de pe sau pe oricare computer de pe celălalt. Remotehost are nevoie de un utilizator pentru a se conecta ca și puteți scrie doar acolo unde acel utilizator are permisiunile de a scrie. Așadar, un obicei obișnuit al meu este să copiez întotdeauna pe: ~ / apoi am ssh în remotehost și fac orice altă mutare necesară a fișierelor mai târziu și sudo ca root, dacă este absolut necesar. Dacă sudo ca rădăcină vă este complet străin, atunci probabil că nu ar trebui să faceți google pentru a vedea ce înseamnă asta. Dacă doriți să copiați mai multe fișiere, utilizați steagul -r sau -R.scp -R / foldername / remoteuser @ remotehost: ~ / foldername / THIS va copia conținutul folderului în folderul de destinație. Folosiți următoarele dacă doriți să copiați și folderul și wellscp -R / foldername remoteuser @ remotehost: ~ / foldername / Vedeți diferența? Una include slash-ul înainte, cealaltă nu. O diferență subtilă care ar putea economisi multă durere de cap mai târziu.
Recomandat:
Ghid de conectare PLSD: Conectarea la televizoarele Apple prin AirPlay [Neoficial]: 10 pași
![Ghid de conectare PLSD: Conectarea la televizoarele Apple prin AirPlay [Neoficial]: 10 pași Ghid de conectare PLSD: Conectarea la televizoarele Apple prin AirPlay [Neoficial]: 10 pași](https://i.howwhatproduce.com/images/009/image-24281-j.webp)
Ghid de conectare PLSD: Conectarea la televizoarele Apple prin AirPlay [Neoficial]: Următorul ghid este furnizat pentru a ilustra procesul de conectare la televizoarele Apple din sala de conferințe prin AirPlay. Această resursă neoficială este furnizată ca o curtoazie pentru administrație, personal și oaspeții autorizați ai Perkins Local School Distric
Conectare LCD Arduino și Character în BreadShield: 6 pași

Conectarea LCD-urilor Arduino și Character în BreadShield: Multe proiecte Arduino implică LCD-uri de caractere, care folosesc în mod covârșitor protocolul HD44780 pentru a obține date de la Arduino. Conectarea Arduino la HD44780 de obicei (în modul pe 4 biți) necesită 12 fire! Asta va sfârși printr-o mare mizerie de spaghete din sârmă. Ia
ESP-12E (ESP8266) Cu Arduino Uno: Conectare: 3 pași
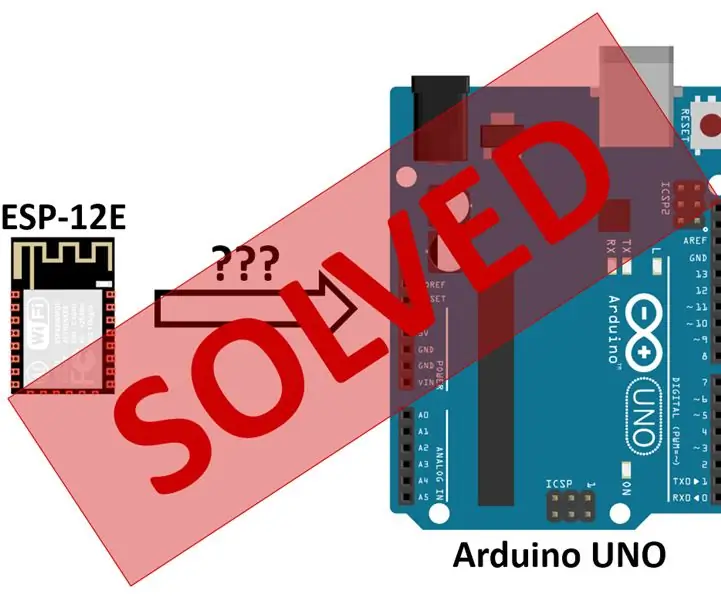
ESP-12E (ESP8266) Cu Arduino Uno: Conectarea: LUCRARE ÎN PROGRES, LĂSAȚI COMENTARII, ASA O PUTEM ÎMBUNĂTĂȚI ÎMPREUNĂ Acest tutorial este prima dintre cele trei părți destinate persoanelor care doresc să își conecteze ESP8266 printr-o placă Arduino UNO. Mai exact, voi folosi versiunea ESP-12E a acestor
Conectare inteligentă controlată de temperatură activată WiFi: 4 pași

Fișă inteligentă controlată de temperatură activată WiFi: În acest set de instrucțiuni vom analiza cum să construim o sondă de temperatură activată WiFi cu ajutorul unui ESP8266 simplu pentru ridicare grea și a unui senzor de temperatură / umiditate DHT11. De asemenea, vom folosi placa de circuit pe care am creat-o și voi
Crearea unui site web Ajax cu un formular de conectare asincron: 6 pași (cu imagini)

Crearea unui site web Ajax cu un formular de conectare asincron: Problema: instrumentele Spidering nu permit autentificarea AJAX. Acest instructable vă va arăta cum să vă conectați printr-un formular AJAX folosind Python și un modul numit Mechanize. Spiderii sunt programe de automatizare web care devin din ce în ce mai populare
