
Cuprins:
- Autor John Day [email protected].
- Public 2024-01-30 11:41.
- Modificat ultima dată 2025-01-23 15:04.

Un sistem de monitorizare a temperaturii oferă informații valoroase atât în mediile comerciale, cât și în cele industriale, pentru a reduce ineficiențele sau pentru a menține calitatea produselor și calitatea acestora. Ce se întâmplă dacă ți-aș spune că poți monitoriza temperatura acelei crame sau a acvariului familiei tale acasă folosind același dispozitiv. Mai mult, ce ar fi dacă ți-aș spune că același dispozitiv ar putea fi utilizat pentru a monitoriza și temperaturile aerului și lichidelor fluidelor din fabrică? Producătorii lumii noastre au făcut acest lucru posibil și acest ghid este aici pentru a vă ajuta să demarați propriile inițiative acasă sau la magazin.
Acest ghid va fi tutorialul dvs. pentru un sistem simplu de monitorizare a temperaturii DIY, care este, de asemenea, rezistent la apă. Folosind un Raspberry Pi și Ubidots, vă vom arăta cum să conectați Pi și să afișați în timp real valorile sistemului de temperatură. Utilizând Ubidots, puteți crea, de asemenea, e-mailuri sau evenimente SMS pentru a vă asigura că „variabila” dvs. (în acest caz, temperatura) rămâne în cadrul unui set de limite definite de dvs. pentru a asigura calitatea și eficiența condițiilor sistemului dvs.
Pentru acest proiect vom folosi o versiune 1-wirepre-wired și waterproof a senzorului DS18B20. Ce este 1 fir? Este un protocol de comunicare care face ca conectarea senzorilor IoT să fie mai simplă prin agregarea tuturor cablurilor într-un singur fir (… de fapt sunt trei, două sunt conexiuni de masă și de alimentare pentru energie, al treilea fiind 1-fir pentru transmisia de date).
NOTĂ IMPORTANTă: Senzorul de temperatură cu 1 fir are diferite versiuni de vânzare; unul cu un rezistor integrat în senzor și celălalt fără. Atunci când achiziționați sau configurați hardware-ul, asigurați-vă că dispozitivele și senzorii sunt compatibili înainte de a trece mai departe în acest tutorial.
Pasul 1: Cerințe
- Model Raspberry Pi 3 (deja configurat)
- Senzor de temperatură OneWire - DS18B20
- Cont Ubidots - sau - Licență STEM
Pasul 2: Configurarea cablajului

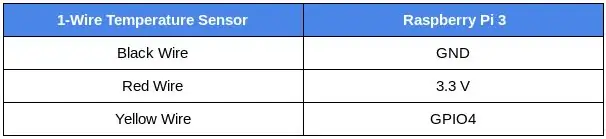
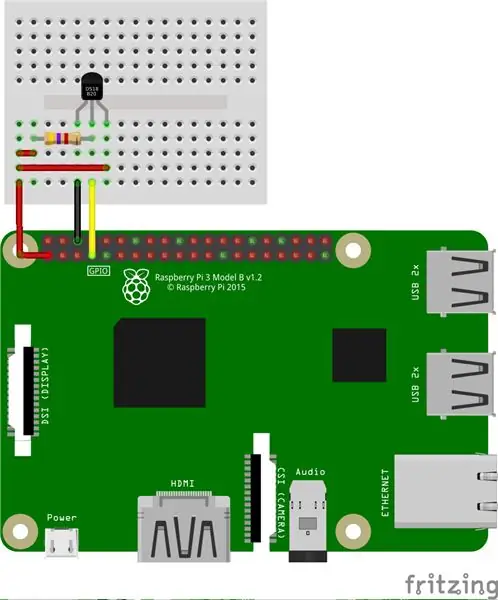
După cum sa menționat anterior, senzorul de temperatură OneWire este vândut cu diferite versiuni care conțin rezistențe. Pentru acest tutorial, vom ilustra ambele versiuni - cu și fără rezistent. Indiferent de alegerea pentru sistemul dvs., asigurați-vă că verificați de două ori dacă conexiunile sunt corect bazate pe diagramele și fotografiile de mai jos.
Cu rezistor integrat - cu conector pentru arboret
Vă rugăm să urmați tabelul și imaginea de mai sus pentru a face conexiunile potrivite pentru senzorul de temperatură OneWire cu rezistor.
SFAT: Arduberry este o nouă campanie în Kickstarter, care aduce un mod simplu și ieftin de a aduce scuturile Arduino la Raspberry Pi. Această opțiune incredibilă este modalitatea ușoară de a începe conectarea senzorilor dvs. de grove folosind un scut Arduino Grove. Pentru mai multe informații despre acest lucru, vă rugăm să consultați campania:)
Fără rezistență integrată - fără conector de arboret
Rezistorul din această configurație este utilizat ca un pull-up pentru linia de date și ar trebui să fie conectat între firul de date și firul de alimentare. Acest lucru asigură faptul că linia de date este la un nivel logic definit și limitează interferențele de la zgomotul electric dacă pinul nostru a fost lăsat plutitor.
Folosiți un rezistor de 4.7kΩ (sau 10kΩ) și urmați diagrama de mai sus pentru a face conexiunile corecte. Rețineți că pinii conectați în Raspberry Pi sunt aceiași folosiți în tabel.
Pasul 3: Configurarea senzorului
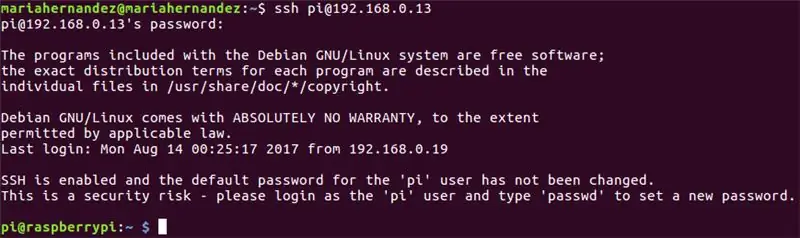
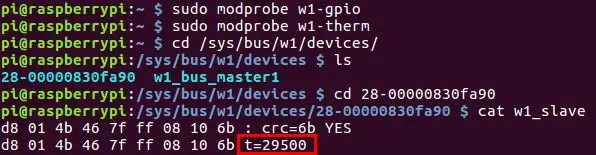
1. Cu Raspberry Pi conectat la internet, verificați adresa IP atribuită accesului plăcii folosind ssh în terminalul computerului:
ssh pi @ {IP_Address_assigned}
Dacă nu ați configurat deja acreditările Raspberry Pi, rețineți că va trebui să utilizați acreditările implicite furnizate:
- nume de utilizator: pi
- parola: zmeură
Când pi-ul dvs. este configurat și conectat corect, utilizatorul terminalului dvs. devine listat ca: pi @ raspberrypi
2. Acum, să actualizăm câteva pachete și să instalăm pip, managerul de pachete Python. Copiați și lipiți comenzile de mai jos în terminal și apăsați „enter” după fiecare pentru a rula comenzile.
sudo apt-get update> sudo apt-get upgrade
sudo apt-get install python-pip python-dev build-essential
3. Apoi, instalați biblioteca de cereri, care este o bibliotecă populară Python care simplifică efectuarea cererilor HTTP. Copiați și lipiți comenzile de mai jos în terminalul dvs. și apăsați „enter” executați comanda.
Solicitări de instalare $ pip
4. Raspberry Pi este echipat cu o serie de drivere pentru interfață. În acest caz, pentru a putea încărca driverul senzorului cu 1 fir pe pinii GPIO, trebuie să le folosim mai jos de două drivere. Prin urmare, aceste drivere sunt stocate ca module care pot fi încărcate și comanda modprobe este folosită pentru a le încărca în nucleul Linux atunci când este necesar.
Rulați comenzile de mai jos:
$ sudo modprobe w1-gpio> $ sudo modprobe w1-therm
5. Acum, trebuie să schimbăm directorul în folderul nostru de dispozitive cu 1 fir și să enumerăm dispozitivele pentru a ne asigura că senzorul nostru s-a încărcat corect. Copiați și lipiți comenzile de mai jos în terminal și apăsați „enter” după fiecare pentru a rula comenzile.
$ cd / sys / bus / w1 / devices /> $ ls
În acest moment senzorul dvs. a fost deja asamblat și conectat și ar trebui să fie listat ca o serie de numere și litere. În cazul nostru, dispozitivul este înregistrat ca 28-00000830fa90, dar cazul dvs. va fi o serie diferită de litere și numere, așa că înlocuiți numărul nostru de serie cu al dvs. și executați comanda.
$ cd 28-00000830fa90
Senzorul scrie periodic în fișierul w1_slave, pentru a citi senzorul de temperatură, rulați comanda de mai jos:
$ cat w1_slave
Această comandă vă va arăta două linii de text cu ieșirea t = care arată temperatura în grade Celsius. Vă rugăm să rețineți că un punct zecimal ar trebui să fie plasat după primele două cifre (acest lucru este furnizat în codul final - nu vă faceți griji); de exemplu, temperatura pe care am primit-o este de 29.500 grade Celsius.
Acum, că sunteți capabil să faceți citiri de temperatură, este timpul să le postați pe Ubidots!
Pasul 4: Trimiterea datelor către Ubidots pentru vizualizare
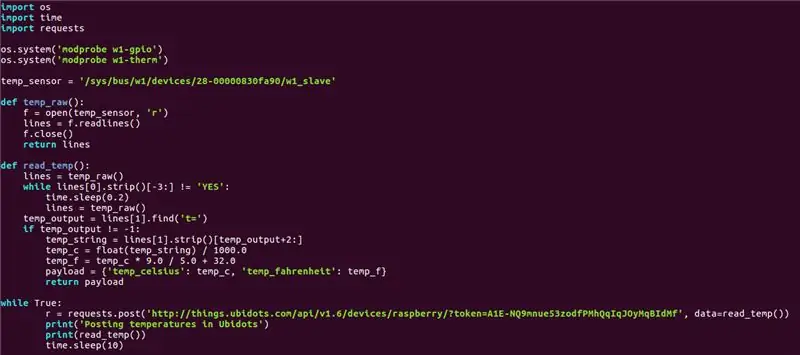
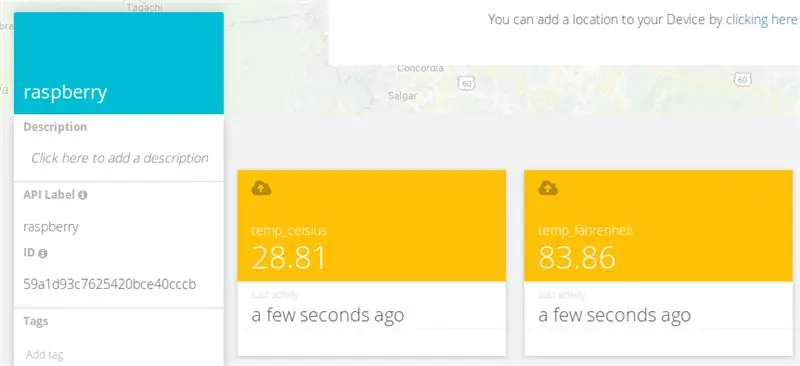
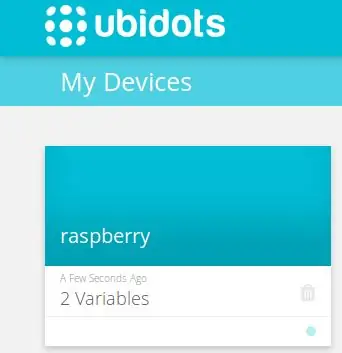
Acum este timpul să codăm!:) Creați și rulați un script Python în terminalul computerului:
$ nano onewire_temp_ubidots.py
Apoi lipiți și salvați următorul cod în terminalul dvs.: Apăsați aici pentru a obține codul
Asigurați-vă că înlocuiți numărul de serie 28-00000830fa90 cu al dvs. și atribuiți jetonul contului Ubidots în adresa URL a solicitării. Dacă nu știți cum să obțineți jetonul Ubidots, consultați articolul de mai jos pentru ajutor:
Găsiți-vă TOKEN-ul din contul dvs. Ubidots
Acum să testăm scriptul. Lipiți și rulați scriptul de mai jos în terminalul computerului.
python onewire_temp_ubidots.py
Dacă funcționează corect, veți vedea un dispozitiv nou în contul dvs. Ubidots cu două variabile: temp_celsius și temp_fahrenheit
Pasul 5: Pași opționali: Redenumiți dispozitivul și variabilele
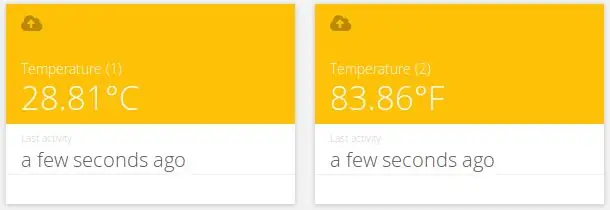
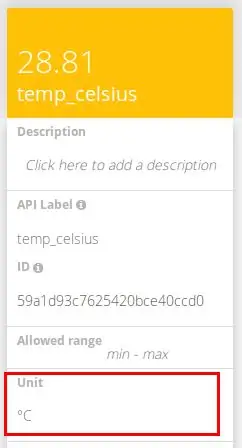
Numele variabilelor create sunt identice cu etichetele API, care sunt ID-urile utilizate de API. Aceasta nu înseamnă că numele lor nu pot fi schimbate, așa că este recomandat să schimbați numele dispozitivelor și variabilelor pentru a le face mai prietenoase cu nomenclatura. Pentru a afla cum să redenumiți numele variabilelor, consultați mai jos:
Cum se ajustează numele dispozitivului și numele variabilei
De asemenea, puteți adăuga și regla unitățile fiecărei variabile din lista de opțiuni.
După cum puteți vedea mai sus, am atribuit diferite unități fiecărei variabile și, de asemenea, am atribuit nume mai prietenoase pentru a se potrivi cu nomenclatura proiectelor noastre. Acest lucru este foarte recomandat utilizatorilor care caută implementări de 100 sau dispozitive.
Pasul 6: Configurarea evenimentului
Un eveniment (sau alertă) este orice acțiune declanșată atunci când datele îndeplinesc sau depășesc o regulă de proiectare. De exemplu, un mesaj de e-mail sau SMS poate fi trimis oricând un senzor încetează să trimită date sau o temperatură depășește pragul maxim sau minim.
Pentru a crea evenimentul, vă rugăm să consultați articolul de mai jos:
Evenimente: crearea unui eveniment de mesaj text (SMS, e-mail și telegramă)
Pasul 7: Rezultat
În doar câteva minute ați construit un sistem ușor de monitorizare a temperaturii DIY. Acum plasați senzorii acolo unde este necesar și începeți să urmăriți temperaturile de pe dispozitivul dvs. astăzi!
Hacking fericit:)
Recomandat:
IoT- Ubidots- ESP32 + Senzor de vibrații și temperatură fără fir cu rază lungă de acțiune: 7 pași

IoT- Ubidots- ESP32 + Senzor de vibrație și temperatură fără fir cu rază lungă de viață: vibrația este cu adevărat o mișcare înainte sau înapoi - sau oscilație - a mașinilor și componentelor din gadgeturile motorizate. Vibrația din sistemul industrial poate fi un simptom sau motiv al unei bătăi de cap sau poate fi asociată cu funcționarea zilnică. De exemplu, osci
Sistem controlat de temperatură cu L293D: 19 pași (cu imagini)

Sistem controlat de temperatură cu L293D: Sistemul controlat sensibil la temperatură este un dispozitiv care controlează și menține temperatura unui obiect într-o anumită zonă legată de împrejurimi. Aceste tipuri de sisteme controlate sunt utilizate în principal în AC’s (Air Conditioners), Refrig
Crearea-Alertă-Utilizarea-Ubidots-ESP32 + Senzor de temperatură și umiditate: 9 pași

Crearea-Alertă-Utilizarea-Ubidots-ESP32 + Senzor de temperatură și umiditate: În acest tutorial, vom măsura diferite date de temperatură și umiditate folosind senzorul de temperatură și umiditate. De asemenea, veți afla cum să trimiteți aceste date către Ubidots. Astfel încât să îl puteți analiza de oriunde pentru diferite aplicații. Tot prin crearea de emai
Termometru de gătit cu sondă de temperatură ESP32 NTP cu corectare Steinhart-Hart și alarmă de temperatură .: 7 pași (cu imagini)

Termometru de gătit cu sondă de temperatură ESP32 NTP cu corecție Steinhart-Hart și alarmă de temperatură: încă se află în călătorie pentru a finaliza un „proiect viitor” „Termometru de gătit cu sondă de temperatură ESP32 NTP cu corectare Steinhart-Hart și alarmă de temperatură” este un instructabil care arată cum adaug o sondă de temperatură NTP, piezo b
Cum să vă conectați și să configurați corect un mini sistem de raft HiFi (sistem de sunet): 8 pași (cu imagini)

Cum să conectați și să configurați corect un mini sistem de raft HiFi (sistem de sunet): Sunt o persoană căreia îi place să învețe despre ingineria electrică. Sunt liceu la Școala Ann Richards pentru Tinerele Lideri. Fac acest lucru instructiv pentru a ajuta pe oricine dorește să se bucure de muzica lor de la un mini LG HiFi Shelf Syste
