
Cuprins:
2025 Autor: John Day | [email protected]. Modificat ultima dată: 2025-01-23 15:04

În acest tutorial vom învăța cum să realizăm un contor de cifre simple folosind afișajul LED TM1637 și senzorul de evitare a obstacolelor și Visuino.
Priveste filmarea.
Pasul 1: De ce veți avea nevoie


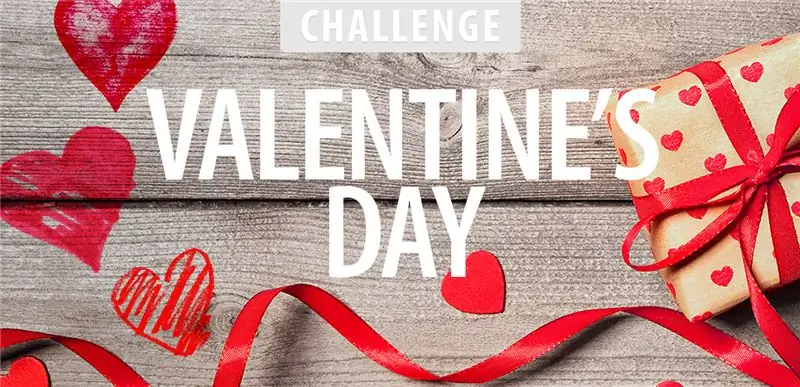
- Arduino UNO (sau orice alt Arduino)
- Sârme de jumper
- Senzor de evitare a obstacolelor
- Afișaj LED TM1637
- Programul Visuino: Descărcați Visuino
Pasul 2: Circuitul
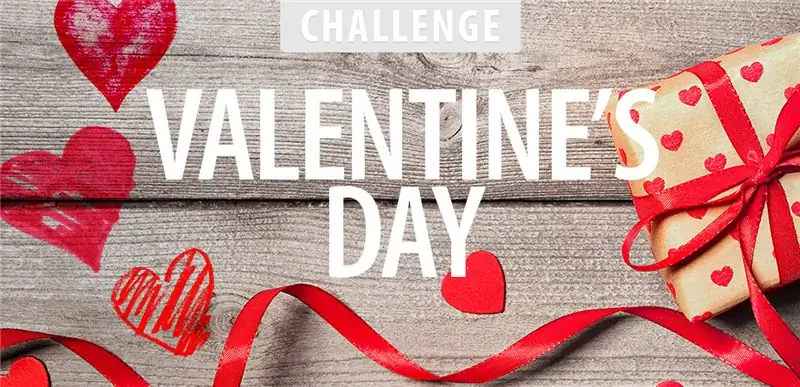
- Conectați pinul afișajului LED [CLK] la pinul digital Arduino [10]
- Conectați pinul afișajului LED [DI0] la pinul digital Arduino [9]
- Conectați pinul afișajului LED [GND] la pinul Arduino [GND]
- Conectați pinul afișajului LED [VCC] la pinul Arduino [5V]
- Conectați pinul senzorului de evitare a obstacolelor [VCC] la pinul Arduino [5V]
- Conectați pinul senzorului de evitare a obstacolelor [GND] la pinul Arduino [GND]
- Conectați pinul senzorului de evitare a obstacolelor [D0] la pinul digital Arduino [7]
Pasul 3: Porniți Visuino și selectați tipul de placa Arduino UNO


Pentru a începe programarea Arduino, va trebui să aveți Arduino IDE instalat de aici:
Vă rugăm să rețineți că există câteva erori critice în Arduino IDE 1.6.6. Asigurați-vă că instalați 1.6.7 sau o versiune ulterioară, în caz contrar acest instructabil nu va funcționa! Dacă nu ați făcut-o, urmați pașii din acest instructabil pentru a configura Arduino IDE pentru a programa Arduino UNO! Visuino: https://www.visuino.eu trebuie, de asemenea, să fie instalat. Porniți Visuino așa cum se arată în prima imagine Faceți clic pe butonul „Instrumente” de pe componenta Arduino (Imaginea 1) în Visuino Când apare dialogul, selectați „Arduino UNO” așa cum se arată în Imaginea 2
Pasul 4: În Visuino ADD Components
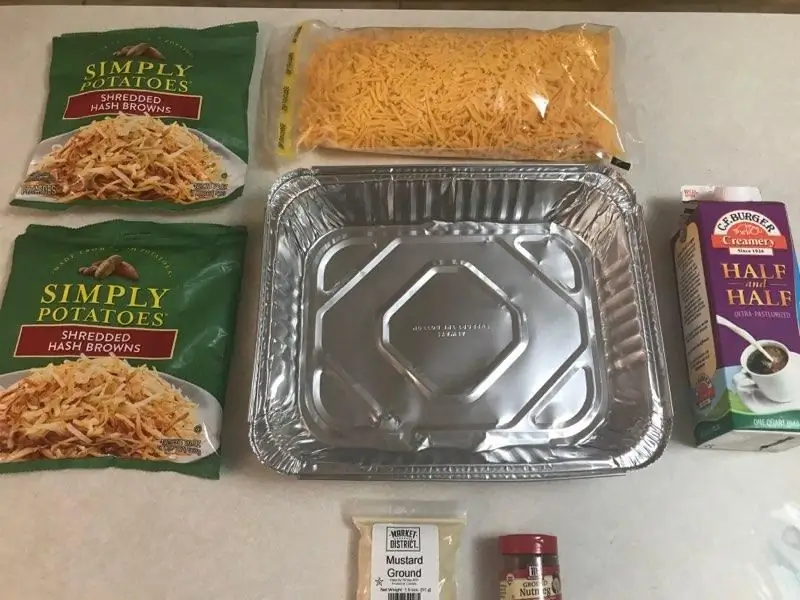
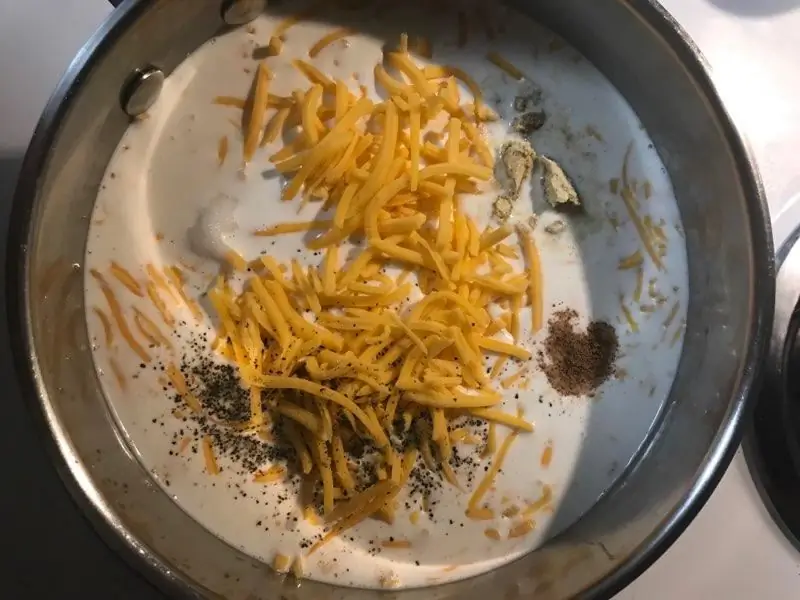
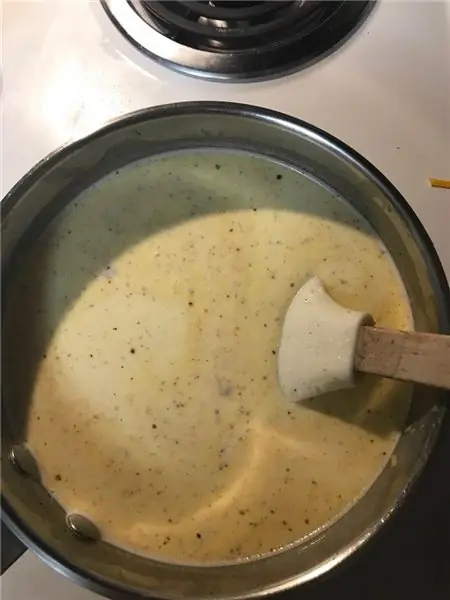
- Adăugați componenta "TM1637 7 Segment Display 4 Digits Module + 2 Vertical Points (CATALEX)"
- Adăugați componenta „Contor”
- Adăugați componenta „Senzor de evitare a obstacolelor în infraroșu (IR)”
Pasul 5: În Visuino Set and Connect Components
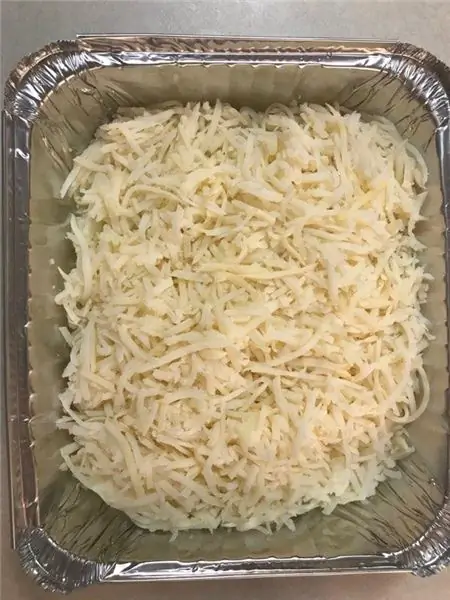
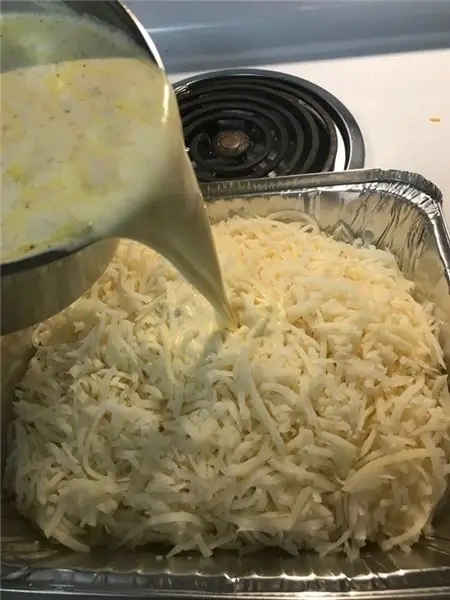
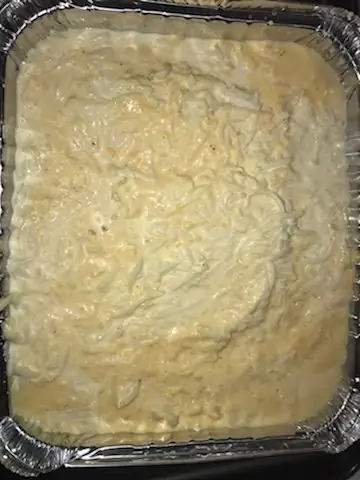
- Selectați componenta „Contor1” și în fereastra de proprietăți setați „Max> Valoare” la 9999
- Selectați componenta „Contor1” și în fereastra de proprietăți setați „Min> Valoare” la 0
- Faceți dublu clic pe componenta „Afișează1” și în fereastra „Cifre” trageți „Afișare întreg 7 segmente” în partea stângă
- În partea stângă a ferestrei „Cifre” selectați „Afișare întregă 7 segmente1” și în fereastra de proprietăți setați „Număr cifre” la 4
- Închideți fereastra „Cifre”
- Conectați pinul digital Arduino [7] la pinul "ObstacleAvoidance1" [In]
Conectați pinul "Ieșire]" ObstacleAvoidance1 "la pinul" Contor1 "[Intrare]
- Conectați pinul „Counter1” [Out] la „Display1”> „Afișare numerică 7 segmente1” pin [In]
- Conectați pinul "Display1" [Ceas] la pinul digital al plăcii Arduino [10]
- Conectați pinul "Display1" [Date] la pinul digital al plăcii Arduino [9]
Pasul 6: Generați, compilați și încărcați codul Arduino

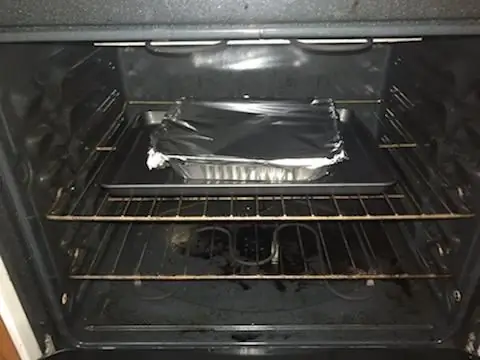
În Visuino, apăsați F9 sau faceți clic pe butonul afișat în imaginea 1 pentru a genera codul Arduino și deschideți ID-ul Arduino
În IDE-ul Arduino, faceți clic pe butonul Încărcare, pentru a compila și încărca codul (Imaginea 2)
Pasul 7: Joacă
Dacă alimentați modulul Arduino UNO, afișajul cu LED-uri ar trebui să înceapă să numere numerele atunci când senzorul de evitare a obstacolelor detectează un obstacol, odată ce ajunge la 9999 va reporni la 0 și va conta din nou.
Felicitări! V-ați finalizat proiectul cu Visuino. De asemenea, este atașat proiectul Visuino, pe care l-am creat pentru acest Instructable, îl puteți descărca de aici și îl puteți deschide în Visuino:
Recomandat:
Robot de evitare a obstacolelor folosind senzorul cu ultrasunete (Proteus): 12 pași

Robot de evitare a obstacolelor folosind senzorul cu ultrasunete (Proteus): În general întâlnim robot de evitare a obstacolelor oriunde. Simularea hardware a acestui robot face parte din competiție în multe colegii și în multe evenimente. Dar simularea software a robotului obstacol este rară. Chiar dacă îl putem găsi undeva
Robot de evitare a obstacolelor (Arduino): 8 pași (cu imagini)

Robot de evitare a obstacolelor (Arduino): Aici am să vă instruiesc despre realizarea unui robot de evitare a obstacolelor bazat pe Arduino. Sper să fac ghid pas cu pas pentru realizarea acestui robot într-un mod foarte ușor. Un robot care evită obstacolele este un robot complet autonom, care poate fi capabil să evite orice
OAREE - Imprimat 3D - Robot de evitare a obstacolelor pentru educația inginerească (OAREE) cu Arduino: 5 pași (cu imagini)

OAREE - Imprimat 3D - Robot de evitare a obstacolelor pentru educația inginerească (OAREE) cu Arduino: OAREE (Obstacle Avoiding Robot for Engineering Education) Imprimabil 3D, ușor de asamblat, folosește servouri de rotație continuă pentru movem
Joc de evitare a obstacolelor cu senzor de distanță: 5 pași
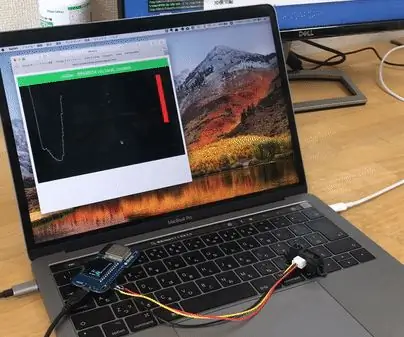
Joc de evitare a obstacolelor cu senzor de distanță: joc de evitare a obstacolelor precum Flappy Bird. Mutați mâna pentru a evita coliziunea. Este ușor de făcut și distractiv de jucat
Robotul de evitare a obstacolelor folosind Arduino Uno: 5 pași (cu imagini)

Obstacol care evită robotul folosind Arduino Uno: Bună, băieți, este un proiect foarte simplu și funcțional numit robot de evitare obstacole care utilizează arduino și specialitatea acestui proiect este că oferă comenzi în ce mod călătorește pe smartphone prin Bluetooth
