
Cuprins:
2025 Autor: John Day | [email protected]. Modificat ultima dată: 2025-01-23 15:04


Bună ziua tuturor! Suntem studenți de la Universitatea Tun Hussein Onn Malaysia (UTHM) care desfășoară un proiect pentru a demonstra cum putem simula un senzor de temperatură, un LCD și un Arduino folosind Tinkercad ca parte a curriculum-ului nostru pentru UQD0801 (Robocon 1) (Grupul 7)
Senzorii de temperatură și ecranul LCD pot servi drept mecanism simplu în diferite situații, cum ar fi monitorizarea temperaturii camerei și chiar monitorizarea instalației sau în orice loc care consideră temperatura ca un element important!
Pasul 1: Lista componentelor necesare

Acest proiect necesită componente care sunt foarte ușor de achiziționat pe piață.
Lista componentelor:
1. Arduino Uno R3 (1)
2. Senzor de temperatură (TMP36) (1)
3. LCD 16x2 (1)
4. Potențiometru 250kΩ (1)
5. Rezistor 220Ω (1)
Pasul 2: Conexiunea circuitului în Tinkercad
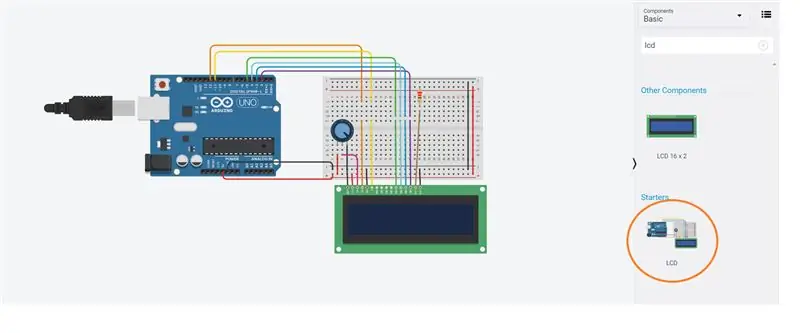
Tinkercad oferă circuite pre-construite care pot ajuta utilizatorii să nu-și complice circuitele construind de la zero.
În Circuitul Desinger, putem căuta lcd, care va arăta că există un circuit de pornire care are un circuit preconectat între un Arduino și LCD.
Pasul 3: senzor de temperatură TMP36

În Tinkercad, există un singur senzor de temperatură disponibil, care este TMP36.
TMP36 nu are un rezistor sensibil la temperatură. În schimb, acest senzor folosește proprietatea diodelor; pe măsură ce o diodă schimbă temperatura, tensiunea se schimbă odată cu aceasta la o rată cunoscută. Senzorul măsoară schimbarea mică și emite o tensiune analogică între 0 și 1,75VDC pe baza acestuia. Pentru a obține temperatura, trebuie să măsurăm ieșirea și să efectuăm unele calcule pentru a o converti în grade Celsius.
Pasul 4: Conectați TMP36 la Arduino
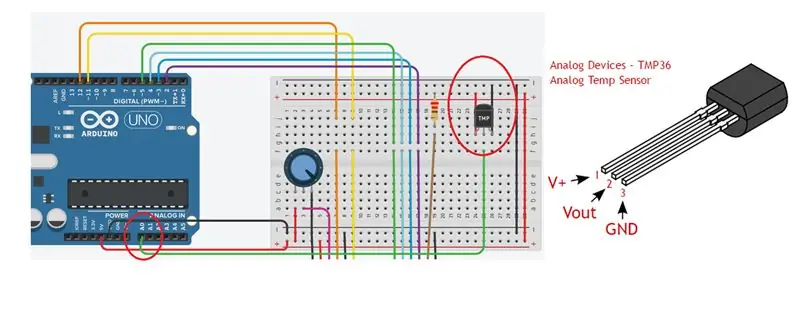
TMP36 are 3 pini, care pot fi ușor identificați prin observarea părții plate a senzorului.
Primul pin este pinul + 5V care va fi conectat la sursă.
Al doilea pin este Vout, care va fi conectat la pinul de intrare analogică, (ar putea fi A0-A5). Am folosit A0 pentru acest proiect.
Al treilea pin este pinul GND care va fi conectat la solul Arduino.
Pasul 5: Să facem niște codări
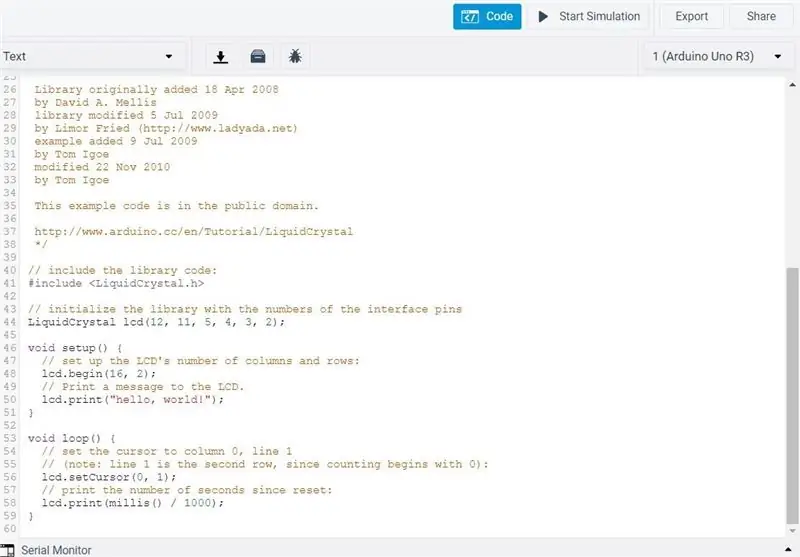
Inițial, va exista un cod în editorul de cod găsit în Tinkercad.
Acest lucru se datorează faptului că am folosit un circuit de pornire de la Tinkercad, încărcându-i codul împreună cu acesta pentru a permite utilizatorilor noi să exploreze și să simuleze ieșirea.
Putem șterge toate acestea și ne putem proiecta codul.
Pentru orice cod Arduino pe care urmează să-l proiectăm, trebuie să ne asigurăm că sunt incluse bibliotecile legate de proiect.
Care, în acest caz, avem nevoie de două biblioteci; -Bibliotecă pentru LCD (LiquidCrystal.h)
-Library for Serial Communication (SoftwareSerial.h)
Ambele biblioteci sunt prezente în Tinkercad, ceea ce înseamnă că nu este nevoie să descărcați nicio bibliotecă din surse externe.
Prin urmare; primele linii ale codului sunt
#include
#include
Pasul 6: Restul codului
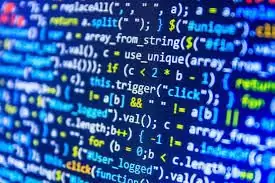
// include codul bibliotecii: #include
#include
LiquidCrystal lcd (12, 11, 5, 4, 3, 2); // conectarea pinilor rs, en, d4, d5, d6, d7 la arduino la pinul 12 11 5 4 3 2
int celsius; // declarați o funcție celsius ca număr întreg
configurare nulă ()
{
Serial.begin (9600); // setați rata de transmisie la 9600 biți pe secundă
lcd.inceput (16, 2); // dimensiunea lcd este 16x2 // Imprimați un mesaj pe ecranul LCD.
lcd.print („Afișare Temp”);
Serial.println („Afișare temporară”); // tipăriți mesajul pe monitorul serial}
bucla nulă ()
{
celsius = hartă (((analogRead (A0) - 20) * 3.04), 0, 1023, -40, 125); // hartă pentru a obține temperatura matematic. Adică 0 = -40 grade și 1023 = 125 grade
lcd.setCursor (0, 0); // cursorul setat la primul pixel al LCD-ului.
lcd.print („Afișare Temp”); // imprimați mesajul pe lcd
lcd.setCursor (0, 1); // cursorul setat pe a doua linie primul pixel
lcd.print (celsius); // imprimă ieșirea celsius din citirea analogică pe LCD la 0, 1
lcd.print ("C"); // tipărește alfabetul „c”
Serial.println (celsius); // ieșire afișată în monitorul serial
întârziere (1000); // citirea se reîmprospătează la fiecare 1 secundă
lcd.clear (); // șterge ecranul LCD
}
Uneori, ar putea exista un caracter „*” între spațiul dintre linii atunci când este copiat pe Tinkercad. Asigurați-vă că orice alt caracter în afară de codul găsit mai sus este șters pentru a preveni erorile în timpul compilării
Recomandat:
Contor Arduino folosind afișaj LED TM1637 și senzor de evitare a obstacolelor: 7 pași

Contor Arduino folosind afișajul LED TM1637 și senzorul de evitare a obstacolelor: În acest tutorial vom învăța cum să realizăm un contor de cifre simple folosind afișajul LED TM1637 și senzorul de evitare a obstacolelor și Visuino
Senzor de temperatură și carne pentru grătar pe ESP8266 cu afișaj: 5 pași (cu imagini)

Senzor de temperatură și carne pentru grătar pe ESP8266 cu afișaj: în acest instructabil vă voi arăta cum să creați propria versiune a unui instrument pentru grătar care măsoară temperatura curentă în grătar și pornește un ventilator pentru a-l aprinde dacă este necesar. În plus, există, de asemenea, un senzor de temperatură a miezului carcasă
Afișaj TTGO (color) cu Micropython (afișaj TTGO T): 6 pași

Afișaj TTGO (color) cu Micropython (afișaj TTGO T): Afișajul TTGO T este o placă bazată pe ESP32 care include un afișaj color de 1,14 inch. Tabloul poate fi cumpărat pentru un premiu mai mic de 7 $ (inclusiv livrare, premiu văzut pe banggood). Acesta este un premiu incredibil pentru un ESP32, inclusiv un afișaj. T
Senzor de temperatură și umiditate cu afișaj Arduino și Lcd: 4 pași

Senzor de temperatură și umiditate cu afișaj Arduino și Lcd: Bună, băieți, Bine ați revenit la Artuino. După cum ați văzut, am început Un InstructableToday vom face o temperatură & Umidometru cu modulul DHT11. Să începem PS. Luați în considerare Abonarea și aprecierea videoclipului
Interfață senzor de temperatură (LM35) cu ATmega32 și afișaj LCD - Control automat al ventilatorului: 6 pași

Interfață senzor de temperatură (LM35) cu ATmega32 și afișaj LCD | Control automat ventilator: senzor de temperatură (LM35) interfațare cu ATmega32 și afișaj LCD
