
Cuprins:
- Pasul 1: Construiți unitatea
- Pasul 2: Instalați Rasbian
- Pasul 3: configurați Wifi, activați SSH, activați Raspberry
- Pasul 4: Configurarea routerului
- Pasul 5: Raspberry First Connection
- Pasul 6: Configurarea serviciului NoIP
- Pasul 7: Desktop la distanță cu VNC
- Pasul 8: utilizați sistemul
- Pasul 9: Observații finale
- Autor John Day [email protected].
- Public 2024-01-30 11:41.
- Modificat ultima dată 2025-01-23 15:04.


Sunt îngrijorată de bunica mea în vârstă de 90 de ani, deoarece chiar și ea ar trebui să rămână acasă în timpul epidemiei COVID, ea iese continuu, face lucruri „esențiale” pe stradă, cum ar fi cumpărarea unor bilete de loterie, discutarea cu vecinii. Cred că nu este momentul potrivit pentru ea să iasă. Unul dintre principalele motive pentru care pleacă de acasă este că are nevoie de mai multă interacțiune cu oamenii. Îi este frică de lucruri tehnice noi, cum ar fi telefoanele mobile, motiv pentru care am decis să pun la punct o unitate de conferință video bazată pe Raspberry Pi pe care nu trebuie să o atingă deloc. Nu există pornire / oprire, nici pornire a niciunui apel. Am scris această instrucțiune despre cum am creat această unitate pentru a ajuta pe oricine trebuie să aibă grijă de persoanele în vârstă.
Pasul 1: Construiți unitatea



Adunați toate componentele și conectați-le ca pe schemă.
TPA3116D2 2.0 Amplificator digital Placă 50w
Raspberry Pi 3 B + Alimentare 5V 3A
Raspberry Pi 3 Model B + Plus Radiator
Raspberry Pi 3 Model B +
Cameră Raspberry Pi
Card Micro SD de 32 GB
Placă de sunet USB
Monitor A fost vechiul meu monitor. Orice monitor poate face.
Difuzor Era vechiul meu difuzor. Orice vorbitor poate face asta.
Adaptor HDMI la VGA
Cablu Ethernet
Căști folosite ca microfon Era căștile mele vechi, orice microfon poate face
Costul material total al proiectului: 67 USD
Am tipărit această carcasă Raspberry Pi:
www.thingiverse.com/thing:922740
Pentru amplificator, am proiectat și tipărit o carcasă.
www.thingiverse.com/thing:4298257
A fost simplu de imprimat și am putut să-l fixez pe difuzor cu șuruburi.
A trebuit să-mi modific căștile, să le folosesc partea de microfon. Conectorul jack a fost modificat conform imaginii.
Pasul 2: Instalați Rasbian



Iată instrucțiunile pas cu pas cu capturi de ecran:
1. Descărcați SDFormatter de aici:
www.sdcard.org/downloads/formatter/eula_wi…
2. Extrageți fișierul zip și instalați SDFormatter
3. Introduceți cardul MicroSD pe computer. Am folosit un adaptor USB
4. Rulați SDFormatter și formatați cardul MicroSD
5. Descărcați Raspberry imager și instalați-l:
6. Porniți Raspberry imager.exe și instalați Rasbian
Pasul 3: configurați Wifi, activați SSH, activați Raspberry




7. Creați fișierul wpa_supplicant.conf cu NotePad + (https://notepad-plus-plus.org/downloads/).
7.a. Schimbați codarea textului Edit-> EOL-> Linux
7.b. Adăugați acest lucru în fișier și modificați SSID-ul wifi și parola (psk) în funcție de acreditarea dvs. Wifi.
ccountry = noi
update_config = 1
ctrl_interface = / var / run / wpa_supplicant
rețea = {
scan_ssid = 1
ssid = "MyNetworkSSID"
psk = "Pa55w0rd1234"
}
7.c. Copiați Creați fișierul wpa_supplicant.conf în directorul rădăcină al cardului SD.
- Activați accesul la distanță (SSH): creați un nou fișier ssh.txt gol în directorul rădăcină al cardului SD.
- Introduceți cardul SD în Pi și conectați sursa de alimentare.
Pasul 4: Configurarea routerului



8. Aflați adresa IP a Raspberry Pi de la router: Porniți un browser și intrați în interfața de administrare a routerului. De obicei: https://192.168.0.1/. În meniul Basic-> DHCPsubmeniu DHCP list veți găsi un dispozitiv nou. Timpul expiră este cel mai mare, deoarece a început recent. În cazul meu 192.168.0.16
9. Setați adresa IP fixă pentru Raspberry Pi la router: În submeniul DHCP din informațiile de închiriere rezervare DHCP ar trebui adăugată adresa IP a PasbarryPI. În cazul meu, 192.168.0.16. Această setare face posibil ca această adresă IP să fie disponibilă numai pentru această unitate specifică din rețeaua dvs.
10. Efectuați redirecționarea porturilor pentru a permite desktopul la distanță (conexiune VNC). Accesați Advanced-> Forwarding Set Local IP la PasbarryPI (192.168.0.16) și porturi la 5900. Protocol: TCP. Această redirecționare a porturilor vă va permite să ajungeți la Raspberry de oriunde de pe internet.
Pasul 5: Raspberry First Connection



11. Utilizați un program terminal precum Putty (https://www.putty.org/) Introduceți adresa IP.
Portul implicit 22. Tip conexiune SSH și conectare. Se va deschide un terminal textbase.
12. Introduceți datele de conectare: pi și parola: zmeură. Conectare implicită pentru Raspberry.
13. Obțineți actualizări de la rasbarry.org cu această comandă:
- sudo apt-get update
14. Actualizați pentru a produce toate actualizările.
- sudo apt-get upgrade
Când cer următoarele. tastați: „Y”
„După această operație, vor fi utilizate 4, 250 kB de spațiu suplimentar pe disc.
Doriți să continuați? [Y / n]”Y
15. Configurați desktopul la distanță. Pentru controlul de la distanță al Raspberry Pi, aleg programul RealVNC. Instalați programul RealVNC pentru a avea desktop la distanță. Tastați terminalul:
- sudo apt instalați RealVNC-vnc-server realvnc-vnc-viewer
16. Activarea serverului VNC. Intrați în meniul de configurare zmeură. Tip:
- sudo raspi-config
16.a. 5. Opțiuni de interfață->
16.b. P3 VNC->
16.c. Doriți să fie activat serverul VNC? da
Notă suplimentară: Schimbați parola. În meniul de configurare raspberry, există posibilitatea de a schimba parola și numele de utilizator implicite.
16.d. 1. Schimbați parola de utilizator->
16.e. OK->
16.f. Tastați de două ori parola->
16.g. finalizarea
Pasul 6: Configurarea serviciului NoIP



17. Asigurați-vă unitatea disponibilă pe internet. Problema cu furnizorul de internet este că uneori routerul primește o nouă adresă IP. Aveam nevoie de un serviciu care să-mi facă Raspberry-ul mereu disponibil pe aceeași adresă IP. Serviciul NOIP a fost ideal pentru mine. Este gratuit și ușor de instalat pe Raspberry. Accesați site-ul web NoIp și înregistrați-vă și creați-vă domeniul: https://www.noip.com/, adică vidoeconfforgrandma.hopto.org.
18. Înapoi la terminalul SSH. Să instalăm software-ul NoIp pentru Raspberry. După fiecare intrare, trebuie să apăsați „Enter”. Creați un folder pentru NoIp. Type:
- mkdir / home / pi / noip
- cd / home / pi / noip
Descărcați programul:
- wget
- tar vzxf noip-duc-linux.tar.gz
- cd noip-2.1.9-1
Instalați-l:
- sudo make
- sudo make install
După ce tastați „sudo make install” vi se va solicita să vă conectați cu numele de utilizator și parola contului fără IP.
Răspundeți la întrebări pentru a continua. Când vi se solicită cât de des doriți să se întâmple actualizarea, trebuie să alegeți 5 sau mai multe. Intervalul este listat în minute. Dacă alegeți 5, intervalul de actualizare va fi de 5 minute. Dacă alegeți 30, intervalul va fi de 30 de minute.
Porniți programul NoIP:
- sudo / usr / local / bin / noip2
Verificați dacă serviciul NoIP funcționează corect. Dacă afișează adresa IP și contul dvs. și este activ, ați făcut-o.
- sudo noip2 -S
19. Asigurați-vă că programul NoIP pornește când pornește Raspberry. Pentru a porni clientul fără IP la pornire, editați crontab:
- crontab -e
adăugați o linie nouă:
- @reboot sudo -u root noip2
Puteți închide fișierul (CTRL + X…) și salva modificările (… apăsați „y” și Enter).
20. Reporniți Raspberry pentru a verifica dacă totul funcționează corect
- reporniți sudo
Verificați dacă NoIp rulează în continuare
- sudo noip2 -S
Pasul 7: Desktop la distanță cu VNC



21. Descărcați și instalați clientul RealVNC Viewer pentru Windows
22. porniți RealVNC Viewer pe computerul Windows. De acum propriul desktop Raspberry este controlat de la distanță.
23. La prima conectare, vor exista întrebări diferite. La fel ca localizarea, parola, rețeaua, actualizarea software-ului. Răspundeți la aceste întrebări după cum doriți. Vă recomandăm ca parola și configurația rețelei să rămână așa cum a fost setată anterior.
24. Instalarea este finalizată. Reporniți zmeura pi
Pasul 8: utilizați sistemul




25. Apelul video începe cu un clic pe pictograma software-ului RealVNC Viewer de pe computerul dvs. local.
26. Ar trebui să vă conectați la zmeura bunicii. adică, vidoeconfforgrandma.hopto.org. Parola poate fi stocată în vizualizatorul RealVNC autentificarea trebuie făcută numai la prima autentificare.
27. Când vă aflați, rulați crom și creați un link de videoconferință pentru aplicația video Jitsi. Ca:
meet.jit.si/vidoeconfforgrandma
Dacă doriți să utilizați aceeași cameră de videoconferință, ar trebui să adăugați linkul la marcaj.
28. Deconectați-vă de la RealVNC și porniți Jitsi pe computerul dvs. local cu același link.
29. Conexiunea este stabilită. Vorbește cu bunica ta, cât poți.
30. După conversație, nu uitați să vă conectați din nou cu RealVNC viewer și să închideți cromul.
Pasul 9: Observații finale


Configurați mai întâi sistemul complet acasă și lăsați sistemul să funcționeze câteva zile. Apoi, sunteți gata să îl instalați la bunica apartament. Nu vreau să petrec mult timp la apartamentul meu Granma din motive de siguranță, așa că am preinstalat totul înainte să plec de acasă și doar configurația routerului a fost făcută la bunica. Instalarea mi-a luat aproximativ 10 minute. Tocmai ați pus platforma la un birou, ați conectat la 230VAC și ați conectat routerul. Mi-am folosit laptopul pentru a configura configurația routerului.
Bunica mea a fost mulțumită. Există unele probleme tehnice cu furnizorul de internet și vorbitorul local care nu funcționează întotdeauna. Știu că deschiderea unui port la router și utilizarea VNC, nu este cel mai sigur lucru de făcut în ceea ce privește securitatea internetului, dar nu am avut o idee mai sigură. Am schimbat numele și parola de conectare RaspberryPI la una foarte dificilă, iar acest Raspberry nu conține informații sensibile; dacă cineva preia această unitate și începe să acționeze ciudat, i-am arătat bunicii cum să oprească totul cu un comutator roșu mare și am o copie a întregului sistem, deci recuperarea va dura doar câteva minute.
În plus, am putut juca cu ajutorul desktopului la distanță la vechile videoclipuri ale bunicii mele despre uniunile familiale. Și aceste videoclipuri au ajutat foarte mult.
Inca un lucru
Pe parcursul întregii instalări, am folosit o mască de față pentru a-mi proteja sinele și bunica.
Masca de față Portwest FFP2 pe care o folosesc are o problemă, deoarece are o supapă pe ea și, prin urmare, protejează doar pe purtător. Purtătorul măștii de față îi poate infecta pe alții cu aerul expirat. De aceea am proiectat o parte suplimentară care poate fi utilizată pentru a apăsa o foaie de filtru pe supapa de expirație. Astfel, aerul expirat va fi, de asemenea, filtrat. Îl testez de ceva vreme acum; face puțin mai greu să expiri și să dezinfectezi masca un pic dificil, dar poate fi folosit.
www.thingiverse.com/thing:4294357
După folosirea măștii de față, folosesc etanol pulverizat pentru a dezinfecta masca. Atâta timp cât etanolul se evaporă, am nevoie de un loc pentru a preveni orice contact între masca de față și mediu. În acest scop, am proiectat un cârlig temporar atașabil la orice raft sau birou. Sper că această epidemie va rămâne doar câteva luni, așa că nu vreau să folosesc cârlige de perete obișnuite care să deterioreze mobilierul. Deci, cârligul raftului este fixat temporar cu un șurub M6 pe raft. Masca este agățată de un șurub lung M6 atașat la platforma imprimată. M6 poate fi instalat vertical sau orizontal.
www.thingiverse.com/thing:4296362
Am folosit următoarele instrucțiuni pentru a-mi finaliza proiectul. Mulțumesc autorilor:
www.instructables.com/id/Video-Calling-on-…
www.raspberrypi-spy.co.uk/2017/04/manually…
www.raspberrypi.org/documentation/remote-a…
www.noip.com/support/knowledgebase/install…
raspberrypi.tomasgreno.cz/no-ip-client.html
Recomandat:
Pistol de lipit de casă pentru alimentarea automată pentru lipit DIY: 3 pași

Pistol de lipit auto de alimentare automată pentru lipit DIY: Bună! În acest instructiv, veți învăța cum să fabricați o mașină de lipit automat la domiciliu din componente simple DIY. - npn 8050- 1 k ohm
Catapulta automată pentru aruncarea de alimente pentru animale de companie (câine, pisică, pui, etc.), aruncarea de bile și multe altele !: 4 pași (cu imagini)

Catapulta automată pentru aruncarea de alimente pentru animale de companie (câine, pisică, pui, etc.), aruncarea de bile și multe altele!: Bună ziua și bine ați venit la primul meu instructabil! Am conceput modalități de a încetini acest lucru, de la mingi cu mâncarea înăuntru, până la aruncarea peste tot în curtea din spate. Uimitor, ea este
Realizați o ușă automată de deschidere și închidere automată cu Arduino !: 4 pași
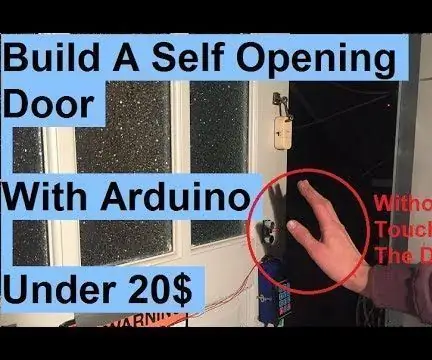
Creați o ușă automată de deschidere și închidere automată cu Arduino !: Ați dorit vreodată să vă deschideți ușa automat la fel ca în filmele SF? Acum puteți urmând acest instructabil. În acest instructable vom construi o ușă care se poate deschide și închide automat fără ca tu să atingi ușa. Senzori cu ultrasunete o
Cum să construiești un player audiobook pentru bunica ta: 8 pași (cu imagini)

Cum să construiești un player audiobook pentru bunica ta: Majoritatea playerelor audio disponibile pe piață sunt create pentru tineri și funcția lor principală este redarea muzicii. Sunt mici, au mai multe funcții precum redarea aleatorie, repetarea, radio și chiar redarea video. Toate aceste caracteristici fac ca redarea populară
Telecomandă pentru copii mici pentru video player pentru PC: 6 pași

Telecomandă video pentru copii mici pentru player video PC: Construiesc o telecomandă care se conectează la un computer cu USB. Telecomanda mare permite copilului meu să aleagă și să redea videoclipuri pe un computer vechi. Acesta este un proiect relativ simplu. Componenta de bază este fie o tastatură USB, fie o tastatură USB fără fir. Apoi
